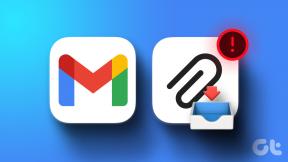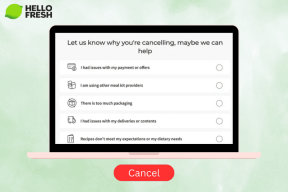Les 8 meilleures façons de réparer Discord ne fonctionne pas sur le Wi-Fi
Divers / / July 03, 2023
La popularité de Discord a grimpé en flèche ces dernières années. C'est la plate-forme préférée des communautés scolaires, des joueurs et des petites entreprises pour rester en contact et partager des mises à jour de manière transparente. L'expérience Discord n'est cependant pas parfaite. Beaucoup se sont plaints de Les messages Discord ne se chargent pas, résultats de recherche incorrects, et l'application ne fonctionne pas en Wi-Fi. Voici les meilleures façons de réparer Discord qui ne fonctionne pas sur Wi-Fi.

Vous pouvez manquer de nouveaux messages ou mises à jour lorsque Discord cesse de fonctionner sur le Wi-Fi. Le problème peut être lié au routeur, aux serveurs Discord, à l'application boguée ou à un logiciel antivirus tiers. Il est difficile d'identifier le problème à un facteur spécifique. Résolvons les problèmes liés à l'utilisation de Discord via Wi-Fi.
1. Vérifiez auprès des autorités scolaires
Comme nous l'avons mentionné, Discord est assez connu des adolescents. Cependant, les autorités de votre école peuvent bloquer ces services via Wi-Fi pour éviter toute utilisation abusive des réseaux sociaux pendant les heures d'étude. Dans ce cas, vous ne pouvez pas accéder aux applications sociales telles que Facebook, Twitter, Instagram, Discord et Snapchat via le Wi-Fi de votre école.
Vous pouvez également confirmer la même chose auprès de vos autorités scolaires. Vous pouvez utiliser les données mobiles ou explorer un autre réseau Wi-Fi pour accéder à votre compte Discord.
2. Redémarrez le routeur et réessayez
Si votre routeur domestique ou professionnel fonctionne mal, vous ne pouvez pas accéder à Discord et à d'autres applications sur le Wi-Fi. Vous pouvez éteindre le routeur, débrancher la prise et attendre quelques minutes. Connectez le routeur à la source d'alimentation et essayez d'accéder à Discord.

Si votre routeur est obsolète, mettez à jour le micrologiciel vers la dernière version. Tu peux vérifier Asus ou Documentation officielle de TP-Link pour terminer le processus de mise à jour du micrologiciel.
3. Vérifier l'état du serveur Discord
Lorsque les serveurs Discord sont confrontés à une panne, vous ne pouvez pas accéder à vos communautés ou canaux ou démarrer une conversation. Vous pouvez utiliser Détecteur de descente ou visitez le site Web officiel du statut du serveur Discord pour confirmer.
Vous pouvez vérifier l'état de Discord jusqu'à 90 jours. Si vous remarquez des barres rouges fréquentes, vous n'avez pas d'autre choix que d'attendre que Discord résolve le problème.
4. Vérifiez la connexion réseau
Discord met à jour automatiquement ses applications de bureau en arrière-plan. Si vous rencontrez des problèmes de connexion réseau sur votre Mac ou Windows, l'application ne reste bloquée que lors du processus de mise à jour. Vous ne pouvez pas accéder à vos serveurs et chaînes Discord.
Vous devez vous connecter à un réseau Wi-Fi haut débit sur votre Mac et votre ordinateur de bureau, puis réessayer. Si le problème persiste, lisez notre article dédié pour y remédier Problèmes de Wi-Fi sous Windows et Mac.
5. Effacer le cache Discord
Discord collecte le cache en arrière-plan pour améliorer les temps de chargement et les performances des applications. Lorsqu'il collecte un cache corrompu, vous pouvez rencontrer des problèmes lors de l'utilisation de Discord via Wi-Fi.
Vous pouvez lire notre article dédié pour apprendre à vider le cache Discord sur iPhone, Android, Windows et Mac.
6. Réinstaller Discord
Vous ne pouvez pas mettre à jour Discord lorsqu'il ne fonctionne pas en Wi-Fi. Vous devez réinstaller l'application et réessayer. Voici ce que vous devez faire.
Mac
Étape 1: Ouvrez le Finder sur le Mac. Sélectionnez Applications dans la barre latérale.
Étape 2: Faites un clic droit sur Discord et sélectionnez Déplacer vers la corbeille, puis confirmez votre décision.

Étape 3: Rendez-vous sur le Mac App Store et téléchargez à nouveau l'application. Connectez-vous avec les détails de votre compte Discord et accédez à vos conversations et serveurs.
les fenêtres
Étape 1: Appuyez sur le raccourci clavier Windows + I pour ouvrir les paramètres. Sélectionnez Applications dans la barre latérale.
Étape 2: Ouvrez les applications installées.

Étape 3: Faites défiler jusqu'à Discord et cliquez sur le menu à trois points horizontaux à côté. Sélectionnez Désinstaller.

Étape 4: Installez Discord depuis le Microsoft Store sous Windows.
7. Désactiver le mode d'économie de données
Discord ne fonctionne pas sur le Wi-Fi peut être dû à un mode de données faible actif sur votre ordinateur de bureau ou votre Mac. Voici comment vous pouvez le désactiver.
Mac
Étape 1: Cliquez sur l'icône Apple dans le coin supérieur gauche et ouvrez les paramètres système.

Étape 2: Accédez au menu Wi-Fi et ouvrez les détails du Wi-Fi.

Étape 3: Désactivez le basculement du mode de données faibles.

les fenêtres
Si un réseau Wi-Fi spécifique est défini comme connexion limitée, certaines applications comme Discord peuvent fonctionner différemment pour réduire l'utilisation des données.
Étape 1: Appuyez sur le raccourci clavier Windows + I pour ouvrir l'application Paramètres.
Étape 2: Sélectionnez Réseau et Internet et ouvrez un menu Wi-Fi.

Étape 3: Ouvrez les détails Wi-Fi et désactivez la bascule de connexion mesurée.

8. Utiliser le point d'accès mobile sur le bureau
Lorsqu'aucune des astuces ne fonctionne, il est temps d'utiliser vos données mobiles comme point d'accès Internet sur votre ordinateur portable Mac ou Windows. Vous pouvez activer un point d'accès personnel sur votre téléphone, vous connecter à l'ordinateur portable et utiliser à nouveau Discord.
Accédez à votre compte Discord
L'administrateur informatique de votre entreprise a peut-être mis Discord sur liste noire sur le Wi-Fi. Cela peut être l'une des raisons pour lesquelles Discord ne fonctionne pas lorsqu'il est connecté au Wi-Fi. Quelle astuce a fonctionné pour vous? Partagez vos découvertes dans les commentaires ci-dessous.
Dernière mise à jour le 12 juin 2023
L'article ci-dessus peut contenir des liens d'affiliation qui aident à soutenir Guiding Tech. Cependant, cela n'affecte pas notre intégrité éditoriale. Le contenu reste impartial et authentique.

Écrit par
Parth travaillait auparavant chez EOTO.tech pour couvrir l'actualité technologique. Il est actuellement indépendant chez Guiding Tech, écrivant sur la comparaison d'applications, des didacticiels, des trucs et astuces logiciels et plongeant profondément dans les plateformes iOS, Android, macOS et Windows.