2 meilleures façons de désactiver l'invite de commande et Windows PowerShell sous Windows 11
Divers / / July 04, 2023
Êtes-vous préoccupé par la sécurité de votre PC Windows? Une façon de protéger votre ordinateur consiste à désactiver Windows PowerShell et l'invite de commande, considérés comme des armes à double tranchant.

Bien qu'ils aident les administrateurs et les développeurs à effectuer différentes tâches, les acteurs malveillants peuvent également les utiliser pour compromettre vos données. Pour éviter que cela ne se produise, vous devez désactiver ces outils de ligne de commande lorsqu'ils ne sont pas utilisés. Nous allons vous montrer comment désactiver Windows PowerShell et l'invite de commande. Alors, commençons.
Pourquoi devriez-vous désactiver l'invite de commande et Windows PowerShell
La désactivation de puissants outils de ligne de commande tels que l'invite de commande et Windows PowerShell peut être une méthode efficace pour améliorer la sécurité de votre système et le protéger contre les menaces malveillantes. Voici quelques raisons importantes pour lesquelles vous devez désactiver Windows PowerShell et l'invite de commande :
- Les agents malveillants peuvent utiliser l'invite de commande et PowerShell pour lancer des attaques de logiciels malveillants et exécuter des scripts nuisibles sur votre ordinateur.
- Un utilisateur inexpérimenté peut exécuter involontairement certaines commandes dans ces outils de ligne de commande qui peuvent rendre votre système instable.
- Ces outils peuvent être utilisés pour obtenir un accès administratif au système et mener à des attaques de logiciels malveillants.
Comment désactiver l'invite de commande Windows
Il existe deux méthodes pour désactiver l'invite de commande Windows sur votre ordinateur: l'une via l'éditeur de registre et l'autre via l'éditeur de stratégie de groupe local. Voyons les deux méthodes en détail :
1. Utilisation de l'éditeur de registre
L'Éditeur du Registre contient des registres que vous pouvez configurer pour modifier le fonctionnement de votre système. En accédant au registre d'invite de commande qu'il contient, vous pouvez configurer les paramètres pour désactiver l'invite de commande. Voici comment procéder :
Note: La modification du registre comporte des risques, car un seul faux mouvement peut endommager votre ordinateur. Pour éviter que cela ne se produise, vous devez sauvegarder le registre et créer un point de restauration. Cela vous permet de restaurer facilement vos données en cas de problème.
Étape 1: Appuyez sur le raccourci clavier Windows + R pour ouvrir l'outil Exécuter.
Étape 2: Taper regedit dans la barre de recherche et appuyez sur Entrée. Cela ouvrira l'Éditeur du Registre.

Étape 3: Dans l'Éditeur du Registre, dirigez-vous vers l'emplacement suivant :
HKEY_CURRENT_USER\Software\Policies\Microsoft\WindowsÉtape 4: Faites un clic droit sur la touche Windows, placez le curseur sur Nouveau et choisissez Clé.

Étape 5: Nommez la clé Système.
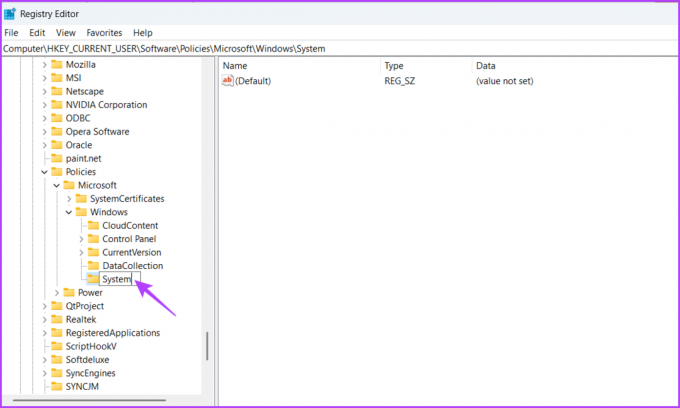
Étape 6: Faites un clic droit sur la touche Système, placez le curseur sur Nouveau et choisissez Valeur DWORD (32 bits).
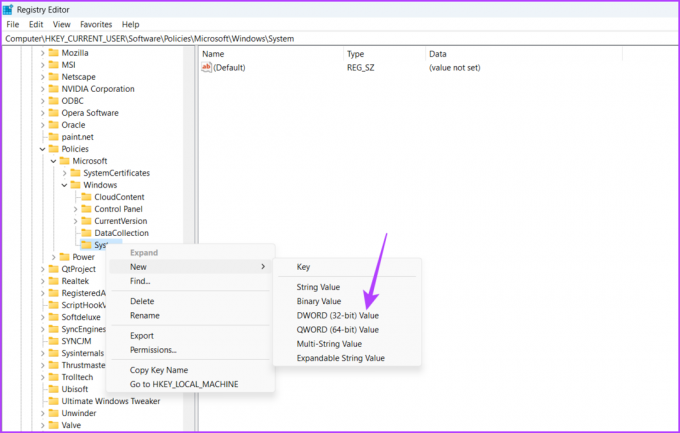
Étape 7: Nommez la valeur DisableCMD.

Étape 8: Double-cliquez sur la valeur DisableCMD, tapez 1 dans les données de la valeur, puis cliquez sur OK. Cela désactivera l'invite de commande.

Pour activer l'invite de commande, tapez 0 dans les données de la valeur et enregistrez les modifications.
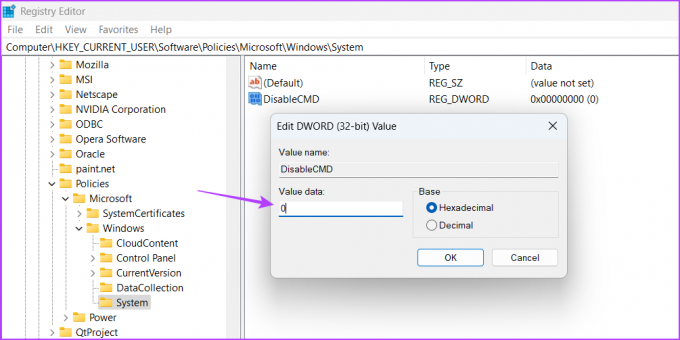
2. Utilisation de l'éditeur de stratégie de groupe local
L'éditeur de stratégie de groupe local est un autre outil Windows important qui vous permet de configurer les stratégies de votre ordinateur. Vous pouvez utiliser cet outil pour arrêter l'accès à l'invite de commande pour les utilisateurs non administrateurs. Suivez ces étapes pour le faire :
L'éditeur de stratégie de groupe local est exclusivement disponible pour les éditions Windows Professionnel, Éducation et Entreprise. Si vous utilisez l'édition Windows Home, vous recevrez un message d'erreur indiquant "Windows ne peut pas trouver gpedit.msc" lorsque vous essayez d'accéder à l'éditeur de stratégie de groupe local. Heureusement, vous pouvez facilement résoudre cette erreur. Consultez notre guide pour correction de l'erreur manquante gpedit.msc et accéder à l'éditeur de stratégie de groupe local sur l'édition Windows Home.
Étape 1: Ouvrez l'outil Exécuter, tapez gpedit.msc dans la barre de recherche, puis cliquez sur le bouton OK.

Étape 2: Dirigez-vous vers l'emplacement suivant dans l'éditeur de stratégie de groupe local :
Configuration utilisateur\ Modèles d'administration\ SystèmeÉtape 3: Double-cliquez sur la stratégie "Empêcher l'accès à l'invite de commande" dans le volet de droite.

Étape 4: Sélectionnez l'option Activé. Ensuite, cliquez sur Appliquer et OK. Cela désactivera l'invite de commande.
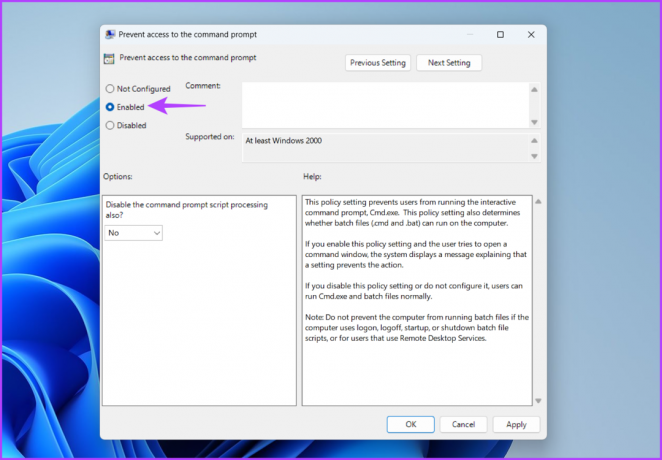
Pour activer l'invite de commande, choisissez l'option Désactivé ou Non configuré. Ensuite, cliquez sur Appliquer et OK pour enregistrer les modifications.

Comment désactiver Windows PowerShell
Tout comme l'invite de commande, deux outils sont disponibles pour désactiver Windows PowerShell: l'un est la stratégie de sécurité locale et l'autre est l'éditeur de stratégie de groupe local. Continuez à lire pour savoir comment utiliser ces outils pour désactiver PowerShell.
1. Utilisation de la stratégie de sécurité locale
La politique de sécurité locale est un outil Windows intégré qui vous permet d'apporter des modifications de sécurité à votre ordinateur. Vous pouvez également utiliser cet outil pour désactiver Windows PowerShell. Voici comment:
Étape 1: Ouvrez l'outil Exécuter, tapez secpol.msc dans la barre de recherche, puis cliquez sur OK.

Étape 2: Cliquez avec le bouton droit sur "Politiques de restriction logicielle" dans la barre latérale gauche, puis choisissez "Nouvelles politiques de restriction logicielle" dans le menu contextuel.
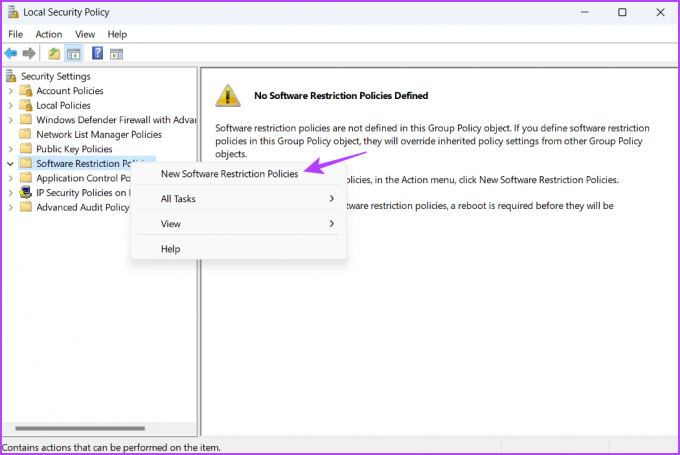
Étape 3: Cliquez avec le bouton droit sur Règles supplémentaires et choisissez "Nouvelle règle de hachage".

Étape 4: Cliquez sur le bouton Parcourir.

Étape 5 : Collez l'adresse suivante dans la barre d'adresse et appuyez sur Entrée :
%SystemRoot%\SysWOW64\WindowsPowerShell\v1.0
Étape 6: Sélectionnez le fichier PowerShell.exe, puis cliquez sur le bouton Ouvrir.

Étape 7 : Cliquez sur Appliquer puis sur OK pour enregistrer les modifications.

2. Utilisation de l'éditeur de stratégie de groupe local
L'éditeur de stratégie de groupe local contient une stratégie Windows PowerShell que vous configurez pour empêcher l'accès de PowerShell aux non-administrateurs. Suivez ces étapes pour configurer cette stratégie :
Étape 1: Lancez l'outil Exécuter, tapez gpedit.msc, puis cliquez sur OK.

Étape 2: Accédez à l'emplacement suivant :
Configuration utilisateur\ Modèles d'administration\ SystèmeÉtape 3: Double-cliquez sur la politique "Ne pas exécuter les applications Windows spécifiées".

Étape 4: Choisissez l'option Activé, puis cliquez sur le bouton Afficher.
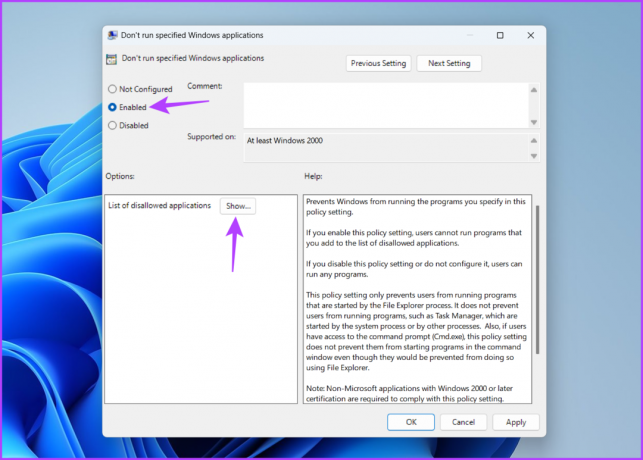
Étape 5: Taper powershell.exe dans le nouveau shell, puis cliquez sur OK.

Étape 6: Cliquez sur Appliquer puis sur OK pour enregistrer les modifications.

Protégez votre ordinateur
Si vous partagez votre ordinateur avec quelqu'un d'autre, il est important de désactiver l'invite de commande et Windows PowerShell lorsqu'ils ne sont pas utilisés. Vous pouvez désactiver ces outils en utilisant les méthodes ci-dessus. Faites-nous savoir dans les commentaires laquelle des méthodes ci-dessus est la plus simple.
Dernière mise à jour le 05 juin 2023
L'article ci-dessus peut contenir des liens d'affiliation qui aident à soutenir Guiding Tech. Cependant, cela n'affecte pas notre intégrité éditoriale. Le contenu reste impartial et authentique.



