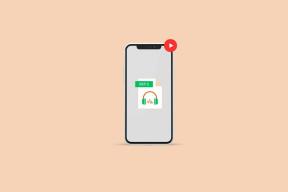Comment effacer le cache et l'historique de Safari sur iOS 12
Divers / / November 29, 2021
Safari sur iPhone ou iPad fonctionne comme n'importe quel autre navigateur — il met en cache certains types de contenu Web tel que les cookies de site et des images localement. Ainsi, il vise à améliorer les performances et mémorise vos préférences lors des visites ultérieures. Cependant, vos données de navigation passées peuvent également constituer un obstacle à la confidentialité, surtout si vous partagez votre appareil avec quelqu'un d'autre.

De plus, un cache de navigateur obsolète peut provoquer des anomalies ou empêcher le chargement des sites. Quelle que soit votre raison, le processus de suppression du cache et de l'historique du navigateur Safari n'est pas très clair. Après tout, il n'y a apparemment aucun paramètre intégré dans Safari qui permette de le faire, n'est-ce pas? A moins que vous ne sachiez où chercher.
Mais si vous le savez et que vous trouvez l'option grisée, voici quelques instructions détaillées sur la façon de contourner cela également. Alors sans plus tarder, commençons.
Aussi sur Guiding Tech
Vider le cache Safari
Contrairement aux navigateurs tiers tels que Microsoft Edge, Apple n'a jamais fait beaucoup d'efforts pour intégrer Safari avec un panneau d'options dédié. Et même avec la mise à jour iOS 12, les choses n'ont pas changé du tout. Pour effacer votre historique de navigation, vous devez en fait plonger dans l'application Paramètres iOS, ce qui semble assez ridicule, mais peut-être logique compte tenu de l'imbrication étroite du système d'exploitation avec ses applications natives.
Étape 1: Ouvrez l'application Paramètres.

Étape 2: Faites défiler vers le bas, puis appuyez sur l'option intitulée Safari.

Étape 3: Encore une fois, faites défiler vers le bas, puis appuyez sur Effacer l'historique et les données du site Web.

Sétape 4 : Appuyez sur Effacer dans la fenêtre contextuelle de confirmation, et le tour est joué! Safari purgera vos données de navigation et votre historique.

Noter: Safari supprime également votre historique de navigation sur tous les autres appareils auxquels vous êtes connecté en utilisant le même compte iCloud. Cependant, les données mises en cache, telles que les cookies de site, ne sont effacées que sur l'appareil sur lequel vous effectuez les étapes ci-dessus.
Suppression de données de site individuelles
Et si tout ce que vous vouliez faire était de supprimer uniquement les données mises en cache pour un site en particulier? Heureusement, c'est plus que possible. Cela devrait être très utile lors du dépannage de problèmes particuliers causés par des données de site obsolètes. De plus, vous n'aurez pas à perdre tout le cache de votre navigateur Safari au cours du processus.
Étape 1: Après avoir appuyé sur Safari sur l'écran Paramètres, faites défiler jusqu'en bas — après l'option Effacer l'historique et les données du site Web — puis appuyez sur Avancé.

Étape 2: Appuyez sur Données du site Web.

Étape 3: Vous devriez trouver toutes les données classées par site. Faites glisser un élément vers la droite de l'écran, puis appuyez sur l'option Supprimer qui s'affiche.

Répétez l'opération pour les autres sites pour lesquels vous souhaitez supprimer les données mises en cache.
Conseil: Utilisez l'option Afficher tous les sites en bas de l'écran pour charger plus de sites.
Aussi sur Guiding Tech
Effacer l'historique et les données du site Web grisées
Sur certains appareils iOS, les options Effacer l'historique et Données du site Web peuvent être grisées. Par conséquent, ils vous empêchent de supprimer vos données de navigation. Et non, ce n'est pas un bug ou un problème associé à iOS 12. Cela se produit en raison des restrictions de contenu imposées par le système d'exploitation et nécessite que vous les leviez avant de pouvoir utiliser l'option. Très probablement, vous l'avez fait vous-même avant de remettre votre appareil à quelqu'un d'autre afin de l'empêcher de visiter certains sites.
Et si vous mettez à jour depuis iOS 11, vous ne trouverez pas non plus les restrictions de contenu dans la section Général de l'application Paramètres. Depuis iOS 12, ils font désormais partie de Screen Time.
Étape 1: Dans l'application Paramètres, appuyez sur Temps d'écran.

Étape 2: Appuyez sur l'option intitulée Restrictions de contenu et de confidentialité. Si vous aviez un code d'accès Screen Time (anciennement connu sous le nom de code d'accès Restrictions), vous devez l'insérer pour continuer.

Noter: Si vous ne vous souvenez plus de votre mot de passe Screen Time, faites défiler jusqu'à la section ci-dessous pour savoir ce que vous pouvez faire à ce sujet.
Étape 3: Appuyez sur l'option intitulée Restrictions de contenu.

Étape 4: Appuyez sur Contenu Web.

Étape 5 : Vous devriez voir les options Limiter les sites Web pour adultes ou Sites Web autorisés uniquement activées - il s'agit très probablement de la première. Si tel est le cas, appuyez sur l'option intitulée Accès illimité, puis revenez en arrière.

Appuyez sur Safari dans l'application Paramètres et vous ne trouverez plus l'option Effacer l'historique et les données du site Web grisée.
Réinitialisation du code d'accès à l'heure de l'écran
Vous ne vous souvenez plus de votre mot de passe Screen Time (Restrictions)? Ensuite, vous devez prendre une mesure drastique pour restaurer votre appareil iOS avec une sauvegarde iTunes afin de vous en débarrasser. Mais il y a un hic: vous devez spécifiquement utiliser une sauvegarde que vous avez peut-être créée avant d'avoir un mot de passe Screen Time en place. Sinon, la procédure de restauration restaure simplement le mot de passe également.
Si vous n'avez pas accès à une telle sauvegarde, vous devez restaurer votre iPhone ou iPad et le configurer en tant que nouvel appareil. Évidemment, vous perdez toutes les données dans le processus.
Vous devez spécifiquement utiliser une sauvegarde que vous avez peut-être créée avant d'avoir un code d'accès Screen Time en place
Par conséquent, prenez les précautions nécessaires telles que la création de nouvelles sauvegardes iCloud et iTunes, la copie enregistrée localement notes, documents et autres formes de données manuellement vers un autre appareil ou stockage en nuage, etc., avant de partir devant.
Avertissement: Si vous n'êtes pas familier avec le processus, envisagez de vous rendre au Genius Bar local pour laisser un expert faire le travail à votre place.
Si vous n'avez pas configuré de code d'accès Screen Time en premier lieu, vous êtes peut-être soumis à des restrictions imposées par la fonction de partage familial d'Apple. Dans un tel événement, vous ne pouvez vraiment rien faire à part demander à votre organisateur familial de lever les restrictions de contenu pour vous - amusez-vous à expliquer pourquoi!
Aussi sur Guiding Tech
Un coup de balai
C'est ainsi que vous effacez le cache et l'historique de Safari. Pas très pratique car il faut plonger dans une autre application pour y arriver, mais néanmoins utile. Mais attendez - si vous cherchez à supprimer votre historique de navigation juste pour couvrir vos traces, pourquoi ne pas utiliser les onglets privés à l'avenir ?
Conseil: Pour passer en mode Privé, ouvrez le sélecteur d'onglets, puis appuyez sur Privé.
Les onglets privés sont incroyablement utiles car ils effacent automatiquement votre cache et votre historique à la fin de votre session de navigation. Bien sûr, vous ne pourrez pas les utiliser si vous avez des restrictions de contenu en place. Mais sinon, il n'y a aucune raison pour que vous ne le fassiez pas.