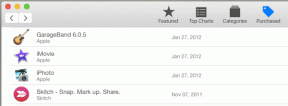3 meilleures façons de télécharger des photos sur Google Drive à partir d'Android
Divers / / November 29, 2021
Google Drive, le service de stockage en nuage de Google, nous a simplifié la vie de plusieurs manières. Vous pouvez y enregistrer des photos ou d'autres types de fichiers et y accéder depuis n'importe quel appareil ou partie du monde. L'enregistrement de photos sur Google Drive aide à les préserver sans utiliser de PC. Mais comment enregistrer des photos sur Google Drive à partir d'un téléphone Android? Ici, nous vous expliquerons comment télécharger des photos sur Google Drive à partir de téléphones Android.

Vous pouvez télécharger des photos et d'autres fichiers à partir de téléphones et de tablettes Android vers Google Drive de trois manières différentes. Sur ces trois, vous devrez manuellement ajouter des photos à Google Drive des deux premières manières. La troisième méthode permet de synchroniser automatiquement les photos avec Drive.
Noter: Les photos ajoutées à Google Drive seront prises en compte dans votre Quota de stockage Google Drive.
Vérifions les méthodes.
Méthode 1: télécharger à l'aide de l'application Google Drive
L'un des moyens les plus simples de télécharger une ou plusieurs photos, vidéos, etc. sur Google Drive consiste à utiliser la fonctionnalité de téléchargement intégrée dans l'application Google Drive.
Voici ce que vous devez faire.
Étape 1: Installez l'application Android Google Drive sur votre téléphone au cas où elle ne serait pas déjà installée.
Télécharger Google Drive
Étape 2: Lancez l'application Google Drive sur votre téléphone. Maintenant, vous pouvez soit télécharger les photos directement dans le répertoire racine, soit dans un dossier particulier. Pour ce dernier, appuyez sur le dossier pour l'ouvrir, puis suivez l'étape suivante.
Étape 3: Appuyez sur l'icône flottante Ajouter et appuyez sur le bouton Télécharger dans l'écran contextuel.


Étape 4: L'application Explorateur de fichiers s'ouvrira. Appuyez sur la photo que vous souhaitez télécharger sur Google Drive. La photo sera ajoutée à Google Drive et vous verrez l'état de la photo.


Astuce 1: Téléchargez plusieurs photos
Pour télécharger plusieurs photos, appuyez longuement sur l'une des photos pour la sélectionner. Appuyez ensuite sur d'autres photos pour les sélectionner. Enfin, appuyez sur l'option Sélectionner en haut pour les télécharger sur Drive. L'application vous amènera à l'écran Google Drive où le téléchargement du fichier est en cours.


Astuce 2: Afficher plus de fichiers
Lorsque l'explorateur de fichiers s'ouvre, vous ne verrez que les fichiers récents. Appuyez sur l'icône à trois barres en haut pour parcourir les photos dans d'autres dossiers. Vous pouvez également afficher et ouvrir n'importe quelle autre application de galerie pour télécharger des photos directement depuis l'explorateur de fichiers.

Aussi sur Guiding Tech
Méthode 2: télécharger directement à partir d'autres applications
Avec cette méthode, vous n'avez pas besoin d'ouvrir l'application Google Drive à chaque fois que vous souhaitez ajouter des photos. Vous pouvez utiliser le menu Partager à partir de n'importe quelle application, qu'il s'agisse d'un gestionnaire de fichiers, d'une galerie ou d'applications de discussion, pour télécharger des photos dans n'importe quel dossier Google Drive.
Voici les étapes :
Noter: les étapes suivantes sont effectuées sur une application Galerie mais peuvent être utilisées pour d'autres applications. De plus, l'application Google Drive doit être installée sur votre téléphone pour que cette méthode fonctionne.
Étape 1: Lancez l'application à partir de laquelle vous souhaitez ajouter la photo à Google Drive. Ouvrez la photo requise ou sélectionnez plusieurs photos.
Étape 2: Appuyez sur l'icône Partager. Recherchez Drive (ou l'icône Enregistrer dans Drive) dans le menu. Appuyez dessus.


Étape 3: L'écran Enregistrer sur le lecteur s'ouvrira. Tapez le nom de la photo ou utilisez le nom suggéré. Sélectionnez le compte requis si plusieurs comptes sont ajoutés. Sélectionnez également le dossier Google Drive où vous voulez enregistrer la photo. Appuyez sur les options pour choisir un autre compte ou dossier.

Dans le cas des dossiers, vous serez redirigé vers l'application Google Drive. Utilisez le bouton de retour en haut pour naviguer et sélectionner le dossier requis. Une fois que vous êtes dans le dossier souhaité, appuyez sur Sélectionner en bas.
Conseil: Créez un nouveau dossier Google Drive à l'aide de l'icône de dossier en haut.

Étape 4: Vous atteindrez à nouveau l'écran Enregistrer dans le lecteur. Appuyez sur Enregistrer.

Aussi sur Guiding Tech
Pouvez-vous supprimer des photos de la galerie après les avoir ajoutées à Google Drive
De nombreux utilisateurs se demandent s'ils peuvent supprimer des photos de l'application Galerie de leur téléphone après les avoir téléchargées sur Google Drive. La réponse est oui, à condition que vous utilisiez les deux méthodes ci-dessus. Une fois que vous avez téléchargé les photos sur Drive, vous pouvez les supprimer en toute sécurité de l'application Galerie. Les deux ne sont pas liés comme cela se produit dans Google Photos. Vous pouvez toujours les afficher dans Google Drive. Cependant, ne les supprimez pas de l'application Google Drive.
Conseil: Trouver où vous devez enregistrer des photos - Google Photos ou Drive?
Méthode 3: Synchronisation automatique des photos et ajout de dossiers
Les deux méthodes ci-dessus sont limitées en fonctionnalités. Premièrement, Google Drive n'offre pas de fonction de synchronisation automatique des photos. Deuxièmement, vous ne pouvez pas importer de dossiers dans Drive à l'aide de l'application mobile. Vous devrez utiliser Drive sur l'ordinateur dans le même but.
Heureusement, ces deux limitations peuvent être surmontées à l'aide d'applications tierces. nous avons couvert comment synchroniser automatiquement les photos avec Google Drive et comment télécharger des dossiers sur Google Drive sur Android.
Aussi sur Guiding Tech
Effectuez des sauvegardes régulières
Les méthodes ci-dessus devraient vous avoir aidé à enregistrer des photos sur Google Drive. Si vous devez télécharger un grand nombre de photos, ne les téléchargez pas toutes en même temps. Souvent, en raison de problèmes de réseau ou d'autres problèmes, vous pouvez rencontrer des problèmes de synchronisation. Nous suggérons de les diviser en petits groupes, puis de télécharger chaque groupe séparément.