Comment ajouter un mot de passe à l'application OneDrive sur iPhone et Android
Divers / / July 08, 2023
Si vous avez un compte de stockage OneDrive, vous pouvez vérifier votre stockage en utilisant les applications officielles iPhone et Android. OneDrive vous permet de stocker toutes les données personnelles et professionnelles essentielles. Vos données sur OneDrive peuvent être dangereuses si vous avez tendance à confier votre téléphone à des enfants, à le partager avec des membres de votre famille ou à quelqu'un qui connaît le mot de passe de votre téléphone.

Pour ajouter une autre couche de sécurité, vous pouvez utiliser un mot de passe pour verrouiller l'application OneDrive sur votre téléphone. Cet article partagera les étapes pour ajouter un mot de passe à l'application OneDrive sur votre iPhone et Android.
Ajouter un mot de passe à l'application OneDrive sur iPhone
Commençons par les étapes pour ajouter un mot de passe si vous utilisez l'application OneDrive sur votre iPhone. Assurez-vous que vous utilisez la dernière version de l'application pour pouvoir utiliser cette fonctionnalité. Vous pouvez utiliser le lien suivant pour mettre à jour l'application, puis suivre les étapes.
Mettre à jour OneDrive pour iPhone
Étape 1: Ouvrez OneDrive sur votre iPhone.

Étape 2: Appuyez sur l'icône de votre profil dans le coin supérieur gauche.

Étape 3: Sélectionnez Paramètres dans le menu de gauche.

Étape 4: Faites défiler vers le bas et appuyez sur Code d'accès.

Étape 5: Activez la bascule à côté de Exiger un code d'accès.
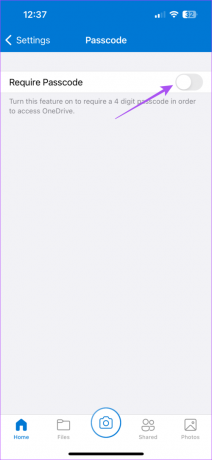
Étape 6: Entrez votre code d'accès à quatre chiffres pour OneDrive.

Vous pouvez également activer Face ID pour déverrouiller OneDrive si votre iPhone le prend en charge.

Pour modifier le code d'accès de l'application OneDrive, appuyez sur Modifier le code d'accès ou appuyez sur la bascule à côté de Exiger un code d'accès pour le désactiver.

Définir la limite d'application sur OneDrive sur iPhone
Vous pouvez également utiliser Screen Time sur votre iPhone pour définir une limite d'application sur OneDrive. Vous devrez activer le mot de passe Screen Time sur votre iPhone. Après cela, voici comment définir la limite d'application pour OneDrive.
Étape 1: Ouvrez l'application Paramètres sur votre iPhone.
Étape 2: Sélectionnez Temps d'écran.

Étape 3: Faites défiler vers le bas et sélectionnez Limites des applications.

Étape 4: Appuyez sur Ajouter une limite.
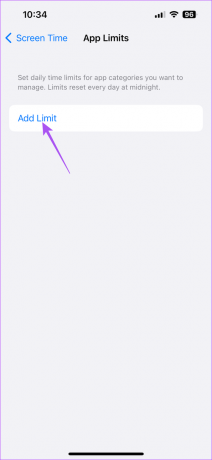
Étape 5: Sélectionnez l'application OneDrive et sélectionnez Suivant dans le coin supérieur droit.

Étape 6: Sélectionnez le délai après lequel l'application sera verrouillée. Ensuite, appuyez sur Terminé.
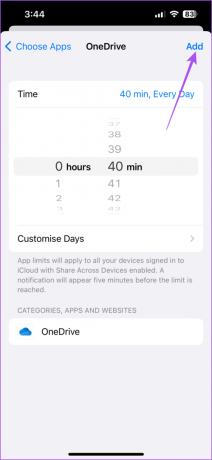
L'application se verrouille lorsqu'elle atteint la limite définie sur votre iPhone.
Ajouter un mot de passe à l'application OneDrive sur Android
Si vous utilisez l'application OneDrive sur votre téléphone Android, voici comment ajouter un mot de passe. Comme iOS, nous vous suggérons d'utiliser la version mise à jour de OneDrive sur votre téléphone Android. Vous pouvez utiliser le lien suivant, puis suivre les étapes mentionnées ci-dessous.
Mettre à jour OneDrive pour Android
Étape 1: Ouvrez OneDrive sur votre téléphone Android.

Étape 2: Appuyez sur Moi dans le coin inférieur droit.

Étape 3: Sélectionnez Paramètres.

Étape 4: Faites défiler vers le bas et appuyez sur App Lock.

Étape 5: Créez votre code PIN à six chiffres pour verrouiller l'application.
Vous pouvez appuyer sur la bascule à côté de Utiliser la biométrie pour activer le déverrouillage par empreinte digitale pour l'application OneDrive.

Pour supprimer le verrouillage de l'application sur OneDrive, appuyez sur Désactiver le verrouillage de l'application en bas.

Définir la minuterie d'application pour OneDrive sur Android
Sinon, voici comment utiliser la fonctionnalité Digital Wellbeing pour ajouter un mot de passe à l'application OneDrive sur votre Android.
Étape 1: Ouvrez l'application Paramètres sur votre Android.
Étape 2: Faites défiler vers le bas et sélectionnez "Bien-être numérique et contrôle parental".

Étape 3: Appuyez n'importe où sur le tableau de bord.
Étape 4: Appuyez sur Afficher toutes les applications.

Étape 5: Appuyez sur l'icône de sablier à côté de OneDrive.

Étape 6: Réglez la minuterie de l'application et appuyez sur OK.

L'application se verrouillera automatiquement après le temps spécifié sur votre téléphone Android.
Accès sécurisé à l'application OneDrive
L'ajout d'un mot de passe à l'application OneDrive garantira que personne ne pourra accéder à votre stockage en nuage lors de l'utilisation de votre iPhone ou Android. OneDrive vous offre 5 Go de stockage cloud gratuit. Cependant, vous pouvez obtenir un stockage cloud supplémentaire jusqu'à 5 To sur votre compte Microsoft. Vous pouvez consulter notre article pour le meilleurs trucs et astuces OneDrive comme les albums automatisés, l'ajout d'une période d'expiration aux liens, etc. C'est une bonne alternative à iCloud et Google Drive pour stocker toutes vos données en toute sécurité et y accéder n'importe où depuis une application sur Android et iPhone.
Dernière mise à jour le 07 juin 2023
L'article ci-dessus peut contenir des liens d'affiliation qui aident à soutenir Guiding Tech. Cependant, cela n'affecte pas notre intégrité éditoriale. Le contenu reste impartial et authentique.



