Comment changer la taille des cellules dans Google Sheets
Divers / / July 12, 2023
Feuilles Google est de loin la meilleure alternative gratuite à Microsoft Excel. Cependant, si vous êtes un débutant utilisant une feuille de calcul, une question courante est de savoir comment augmenter la taille de la cellule pour accueillir des informations plus visibles dans la même. Eh bien, il est facile de modifier la taille des cellules sur Google Sheets. Ce guide répond à tout ce que vous devez savoir.

La présentation des informations est cruciale dans tout document. Surtout si vous êtes partagez-le avec les membres de votre équipe, vous devez vous assurer que les informations et les données de votre document sont bien organisées et qu'elles peuvent être facilement interprétées. Par conséquent, ajuster la taille des cellules sur votre document Google Sheets vous aide à le faire. Continuez à lire pour apprendre toutes les différentes façons dont vous pouvez le faire.
Pouvez-vous redimensionner des cellules individuelles sur Google Sheets
Premièrement, vous ne pouvez pas redimensionner les tailles de cellule individuelles dans Google Sheets. Au moment où vous augmentez ou diminuez la taille de la cellule, la ligne ou la colonne correspondante s'ajuste pour la symétrie. Par conséquent, dès que vous redimensionnez une cellule, la ligne ou la colonne correspondante sera également redimensionnée.
Voyons maintenant le moyen le plus simple d'ajuster la taille des cellules sur Google Sheets.
Comment ajuster la taille des cellules dans Google Sheets
Voici comment vous pouvez augmenter la largeur ou la hauteur d'une cellule dans Google Sheets. De plus, augmenter la largeur d'une cellule augmentera automatiquement la largeur de la colonne correspondante. De même, augmenter la hauteur de la cellule augmentera la taille de la ligne correspondante.
1. Augmenter la largeur des cellules
Étape 1: Ouvrez votre document Google Sheets et sélectionnez une cellule.

Étape 2: Déplacez votre curseur vers le haut de la colonne où la colonne se termine.

Étape 3: Faites glisser la colonne horizontalement jusqu'à la largeur souhaitée.

La largeur de la cellule et de la colonne correspondante augmentera.
2. Redimensionner la hauteur des cellules dans Google Sheets
Étape 1: Ouvrez votre document Google Sheets. Sélectionnez la cellule que vous souhaitez redimensionner.

Étape 2: Déplacez votre curseur vers le coin le plus à gauche de votre document, là où la cellule commence dans la ligne correspondante.

Étape 3: Maintenant, faites glisser la cellule verticalement vers le bas pour augmenter la hauteur.
Vous pouvez maintenant voir que la cellule et la colonne correspondante ont une hauteur accrue.

Ajuster la hauteur et la largeur de plusieurs lignes ou colonnes à la fois
Google Sheets vous permet également de modifier la hauteur et la largeur de plusieurs lignes ou colonnes simultanément. Voici comment vous pouvez le faire.
Étape 1: Ouvrez le document Google Sheets et sélectionnez toutes les lignes ou colonnes que vous souhaitez redimensionner.
Dans l'exemple ci-dessous, nous avons sélectionné les lignes 2 à 4 pour augmenter la hauteur. Assurez-vous également de sélectionner les numéros de ligne dans le coin le plus à gauche de l'écran.

Étape 2: Faites un clic droit sur la sélection et choisissez "Redimensionner les lignes 2-4"
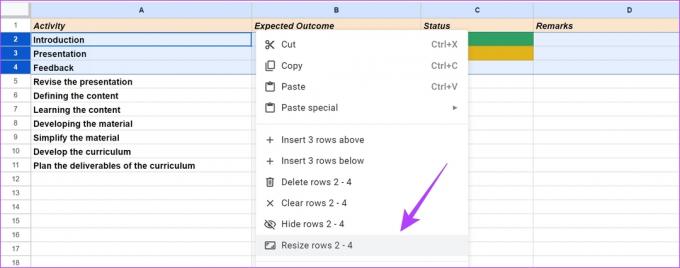
Étape 3: Vous pouvez sélectionner l'une des options ci-dessous et cliquer sur OK.
- 'Fit to Data' - Il redimensionne automatiquement la ligne en fonction de la quantité de données présentes.

- Spécifiez manuellement la hauteur de ligne.
Nous allons augmenter la taille de la ligne de 21 à 50. Vous pouvez voir la taille par défaut de la cellule et décider d'augmenter le nombre en conséquence.

Par conséquent, vous pouvez maintenant voir que la taille de la ligne a été augmentée. De même, vous pouvez sélectionner plusieurs colonnes et répéter les étapes ci-dessus pour augmenter leur taille.
Redimensionnement automatique ou habillage du texte des cellules dans Google Sheets
Les informations contenues dans les cellules peuvent sembler sauter à l'extérieur et s'étendre sur une autre cellule. Par conséquent, afin de faire tenir les informations dans la cellule, vous pouvez redimensionner automatiquement la cellule ou utiliser l'option d'habillage du texte.
Voici à quoi ressemble une cellule nécessitant un habillage de texte:

Il existe deux manières de redimensionner la cellule pour l'adapter aux informations:
1. Double-cliquez pour agrandir les cellules
Vous pouvez double-cliquer sur la marge entre la cellule dans laquelle les informations sont présentes et la cellule vers laquelle les informations semblent circuler. Cela redimensionnera la ligne ou la colonne entière pour s'adapter aux données. Cependant, assurez-vous de double-cliquer près des numéros de ligne ou des lettres de colonne.

2. Utiliser l'habillage du texte
L'habillage du texte vous aide à redimensionner et à ajuster les informations débordantes pour les cellules sélectionnées. Tout ce que vous avez à faire est de cliquer sur l'icône d'habillage de texte dans la barre de menus et de sélectionner le bouton d'habillage de texte (au milieu) dans le ruban.

La cellule est maintenant redimensionnée pour accueillir les données sans aucun débordement.

Bonus: fusionner des cellules dans Google Sheets
Pour modifier la taille des cellules dans Google Sheets, vous pouvez également profiter de l'option de fusion des cellules. Lorsque vous fusionnez des cellules, plusieurs cellules se transforment en une seule cellule afin que vous puissiez disposer de suffisamment d'espace pour saisir des données et des informations.
Cependant, assurez-vous qu'aucune des cellules que vous fusionnez n'a de formule ou de données interdépendantes. En effet, toutes les données de cellule seront effacées et les données de la cellule sélectionnée la plus à gauche s'afficheront dans les cellules fusionnées. Voici comment cela fonctionne.
A lire aussi: Dépannage des erreurs d'analyse de formule dans Google Sheets
Étape 1: Sélectionnez toutes les cellules que vous souhaitez fusionner dans votre document Google Sheets.

Étape 2: Cliquez sur l'option fusionner les cellules.

Voilà, les cellules sélectionnées ont été fusionnées.

C'est tout ce que vous devez savoir sur la modification de la taille des cellules dans Google Sheets. Si vous avez d'autres questions, consultez la section FAQ ci-dessous.
FAQ sur la modification de la taille des cellules
Vous pouvez utiliser l'option « Alignement horizontal » ou « Alignement vertical » de la barre de menu pour aligner le texte dans une cellule redimensionnée.
Vous pouvez double-cliquer près du numéro de ligne ou de la lettre de la colonne pour ajuster la taille de la cellule en fonction des informations. Comme mentionné dans l'article, vous pouvez également utiliser l'option d'habillage du texte.
L'option de fusion de cellules combine plusieurs cellules dans une ligne ou une colonne. Cependant, cela n'augmente pas la taille d'une seule cellule.
Afficher les données clairement
L'utilisation de la bonne taille pour les lignes et les colonnes dans Google Sheets améliore considérablement la lisibilité. Nous espérons que cet article vous aidera à faire de même. Si vous utilisez un document Google Sheets partagé, sachez que vous pouvez également afficher le modifier l'historique du document pour suivre les changements.
Dernière mise à jour le 11 juillet 2023
L'article ci-dessus peut contenir des liens d'affiliation qui aident à soutenir Guiding Tech. Cependant, cela n'affecte pas notre intégrité éditoriale. Le contenu reste impartial et authentique.
SAVIEZ-VOUS
Notion, l'application de productivité, a été fondée en 2013.


