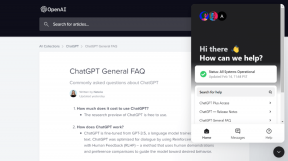Comment activer le mode sombre dans Windows 11 – TechCult
Divers / / July 13, 2023
Cher fan de Star Wars, avez-vous vu Dark Vador utiliser le mode sombre sur Windows 11? Peut-être parce qu'il voulait embrasser la puissance, le mystère et l'élégance des ténèbres, même sur son ordinateur! L'écran se transforme non seulement en une toile d'une beauté sublime, mais maintient également un équilibre sophistiqué entre contraste et style. Dans cet article, nous verrons comment activer le mode sombre dans Windows 11, à la fois manuel et automatique.

Table des matières
Comment activer le mode sombre dans Windows 11
Les utilisateurs aiment souvent le jeu de couleurs. Au fur et à mesure que les textes ressortent plus clairement sur un fond plus sombre, cela semble relativement agréable pour les yeux et conserve également l'esthétique intacte. Comme le dit Martin Luther King Jr., Ce n'est que dans l'obscurité que vous pouvez voir les étoiles. Préparez-vous à faire une déclaration avec un thème sombre sur votre PC.
Méthode 1: à partir des paramètres Windows
La plupart des appareils Windows 11 sont livrés avec un mode sombre intégré que vous pouvez activer à partir des paramètres eux-mêmes. Suivez les étapes mentionnées ci-dessous :
1. Naviguez vers le Paramètres application sur le PC Windows.
2. Cliquer sur Personnalisation à gauche, suivi de Couleurs sur le volet de droite.
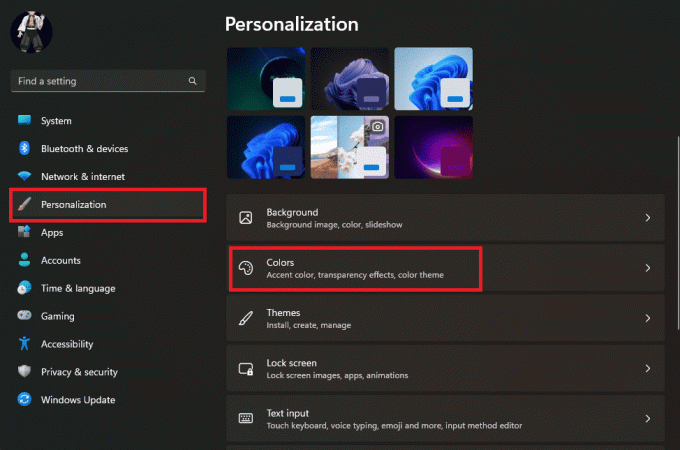
3. Cliquer sur Choisissez votre mode et sélectionnez Sombre dans le menu déroulant.
Note: Vous pouvez également choisir Personnalisé si vous souhaitez activer le mode sombre pour les éléments Windows ou pour les applications.
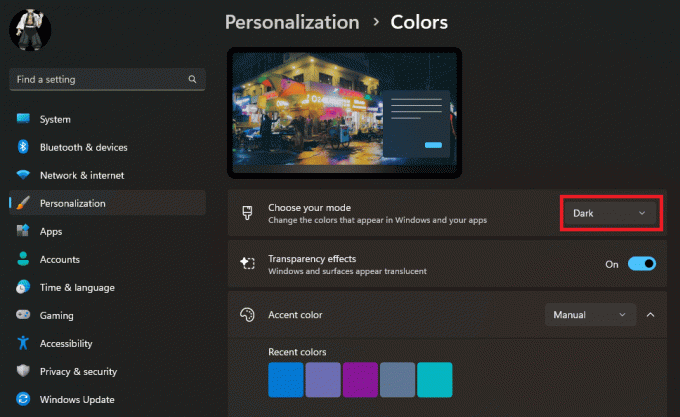
Lorsque vous sélectionnez le mode sombre, l'interface passe immédiatement à l'apparence sombre, reflétant les modifications que vous avez apportées.
A lire aussi: Comment activer le mode sombre de Microsoft Outlook
Méthode 2: Télécharger des thèmes sombres
Il existe quelques thèmes sombres tiers également disponibles sur Windows que vous pouvez télécharger et appliquer sur le PC pour améliorer son apparence. Et la bonne partie est que la plupart d'entre eux sont gratuits. Suivez les étapes mentionnées ci-dessous :
1. Lancez le Boutique Microsoft sur l'ordinateur.
2. Rechercher Thèmes et choisissez votre thème désiré avec des nuances plus foncées.
3. Une fois le thème sélectionné, cliquez sur Obtenir pour l'ajouter à l'appareil.

4. Suivez maintenant le chemin: Réglage > Personnalisation > Thèmes.
5. Choisissez le thème que vous avez téléchargé le thème à appliquer.

Pour une expérience plus immersive, vous pouvez également changer l'accent couleur de la barre des tâches, du centre d'action et d'autres éléments.
Méthode 3: Modifier les thèmes de contraste
Windows propose une poignée de thèmes de contraste qui affichent du texte et des éléments d'interface dans des couleurs contrastées telles que le noir et le blanc. Vous pouvez également y apporter des modifications.
1. Suivez le chemin: Paramètres > Accessibilité > Thèmes de contraste.
2. Cliquez sur la flèche pointant vers le bas à côté de Thèmes de contraste et choisissez Crépuscule / Ciel nocturne du menu.

3. Cliquer sur Modifier pour apporter d'autres modifications ou cliquez sur Appliquer pour enregistrer les modifications.
Comment activer automatiquement le mode sombre dans Windows 11
Disons que vous voulez activer le mode sombre sur le PC, cependant, vous ne voulez pas être là toute la journée. Bien que vous puissiez toujours l'activer et le désactiver, il est certainement difficile de le faire manuellement tous les jours. À l'heure actuelle, Windows n'offre aucune fonctionnalité directe de ce type vous permettant de programmer le mode sombre sur l'appareil. Cependant, vous pouvez installer une application tierce pour la même chose.
Note: Les informations fournies ci-dessous sont uniquement à titre informatif. Nous n'approuvons pas ces outils tiers pour une utilisation ultérieure.
1. Installer Mode sombre automatique du Boutique Microsoft.
2. Ouvrez l'application et cliquez sur Définir des heures personnalisées.
3. Sous Heure de début personnalisée, réglez l'heure à laquelle vous souhaitez activer Lumière mode, puis l'heure à laquelle vous souhaitez activer le Sombre mode.

Vous pouvez également choisir Du coucher au lever du soleil (coordonnées géographiques) pour que le PC change de mode en fonction de l'heure de votre région.
C'est ça. Désormais, le mode sombre sera automatiquement activé et désactivé sur le PC en fonction de l'heure choisie.
A lire aussi: 15 meilleurs thèmes Windows 10 gratuits
Comment activer le mode sombre dans Windows 11 sans activation
Vous n'êtes pas autorisé à définir des paramètres de personnalisation sur le PC si Windows 11 ou 10 n'y est pas actif. Cependant, si vous souhaitez activer le mode sombre sur votre PC sans activer Windows 11, il existe deux solutions pour contourner cela.
Méthode 1: Utilisation de l'Éditeur du Registre
L'Éditeur du Registre permet aux utilisateurs d'afficher, de modifier et de gérer les paramètres de configuration, les préférences utilisateur et les informations système. Vous pouvez l'utiliser pour appliquer le mode sombre sur le PC.
Note: Faire un sauvegarde des clés de registre pour restaurer les paramètres précédents en cas d'erreurs manuelles lors de la modification.
Suivez les étapes mentionnées ci-dessous :
1. Presse Touche Windows + R pour ouvrir le Courir boite de dialogue.
2. Taper regedit dans la boîte de dialogue Exécuter et cliquez sur D'ACCORD.
3. Dans l'Éditeur du Registre, accédez au chemin suivant :
HKEY_CURRENT_USER\Software\Microsoft\Windows\CurrentVersion\Themes\Personalize
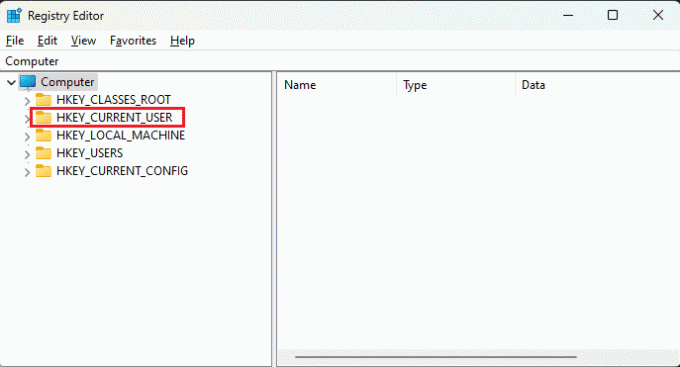
4. Sur le côté droit de la fenêtre, trouvez le applicationsUtiliserLightTheme entrée. Double-cliquez dessus pour modifier sa valeur.
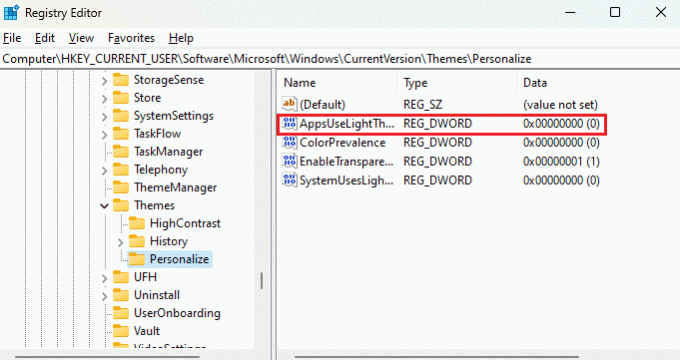
5. Changer la Données de valeur pour 0 et cliquez D'ACCORD.

6. Fermez maintenant l'éditeur de registre et Redémarrez l'ordinateur pour que les modifications prennent effet.
A lire aussi: Comment rendre la barre des tâches transparente dans Windows 10
Méthode 2: Utiliser un pack de thème personnalisé
Pour installer et utiliser n'importe quel pack de thèmes personnalisés sur le PC avec Windows inactif, vous devrez apporter des modifications au registre Windows. Suivez les étapes mentionnées ci-dessous :
1. Taper regedit dans le Courir boîte de dialogue et cliquez sur D'ACCORD.
2. Copiez et collez l'adresse suivante dans le Barre d'adresse de l'Éditeur du Registre:
Ordinateur\HKEY_CURRENT_USER\SOFTWARE\Microsoft\Windows\CurrentVersion\Policies
3. Faites un clic droit sur Stratégies puis développez Nouveau. Choisir Clé du menu.

4. Nommez la nouvelle clé comme Explorateur.
Note: Si vous avez déjà la clé Explorer sous Politiques, vous n'avez pas besoin d'en créer une de plus.
5. Faites un clic droit sur Explorateur. Déplacez le curseur vers Nouveau et cliquez sur Valeur DWORD (32 bits).
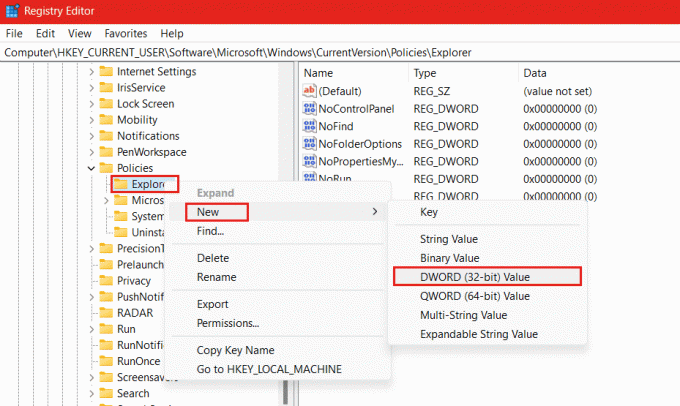
6. Changez le nom de ce nouveau DWORD en Pas d'ongletThèmes et laissez la valeur par défaut Données de valeur comme 0.
7. Redémarrez le PC pour que les modifications prennent effet.
Après le redémarrage du PC, vous pouvez appliquer n'importe quel pack de thèmes que vous avez téléchargé. Si vous le souhaitez, vous pouvez également annuler les modifications en supprimant le DWORD que nous avons créé.
Méthode 3: Utilisation de l'éditeur de stratégie de groupe
Vous pouvez également utiliser l'éditeur de stratégie de groupe local pour activer le mode sombre sur un PC avec un système d'exploitation Windows inactif. Si vous ne l'avez pas déjà installer l'éditeur de stratégie de groupe sur l'ordinateur. Suivez les étapes ci-dessous :
1. Dans le Courir boîte de dialogue, tapez gpedit.msc et cliquez sur D'ACCORD pour ouvrir le GPE.

2. Suivez le chemin: Configuration utilisateur > Modèles d'administration > ContrôlePanneau
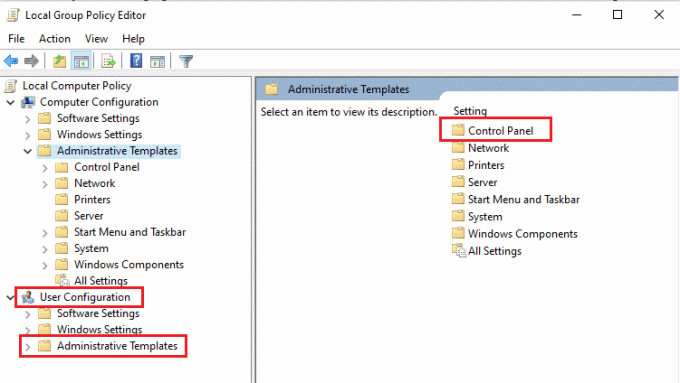
3. Cliquez maintenant sur Personnalisation et dans le volet de droite, double-cliquez sur Empêcher le changement de thème.
4. Sélectionner Désactivé, cliquer sur Appliquer suivie par D'ACCORD.
5. Lancez le Invite de commandes avec droits d'administration et exécutez la commande: gpupdate / forcer.
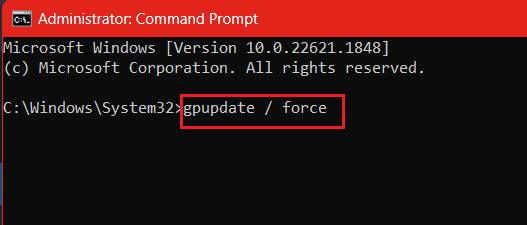
C'est ça. Vous pouvez désormais appliquer différents thèmes et utiliser le mode sombre sur le PC sans avoir à activer Windows 11. Si vous souhaitez annuler les modifications, suivez les mêmes étapes et modifiez Empêcher le changement de thème pour Pas configuré.
Recommandé: Activer le thème sombre pour chaque application dans Windows 10
Maintenant que vous savez comment activer Mode sombre dans Windows 11, il est temps d'ajouter une touche d'élégance et une touche de rébellion à votre PC. Si vous avez des questions ou des suggestions pour nous, faites-le nous savoir dans la boîte de commentaires ci-dessous. Pour plus de trucs et astuces, restez connecté à TechCult.
Henry est un rédacteur technique chevronné passionné par l'idée de rendre les sujets technologiques complexes accessibles aux lecteurs de tous les jours. Avec plus d'une décennie d'expérience dans l'industrie de la technologie, Henry est devenu une source d'information fiable pour ses lecteurs.