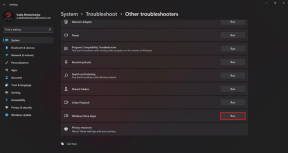Comment utiliser le code de champ SEQ pour numéroter un document Word
Divers / / July 14, 2023
Dans Microsoft Word, la fonction Puces et numérotation peut être utilisé pour aligner et numéroter du texte dans un document. Il est cependant préférable de l'utiliser dans les documents avec une numérotation conventionnelle ou simple. Si vous avez une liste simple dans votre document indiquant qu'un simple a, b, c ou 1,2,3 fonctionnerait, alors la fonctionnalité de puce et de numérotation de Word est faite pour vous. Word peut automatiquement les mettre à jour et même les transformer en une liste à plusieurs niveaux.

Cependant, si vous travaillez avec une numérotation non conventionnelle similaire à celle que vous avez dans les textes de loi, envisagez de numéroter avec des champs de séquence. Microsoft Word dispose d'une fonctionnalité de champ de séquencement (SEQ Field) qui vous permet de définir le type de numérotation que vous souhaitez. Voici comment utiliser le code de champ SEQ dans Microsoft Word.
Comment insérer un champ SEQ dans Microsoft Word
Dans Microsoft Word, démarrer une liste numérotée simple nécessite de taper un nombre, un point et du texte par la suite. Avec cela, Word démarrera automatiquement une liste numérotée pour vous. Cependant, dans le cas de la création de listes numérotées non conventionnelles, cela nécessite d'insérer un code de champ. Voici comment procéder :
Étape 1: Cliquez sur le bouton Démarrer de la barre des tâches et tapez mot pour rechercher l'application.

Étape 2: À partir des résultats, cliquez sur l'application ou le document Microsoft Word pour l'ouvrir.

Étape 3: Placez votre curseur dans le document que vous souhaitez insérer la numérotation.
Étape 4: Dans le ruban Word, cliquez sur l'onglet Insertion.

Étape 5: Dans le groupe Texte, cliquez sur le menu déroulant Quick Parts.

Étape 6: Dans la liste déroulante, sélectionnez l'option Champ pour lancer la boîte de dialogue Champ.

Étape 7: Dans la section Noms de champs, sélectionnez Seq.

Étape 8: Dans la section Propriétés de champ avancées, saisissez un identifiant unique à côté de SEQ dans la zone de texte Codes de champ. Par exemple, liste unique SEQ.

Étape 9: En bas à gauche de la boîte de dialogue Champ, cliquez sur le bouton Options pour lancer la zone de texte Options de champ.

Étape 10 : Cliquez sur l'onglet Commutateurs spécifiques au champ et cliquez sur \r dans l'option Commutateurs.

Étape 11: Cliquez sur Ajouter au champ.

Étape 12: Dans la zone de texte Codes de champ, ajoutez le numéro préféré à partir duquel vous souhaitez que la séquence commence. Par exemple, liste unique SEQ\r 1

Étape 13: Cliquez sur OK pour revenir à la boîte de dialogue Champ.

Étape 14: Cliquez sur OK pour insérer le code de champ dans votre document Word.
Le nouveau numéro sera inséré dans votre document Word. Cependant, pour créer une séquence, vous devez répéter certaines des étapes ci-dessus.
Comment créer une séquence de numéros dans Microsoft Word
Après avoir inséré votre premier champ SEQ, vous pouvez créer une séquence. Voici comment procéder :
Étape 1: Placez votre curseur dans le document où vous souhaitez continuer la séquence.
Étape 2: Dans le ruban Word, cliquez sur l'onglet Insertion.

Étape 3: Dans le groupe Texte, cliquez sur le menu déroulant Quick Parts.

Étape 4: Dans la liste déroulante, sélectionnez l'option Champ pour lancer la boîte de dialogue Champ.

Étape 5: Dans la section Noms de champs, sélectionnez Seq.

Étape 6: Dans la section Propriétés de champ avancées, saisissez un identifiant unique à côté de SEQ dans la zone de texte Codes de champ. Par exemple, liste unique SEQ.

Étape 7: En bas à gauche de la boîte de dialogue Champ, cliquez sur le bouton Options pour lancer la zone de texte Options de champ.

Étape 8 : Cliquez sur l'onglet Commutateurs spécifiques au champ et cliquez sur \n dans l'option Commutateurs.

Étape 9: Cliquez sur Ajouter au champ, et la zone de texte Codes de champ devrait ressembler à ceci "SEQ uniquelist\n".

Étape 10: Cliquez sur OK pour revenir à la boîte de dialogue Champ.

Étape 11: Cliquez sur OK pour insérer le code de champ dans votre document Word.

Le numéro suivant de la séquence doit être inséré dans votre document après avoir suivi les étapes ci-dessus. Répétez les étapes pour obtenir le numéro suivant dans la séquence.
Comment modifier une séquence de numéros dans Microsoft Word
Si vous souhaitez modifier une séquence, voici ce que vous devez faire :
Étape 1: Mettez en surbrillance le début de la séquence dans votre document Word. Si vous n'êtes pas sûr de l'emplacement de la séquence, cliquez sur le raccourci clavier Alt + F9, puis mettez en surbrillance le début de la séquence.

Étape 2: Après avoir mis en surbrillance la séquence, cliquez dessus avec le bouton droit.
Étape 3: Parmi les options affichées, sélectionnez Modifier le champ, et cela lancera la boîte de dialogue Champ où vous pourrez apporter vos modifications.

Importer des styles à partir d'un document Word
Si vous souhaitez gagner du temps lorsque vous travaillez avec un document Word, vous pouvez toujours créer un modèle et le réutiliser dans plusieurs documents. Vous pouvez aussi importer le style utilisé dans un document précédent dans un nouveau.
Dernière mise à jour le 19 juin 2023
L'article ci-dessus peut contenir des liens d'affiliation qui aident à soutenir Guiding Tech. Cependant, cela n'affecte pas notre intégrité éditoriale. Le contenu reste impartial et authentique.