Les 6 meilleures façons de réparer Discord ne détectant pas les jeux sous Windows
Divers / / July 15, 2023
Lorsque vous lancez un jeu, Discord détecte et affiche automatiquement le jeu sur votre profil, ainsi que la durée de lecture. Discord vous permet de présenter le jeu auquel vous jouez et de vous connecter avec d'autres joueurs qui pourraient avoir des intérêts similaires. Mais quoi si Discord échoue détecter l'un de vos jeux sur Windows ?

Selon votre situation, résoudre ce problème peut être aussi simple que d'activer une fonctionnalité dans les paramètres de Discord ou aussi compliqué que d'ajouter votre jeu manuellement. L'un des conseils suivants permettra à la fonction de détection de jeu de Discord de fonctionner à nouveau sous Windows. Alors, jetons un coup d'œil.
1. Activer la fonctionnalité de statut d'activité
Discord peut ne pas détecter et afficher vos jeux sur votre profil si vous avez accidentellement désactivé la fonction Statut d'activité. C'est donc la première chose que vous devez vérifier.
Étape 1: Ouvrez l'application Discord sur votre PC et cliquez sur l'icône en forme d'engrenage dans le coin inférieur gauche pour ouvrir le menu Paramètres utilisateur.

Étape 2: Utilisez le volet de gauche pour accéder à l'onglet Confidentialité des activités. Ensuite, activez le commutateur à côté de "Afficher l'activité actuelle sous forme de message d'état" dans le volet de droite.

Redémarrez l'application Discord pour vérifier s'il peut détecter vos jeux.
2. Redémarrez votre jeu
Il s'agit d'un autre correctif de base que vous devez essayer avant de passer à des correctifs plus avancés. S'il ne s'agit que d'un problème ponctuel empêchant Discord de détecter votre jeu, le redémarrage de votre jeu vous aidera.
Appuyez sur le raccourci clavier Ctrl + Maj + Échap pour ouvrir le gestionnaire de tâches. Dans l'onglet Processus, sélectionnez votre jeu et cliquez sur le bouton Fin de tâche dans le coin supérieur droit.

Rouvrez votre jeu sur Windows pour vérifier si Discord le détecte.
3. Exécuter Discord en tant qu'administrateur
Un manque d'autorisations pertinentes peut empêcher la fonction de détection de jeu de Discord de fonctionner sous Windows. Vous pouvez facilement résoudre ces problèmes liés aux autorisations en exécutant Discord avec des droits d'administration.
Faites un clic droit sur l'icône de l'application Discord et sélectionnez Exécuter en tant qu'administrateur dans le menu résultant.

Si cette méthode fonctionne, vous pouvez configurer l'application pour qu'elle se lance toujours avec droits d'administrateur. Pour ce faire, sélectionnez le raccourci de l'application Discord et appuyez sur le raccourci clavier Alt + Entrée pour ouvrir ses propriétés. Passez à l'onglet Compatibilité et cochez la case "Exécuter ce programme en tant qu'administrateur". Ensuite, appuyez sur Appliquer suivi de OK.

4. Essayez un autre jeu
Discord peut ne pas détecter un jeu si vous utilisez une copie non autorisée ou si vous exécutez un logiciel de triche. Si vous n'êtes pas sûr de l'authenticité d'un jeu, lancez un autre jeu pour vérifier si Discord le détecte.
Si le problème ne se produit qu'avec un jeu spécifique, vous pouvez l'ajouter manuellement.
5. Ajouter le jeu manuellement à Discord
L'application Discord offre également la possibilité d'ajouter des jeux manuellement. Donc, si Discord ne parvient pas à détecter automatiquement votre jeu, suivez ces étapes pour l'ajouter.
Étape 1: Ouvrez l'application Discord sur votre PC.
Étape 2: Cliquez sur l'icône d'engrenage dans le coin inférieur gauche pour ouvrir le menu Paramètres utilisateur.

Étape 3: Sélectionnez l'onglet Jeux enregistrés dans la barre latérale gauche. Ensuite, cliquez sur l'option Ajouter dans le volet de droite.

Étape 4: Entrez le nom de votre jeu dans le champ de recherche et cliquez sur le bouton Ajouter un jeu.
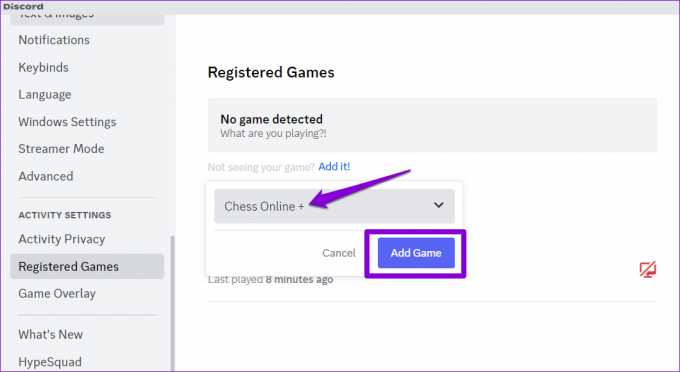
Vous pouvez cliquer sur l'icône X dans le coin supérieur droit du jeu pour le supprimer ultérieurement.

6. Mettre à jour l'application Discord
Bien que Discord ait tendance à installer automatiquement les dernières mises à jour, il peut parfois rester bloqué sur une ancienne version si quelque chose ne va pas. Cela peut entraîner plusieurs problèmes, dont celui discuté ici.
Pour mettre à jour manuellement l'application Discord sous Windows, procédez comme suit :
Étape 1: Cliquez sur le bouton Afficher les icônes cachées (flèche vers le haut) dans la barre des tâches.

Étape 2: Cliquez avec le bouton droit sur l'icône Discord et sélectionnez Rechercher les mises à jour.

Discord vérifiera automatiquement les mises à jour les plus récentes et les installera si elles sont disponibles. Une fois mis à jour, Discord devrait commencer à détecter les jeux auxquels vous jouez sous Windows.
Diffusez vos aventures de jeu
Étant donné les origines de Discord en tant que plate-forme principalement axée sur les joueurs, il n'est pas surprenant que bon nombre de ses fonctionnalités, telles que le statut d'activité, soient conçues pour les joueurs. Cependant, il peut être décevant que ces fonctionnalités ne fonctionnent pas comme prévu. Nous espérons que l'un des conseils ci-dessus s'est avéré utile et que Discord pourra à nouveau détecter les jeux sur votre PC Windows.
Dernière mise à jour le 13 juin 2023
L'article ci-dessus peut contenir des liens d'affiliation qui aident à soutenir Guiding Tech. Cependant, cela n'affecte pas notre intégrité éditoriale. Le contenu reste impartial et authentique.

Écrit par
Pankil est un ingénieur civil de profession qui a commencé son parcours en tant qu'écrivain chez EOTO.tech. Il a récemment rejoint Guiding Tech en tant qu'écrivain indépendant pour couvrir les procédures, les explications, les guides d'achat, les trucs et astuces pour Android, iOS, Windows et Web.



