Comment réparer ColorSync ne fonctionne pas sur Mac - TechCult
Divers / / July 15, 2023
La fonction ColorSync de votre Mac est chargée de s'assurer que les couleurs que vous voyez sur votre écran sont les mêmes que celles que vous obtiendrez lorsque vous imprimez une image. Cela se produit en faisant correspondre le profil de couleur de votre sortie comme une imprimante et des périphériques d'entrée comme votre écran. Cependant, si vous rencontrez des différences de couleurs frustrantes entre ce que vous voyez à l'écran et ce qui ressort de vos impressions, cela signifie que ColorSync peut ne pas fonctionner correctement sur Mac. Pour résoudre ce problème, nous vous guiderons à travers les étapes de dépannage. Alors, commençons sans tarder.

Table des matières
Comment réparer ColorSync ne fonctionne pas sur Mac
Lorsque vous utilisez différents écrans avec votre Mac, ils peuvent afficher les couleurs différemment en raison de leurs profils de couleurs uniques. ColorSync sur Mac permet de conserver des couleurs cohérentes sur tous les écrans, mais si cela ne fonctionne pas, cela peut causer des problèmes. Mais ne vous inquiétez pas! Dans ce guide, nous vous montrerons comment résoudre ce problème, alors continuez à lire !
Réponse rapide
Pour que ColorSync fonctionne à nouveau, exécutez Profile First Aid sur votre Mac en procédant comme suit :
1. Aller vers Utilitaire ColorSync et cliquez sur Profil Premiers soins.
2. Clique sur le Bouton de réparation.
3. Enfin, Redémarrage le système.
Où se trouve le dossier ColorSync sur Mac ?
Avez-vous également du mal à trouver où se trouve le dossier ColorSync sur Mac? Eh bien, le dossier de la bibliothèque à la racine de votre disque contient le dossier ColorSync. Ici, Apple stocke les profils par défaut auxquels chaque utilisateur devrait pouvoir accéder.
Méthode 1: Redémarrez Mac
Avant de passer aux méthodes avancées, redémarrez d'abord votre Mac pour corriger ColorSync ne fonctionne pas sur le problème Mac. Le redémarrage aide à corriger les problèmes et bogues temporaires. C'est l'une des méthodes les plus simples que vous pouvez choisir.
1. Tout d'abord, naviguez jusqu'au Menu pomme sur votre Mac.
2. Maintenant, cliquez sur le Option de redémarrage.
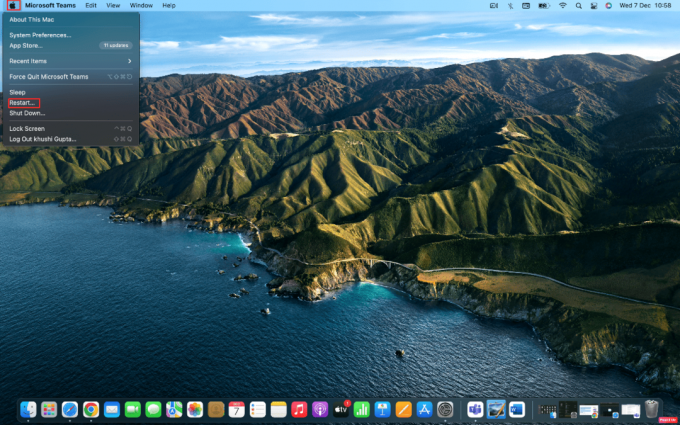
Méthode 2: Exécutez les premiers secours du profil
Profile First Aid vous aide à diagnostiquer et à réparer les problèmes liés au profil de couleur sur votre Mac. Cet outil utilitaire peut réparer et restaurer la fonctionnalité ColorSync en corrigeant divers problèmes qui y sont associés. Pour vous familiariser avec l'exécution des premiers secours de profil sur votre Mac, respectez les étapes indiquées :
1. Aller vers Utilitaire ColorSync sur votre Mac.
2. Suite à cela, cliquez sur le Profil Premiers secours option.

3. Ensuite, cliquez sur le Bouton de réparation situé au bas de la page Profil Premiers soins.
4. Une fois la réparation effectuée, puis redémarragevotre appareil.
A lire aussi :Top 20 des meilleures applications de gestion de presse-papiers Mac
Méthode 3: désactiver la plage dynamique élevée
La désactivation de la fonction High Dynamic Range sur votre appareil peut également aider à résoudre le problème ColorSync ne fonctionne pas sur Mac. Il est facile de désactiver cette fonctionnalité. Pour ce faire, consultez les étapes décrites ci-dessous :
1. Allez à la Préférences de système application sur votre Mac.
2. Ensuite, cliquez sur le Options d'affichage.

3. Maintenant, cliquez sur le Onglet Affichage.
4. Désactivez le Plage dynamique élevée.
Méthode 4: Mettre à jour Mac
Si vous n'avez pas mis à jour votre appareil avec la dernière version de macOS, alors vous pouvez également faire face audit problème. La dernière mise à jour de votre appareil comprend une mise à jour de sécurité, de nouvelles fonctionnalités et la correction de bogues. Donc, pour réparer l'utilitaire ColorSync, suivez ces étapes :
1. Tout d'abord, lancez le Préférences de système l'application puis cliquez sur Mise à jour logicielle option.
2. Ensuite, cliquez sur le Mettre à jour maintenant bouton.

Méthode 5: démarrer en mode sans échec
Si les méthodes décrites ci-dessus ne fonctionnent pas pour vous, vous pouvez démarrer votre Mac en mode sans échec. Cette méthode aide votre système d'exploitation à se débarrasser du cache système en le laissant se réparer automatiquement. Pour démarrer en mode sans échec et réparer ColorSync qui ne fonctionne pas sur Mac, suivez les étapes suivantes :
1. D'abord, Fermer complètement votre Mac.

2. Après cela, appuyez sur le Touche Majuscule suivi de la Pouvoirbouton.
3. Ensuite, maintenez la Touche Majuscule jusqu'au démarrage complet de votre Mac.
4. Ensuite, relâchez la touche Maj et entrez votre détails de connexion.
Maintenant, ouvrez l'application ColorSync et vérifiez si le problème a été résolu ou non.
A lire aussi :Comment supprimer des applications de MacBook
Méthode 6: Utiliser Terminal pour exécuter ColorSync en mode racine
Une autre méthode potentielle pour réparer l'utilitaire ColorSync et l'empêcher de fonctionner sur Mac consiste à l'exécuter en mode racine à l'aide de Terminal. Lisez les étapes suivantes pour ce faire :
1. Lancez le Application borne sur votre Mac en accédant à Applications et puis Utilitaires.

2. Ensuite, entrez la commande donnée ci-dessous dans le Fenêtre du terminal et appuyez sur Entrer:
sudo /Applications/Utilities/ColorSync\ Utility.app/Contents/MacOS/ColorSync\Utility
3. Ensuite, cliquez sur Vérifier pour commencer l'analyse.
4. Si vous voyez des problèmes potentiels sur votre écran, cliquez sur Réparation.
Une fois terminé, redémarrez votre Mac.
Ceci conclut notre article sur la façon de réparer ColorSync ne fonctionne pas sur Mac. Vous pouvez nous contacter avec vos suggestions et questions via la section commentaires ci-dessous. Faites-nous également savoir sur quel sujet vous souhaitez obtenir des informations dans notre prochain article.
Henry est un rédacteur technique chevronné passionné par l'idée de rendre les sujets technologiques complexes accessibles aux lecteurs de tous les jours. Avec plus d'une décennie d'expérience dans l'industrie de la technologie, Henry est devenu une source d'information fiable pour ses lecteurs.



