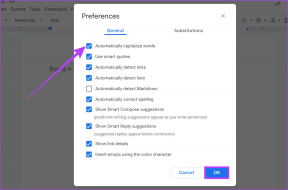Comment désactiver le pare-feu Windows 11 – TechCult
Divers / / July 17, 2023
Un pare-feu est un outil important qui protège l'appareil contre toute intrusion indésirable, activité malveillante ou toute connexion externe qui tente d'accéder à votre appareil sans autorisation. Windows fournit une application de pare-feu intégrée appelée Microsoft Defender Firewall, qui protège férocement votre système. Mais il peut y avoir des cas où un pare-feu peut gêner et vous devrez peut-être le désactiver. Dans cet article, nous allons apprendre à désactiver le pare-feu Windows 11.
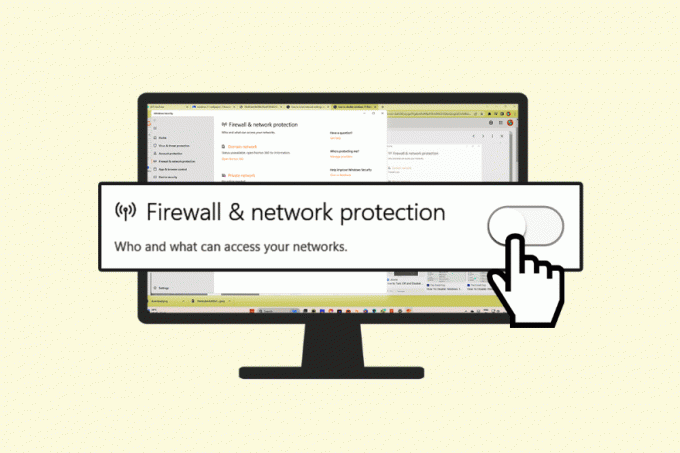
Table des matières
Comment désactiver le pare-feu Windows 11
Bien qu'un pare-feu soit essentiel pour protéger votre système contre les menaces en ligne, il peut parfois interrompre les téléchargements et les installations. Dans de telles circonstances, il devient indispensable de désactiver le pare-feu. Voici quelques méthodes pour désactiver Windows 11 Pare-feu.
Note: La désactivation du pare-feu Windows peut rendre votre appareil vulnérable à diverses menaces. Par conséquent, la désactivation du pare-feu n'est généralement pas recommandée. La discrétion de l'utilisateur est conseillée.
Méthode 1: Utilisation de la sécurité Windows
L'une des méthodes les plus simples pour désactiver le pare-feu sur Windows 11 consiste à accéder aux options de sécurité Windows. Vous pouvez suivre les étapes mentionnées ci-dessous pour exécuter la méthode.
1. Allez à la Recherche barre sur la barre des tâches. Rechercher Sécurité Windows. Cliquez sur Sécurité Windows dans les résultats de la recherche.
2. Clique sur le Pare-feu et protection réseau onglet dans le La navigation vitre.
3. Sélectionnez le option de réseau actif.
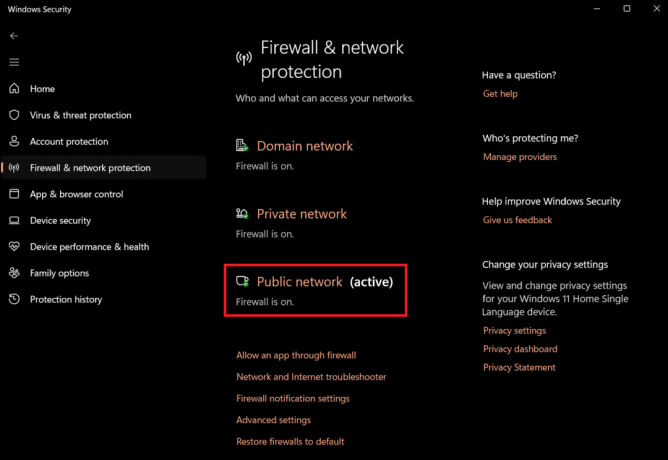
4. Éteins le Pare-feu Microsoft Defender interrupteur à bascule pour désactiver le pare-feu.

Le pare-feu désactivera le profil réseau actif.
Note: Si vous souhaitez désactiver le pare-feu pour tous les réseaux, désactivez la fonction de sécurité pour tous les profils, y compris Réseau de domaine, Réseau privé, et Réseau public.
A lire aussi: Autoriser ou bloquer des applications via le pare-feu Windows
Méthode 2: Utiliser le Panneau de configuration
Une autre méthode efficace pour désactiver le pare-feu consiste à passer par le Panneau de configuration. Vous pouvez suivre ces étapes simples pour désactiver le pare-feu à partir du Panneau de configuration.
1. Allez à la Recherche barre sur la barre des tâches. Rechercher Panneau de commande. Cliquez sur Panneau de configuration dans les résultats de la recherche.
2. Cliquer sur Système et sécurité.
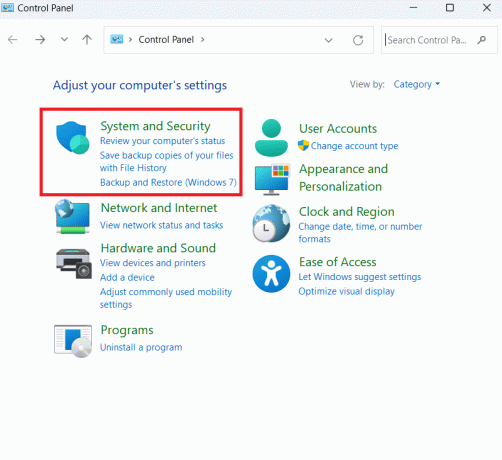
3. Cliquer sur Pare-feu Windows Defender.
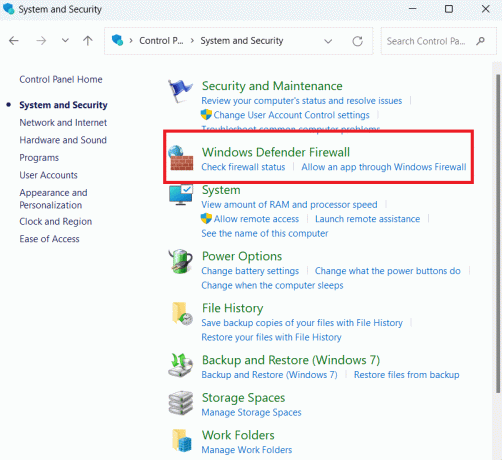
4. Cliquez sur Activer et désactiver le pare-feu Windows Defender dans le volet de gauche.
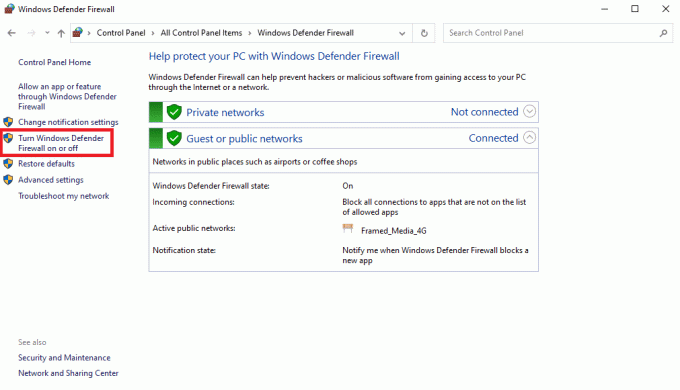
5. Sélectionner Désactiver le pare-feu Windows Defender sous le Paramètres du réseau privé section.
6. Sélectionner Désactiver le pare-feu Windows Defender sous le Paramètres du réseau public section, puis cliquez sur D'ACCORD.
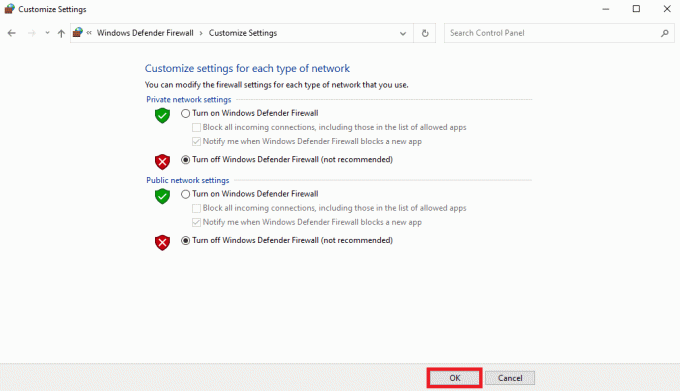
Méthode 3: Utiliser l'invite de commande
Vous pouvez également utiliser l'utilitaire d'invite de commande pour désactiver le pare-feu sur les ordinateurs Windows 11, suivez ces étapes simples pour la même chose.
1. Allez à la Recherche barre sur la barre des tâches. Rechercher Invite de commandes. Cliquez avec le bouton droit sur Invite de commandes dans les résultats de la recherche et, dans le menu latéral, cliquez sur Exécuter en tant qu'administrateur.
2. Tapez la commande suivante pour désactiver le pare-feu pour le profil réseau actuel et appuyez sur Entrer.
netsh advfirewall désactive l'état du profil actuel

3. Tapez les commandes suivantes pour désactiver le pare-feu pour un profil spécifique ou tous les profils et appuyez sur Entrer:
Pour désactiver le pare-feu pour tous les profils réseau :
netsh advfirewall désactive l'état de tous les profils
Pour désactiver le pare-feu pour le profil réseau du domaine :
netsh advfirewall définit l'état du profil de domaine désactivé
Pour désactiver le pare-feu pour le profil de réseau privé :
netsh advfirewall définit l'état du profil privé désactivé
Pour désactiver le pare-feu pour le profil de réseau public :
netsh advfirewall définit l'état du profil public désactivé
Une fois les étapes terminées, le pare-feu se désactivera dans les profils réseau que vous avez spécifiés.
A lire aussi: Comment ajouter une règle de pare-feu Windows
Méthode 4: Utiliser PowerShell
Étant donné que Windows a remplacé l'invite de commande par PowerShell dans les nouvelles mises à jour, vous pouvez utiliser cet utilitaire pour désactiver le pare-feu sur votre appareil. Suivez ces étapes simples pour le faire.
1. Allez à la Recherche et chercher PowerShell.
2. Faites un clic droit sur PowerShell, et cliquez Exécuter en tant qu'administrateur.
3. Tapez la commande suivante pour désactiver le profil réseau actuel et appuyez sur Entrée:
Définir-NetFirewallProfile -Domaine du profil, public, privé -Activé Faux

Note: Si vous souhaitez désactiver le pare-feu pour un profil spécifique, vous pouvez supprimer l'autre nom de profil de la commande. Par exemple:
Définir-NetFirewallProfile -Profil Privé -Activé Faux.
A lire aussi: 18 meilleurs pare-feu gratuits pour Windows
Après avoir lu les méthodes ci-dessus, nous espérons que vous savez maintenant comment désactiver le pare-feu Windows 11. La désactivation d'un pare-feu est toujours très risquée, nous vous suggérons donc de ne le faire que lorsque c'est une nécessité absolue. Faites-nous savoir quelle méthode vous préférez dans la section des commentaires. Vous pouvez également poser toutes les questions que vous pourriez avoir dans la section des commentaires. Pour plus de conseils techniques, visitez fréquemment notre site.

Alex Craig
Alex est animé par une passion pour la technologie et le contenu de jeu. Que ce soit en jouant aux derniers jeux vidéo, en se tenant au courant des dernières nouvelles technologiques ou en engageant avec d'autres personnes partageant les mêmes idées en ligne, l'amour d'Alex pour la technologie et les jeux est évident dans tout ce qu'il fait.
Alex est animé par une passion pour la technologie et le contenu de jeu. Que ce soit en jouant aux derniers jeux vidéo, en se tenant au courant des dernières nouvelles technologiques ou en engageant avec d'autres personnes partageant les mêmes idées en ligne, l'amour d'Alex pour la technologie et les jeux est évident dans tout ce qu'il fait.