Comment réparer le mode Image dans l'image de Netflix qui ne fonctionne pas sur Android
Divers / / November 29, 2021
Samsung a été la première marque à introduire la fonctionnalité d'utilisation plusieurs applications sur le même écran. Il y a quelques années, Google a également pris le train en marche et a lancé la fonction d'écran partagé pour tous les appareils Android exécutant Android 7.0 Nougat et supérieur.

Mais avec Android Oreo, Google a fait un pas en avant avec le mode image dans l'image (PIP) pour les téléphones Android. Le mode PIP est une alternative avancée au mode écran partagé. Ici, vous bénéficiez d'une totale liberté pour vous déplacer dans une petite fenêtre d'application sur votre écran. Par exemple, vous pouvez utiliser Google Maps en mode PIP et rechercher simultanément de bons restaurants sur Chrome.
L'année dernière, Netflix a reçu le soutien pour le mode PIP sur Android. Bien que cela fonctionne pour de nombreux utilisateurs, certains n'en ont pas encore fait l'expérience car le mode PIP ne fonctionne pas sur tous les appareils.
Pour résoudre ce problème, nous allons vous montrer quelques façons de dépanner le mode image dans l'image de Netflix sur Android.
Commençons.
Mise à jour vers Android 8.0 Oreo
Le mode image dans l'image de Google ne fonctionne que sur les appareils fonctionnant sous Android 8.0 Oreo ou supérieur. Donc, si votre appareil est sous Nougat (Android 7.0) ou Marshmallow (Android 6.0), le mode PIP ne fonctionnera pas pour vous.

Si une mise à jour logicielle est disponible et que vous ne l'avez pas encore installée, le moment est venu de l'installer sur votre appareil.
Pour vérifier la version du logiciel de votre appareil, ouvrez Paramètres et accédez à Système.

Appuyez ensuite sur À propos du téléphone. Ici, vérifiez le numéro de version sous la version Android.


Activer le mode image dans l'image
Vous devez activer le mode image dans l'image sur votre appareil Android pour l'utiliser. Habituellement, il est activé par défaut pour toutes les applications prises en charge, mais il serait dans votre intérêt de le vérifier.
Pour ce faire, suivez les étapes :
Étape 1: Ouvrez les paramètres de l'appareil et accédez à Applications et notifications.

Étape 2: Sélectionnez Accès spécial aux applications. Si vous ne le trouvez pas, appuyez sur Avancé > Accès spécial aux applications.


Étape 3: Appuyez sur Image dans l'image et sélectionnez Netflix.


Étape 4: Sur l'écran Netflix, activez l'option Autoriser l'incrustation d'image.

Aussi sur Guiding Tech
Utiliser correctement le mode Image dans l'image
Une fois que vous avez la bonne version d'Android avec le mode PIP activé sur votre appareil, il est temps de l'utiliser.
Ouvrez l'application Netflix et jouer n'importe quelle émission de télévision ou un film. Une fois la lecture de la vidéo lancée, appuyez sur le bouton Accueil de votre appareil. Dès que vous le faites, une petite fenêtre flottante avec la vidéo Netflix apparaîtra sur votre écran.

Noter: Netflix n'autorise pas les captures d'écran. C'est la raison pour laquelle la fenêtre flottante dans les captures d'écran est noire.
Étant donné que la vidéo apparaît dans une fenêtre flottante, vous pouvez facilement modifier sa position. Tout ce que vous avez à faire est de le maintenir et de le faire glisser vers le nouvel emplacement.

Et si à un moment donné, vous souhaitez fermer la vidéo, appuyez une fois sur la vidéo et appuyez sur le bouton croix en haut. Vous pouvez également faire glisser la vidéo vers le bas de l'écran pour la fermer.

Pour rendre la vidéo encore plus grande, appuyez une fois sur la vidéo et appuyez sur l'icône Plein écran au centre.

Vider le cache de l'application
Si le mode image dans l'image a cessé de fonctionner pour une raison quelconque, vous pouvez également essayer de vider le cache de l'application pour Netflix. Cela n'affectera pas vos données Netflix, car vider le cache est différent de l'effacement des données.
Pour effacer les données de l'application Netflix, procédez comme suit.
Étape 1: Ouvrez les paramètres de l'appareil et accédez à Applications et notifications.

Étape 2: Appuyez sur Netflix. Ensuite, appuyez sur Stockage.


Étape 3: Sous Stockage, appuyez sur Vider le cache. Une fois que vous avez vidé le cache, redémarrez votre appareil.

Ce sont quelques-unes des façons de ramener le mode PIP pour Netflix.
Aussi sur Guiding Tech
Applications prises en charge par PIP
Ce qui est ennuyeux avec le mode PIP, c'est que toutes les applications ne sont pas compatibles avec celui-ci. Actuellement, cela fonctionne pour des applications telles que Google Maps, WhatsApp, YouTube, Google Play Movies, etc. Il y a cependant un hic sur YouTube. Vous avez besoin d'un abonnement Red pour le mode YouTube PIP.
Mais si vous voulez que cela fonctionne également pour YouTube, nous avons une astuce simple pour vous.
Astuce bonus: regardez YouTube en mode PIP
Cette astuce ne fonctionne pas pour l'application YouTube. Vous devez accéder au site YouTube à partir d'un navigateur.
Étape 1: Ouvrez Google Chrome sur votre appareil Android et accédez à YouTube.com.
Étape 2: Appuyez sur l'icône à trois points dans le coin supérieur droit de Google Chrome et activez le site Desktop dans le menu.


Étape 3: Lisez n'importe quelle vidéo et une fois la lecture de la vidéo commencée, passez-la en plein écran en appuyant sur l'icône plein écran de la vidéo.

Étape 4: Appuyez ensuite sur le bouton Accueil de votre appareil.
Toutes nos félicitations! Vous disposez désormais d'un mode image dans l'image sans l'abonnement YouTube Red. Ouvrez maintenant une application et regardez une vidéo YouTube simultanément. En utilisant cette astuce, vous pouvez également écouter des chansons sur YouTube tout en faisant un autre travail.

Netflix et détendez-vous !
Netflix est le seul service de streaming qui prend en charge le mode PIP. Nous espérons que d'autres, comme Amazon Prime, suivront également Netflix en mode PIP.
Pour l'instant, nous nous attendons à ce que les correctifs ci-dessus résolvent le problème PIP sur Netflix. Une fois que c'est réparé, regardez ces sept séries classiques dessus.

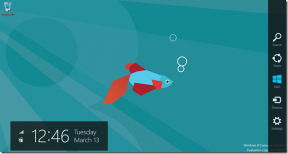

![6 astuces sympas pour la barre de titre pour Windows 7 [Astuce rapide]](/f/8a62c9dc1b57ed3d9dbf70a151c8dfb9.png?width=288&height=384)