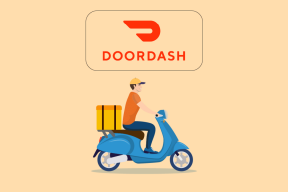Les 8 principaux correctifs pour le problème de non fonctionnement du curseur de luminosité de Windows 10
Divers / / November 29, 2021
Windows 10 a une myriade de problèmes récurrents qui ne semblent pas disparaître. Veilleuse, n'importe qui? Mais alors que la plupart sont légèrement ennuyeux et faciles à résoudre, certains sont carrément terribles. Et l'un de ces cas spécifiques est le curseur de luminosité de Windows 10, qui ne fonctionne souvent pas. Faites-le glisser vers la gauche ou la droite et rien ne se passe sur votre ordinateur portable. C'est exaspérant.

Il existe plusieurs raisons pour lesquelles le curseur de luminosité de Windows 10 peut ne pas fonctionner. Souvent, il s'agit simplement d'un bug ou d'un problème aléatoire que vous pouvez résoudre assez rapidement. Ou, il pourrait s'agir d'un pilote d'affichage problématique qui vous cause du chagrin. Quoi qu'il en soit, passons en revue ces huit étapes de dépannage qui peuvent aider à résoudre ce problème pour de bon.
Aussi sur Guiding Tech
1. Mettre à jour Windows 10
Le premier plan d'action que vous devez prendre avant de faire quoi que ce soit d'autre est de rechercher les nouvelles mises à jour de Windows 10. Si le curseur de luminosité ne fonctionne pas en raison de problèmes connus avec le système d'exploitation,
surtout après une mise à jour majeure des fonctionnalités, alors Microsoft est tenu de les traiter immédiatement.
Taper Windows Update dans le menu Démarrer, puis appuyez sur Entrée pour rechercher de nouvelles mises à jour Windows. Si des mises à jour sont disponibles, installez-les et redémarrez l'ordinateur.
2. Redémarrer l'adaptateur d'affichage
Parfois, la carte graphique de votre ordinateur peut tomber en panne et empêcher le curseur de luminosité de fonctionner correctement. La désactivation, puis l'activation de la carte graphique sur votre ordinateur peuvent résoudre le problème.
Étape 1: Commencez par ouvrir le gestionnaire de périphériques. Pour ce faire, cliquez avec le bouton droit sur l'icône Démarrer, puis cliquez sur Gestionnaire de périphériques.

Étape 2: Développez les adaptateurs d'affichage dans le gestionnaire de périphériques. Ensuite, cliquez avec le bouton droit sur votre carte graphique, puis cliquez sur Désactiver le périphérique.

Étape 3: Dans la boîte de dialogue de confirmation qui s'affiche, cliquez sur Oui. Votre écran peut s'éteindre, mais il se rallumera après quelques secondes.

Étape 4: Encore une fois, cliquez avec le bouton droit sur la carte graphique, puis cliquez sur Activer le périphérique pour le réactiver.

Si disponible, répétez la même chose pour tous les adaptateurs supplémentaires (dédiés ou intégrés) répertoriés sous la section Adaptateurs d'affichage. Enfin, essayez d'utiliser le curseur de luminosité - cela devrait fonctionner.
3. Mettre à jour le pilote d'affichage
Les pilotes d'affichage obsolètes sont une autre raison pour laquelle le curseur de luminosité cesse de fonctionner. Alors que Windows 10 installe et maintient les pilotes appropriés pour votre adaptateur d'affichage, il est sage de vérifier.
Étape 1: Ouvrez le gestionnaire de périphériques. Développez Cartes graphiques, puis cliquez avec le bouton droit sur votre carte graphique. Dans le menu qui s'affiche, cliquez sur Mettre à jour le pilote.

Sétape 2 : Cliquez sur Rechercher automatiquement le pilote mis à jour.

Windows 10 recherchera alors les mises à jour. Si de nouvelles mises à jour sont trouvées, il les installera automatiquement. Répétez l'opération pour tous les adaptateurs supplémentaires répertoriés à l'intérieur.
4. Réinstaller le pilote d'affichage
Vous rencontrez toujours des problèmes avec le curseur de luminosité? Ensuite, il est temps de réinstaller les pilotes de votre carte graphique. Cela devrait prendre en charge tous les fichiers corrompus ou les données mal mises en cache liées aux pilotes.
Étape 1: Ouvrez le Gestionnaire de périphériques, puis développez Cartes graphiques. Ensuite, cliquez avec le bouton droit sur votre carte graphique, puis cliquez sur Désinstaller le périphérique.

Sétape 2 : Redémarrez votre ordinateur. Windows 10 réinstallera automatiquement les pilotes lors du redémarrage.
Si ce n'est pas le cas, retournez dans le Gestionnaire de périphériques, cliquez sur Action dans la barre de menus, puis sur Rechercher les modifications matérielles. Cela devrait forcer Windows 10 à réinstaller les pilotes.

Vérifiez si le curseur de luminosité fonctionne. Sinon, passez au correctif suivant.
Aussi sur Guiding Tech
5. Mettre à jour les pilotes manuellement
Il est possible que Windows 10 ne procure pas automatiquement de nouveaux pilotes pour votre carte graphique. Si le curseur de luminosité ne fonctionne toujours pas après leur mise à jour ou leur réinstallation, il est judicieux de télécharger et d'installer manuellement les derniers pilotes directement à partir du site Web du fabricant. Utilisez les liens ci-dessous pour acquérir les derniers pilotes GPU/affichage sur les sites Intel, NVIDIA ou AMD.
Télécharger les pilotes d'affichage Intel
Télécharger les pilotes d'affichage NVIDIA
Télécharger les pilotes d'affichage AMD
Conseil: Pour trouver la marque et le modèle de votre carte graphique, tapez « msinfo32 » dans le menu Démarrer, puis appuyez sur Entrée. Dans la fenêtre Informations système, développez Composants, puis cliquez sur Affichage.
Vous pouvez également utiliser les utilitaires de détection de matériel fournis par Intelligence, NVIDIA, et DMLA pour télécharger et installer les dernières mises à jour automatiquement.
6. Exécuter l'utilitaire de résolution des problèmes d'alimentation
Des paramètres d'alimentation mal configurés contribuent également à expliquer pourquoi le curseur de luminosité peut ne pas fonctionner correctement. Pour vérifier si c'est le cas, envisagez d'utiliser l'utilitaire de résolution des problèmes Windows 10 intégré.
Commencez par taper dépanner les paramètres dans le menu Démarrer. Cliquez sur Ouvrir, puis faites défiler la fenêtre Paramètres de dépannage jusqu'à ce que vous trouviez Power. Cliquez dessus, puis cliquez sur Exécuter l'utilitaire de résolution des problèmes.

Suivez le reste des instructions à l'écran et vous devriez avoir problèmes liés aux paramètres de gestion de l'alimentation résolu à la fin.
7. Activer les pilotes de moniteur génériques
Parfois, certains programmes tiers peuvent installer des pilotes alternatifs pour votre périphérique d'affichage principal. Cela peut entraîner des conflits avec les fonctionnalités principales de Windows 10, telles que le curseur de luminosité. Par conséquent, le retour au pilote par défaut peut aider à résoudre ce problème.
Pour vérifier si tel est le cas, accédez au Gestionnaire de périphériques, puis développez Moniteurs. Cliquez avec le bouton droit sur Moniteur PnP générique - si vous voyez une option intitulée Activer le périphérique répertoriée dans le menu contextuel, cliquez dessus.

Ensuite, quittez le Gestionnaire de périphériques, puis redémarrez votre ordinateur. Vérifiez si le curseur de luminosité fonctionne sans problème.
8. Utiliser l'adaptateur d'affichage Microsoft Basic
Si les correctifs ci-dessus ne fonctionnent pas, une dernière chose peut vous aider à rétablir le fonctionnement normal du curseur de luminosité. Vous devez commencer à utiliser le Adaptateur d'affichage de base Microsoft, un pilote générique qui résout généralement définitivement les problèmes de compatibilité liés à la carte graphique.
Cependant, l'utilisation de ce pilote générique restreindra certaines fonctionnalités associées à votre carte graphique. Vous rencontrerez probablement des problèmes de performances et il pourrait également être impossible de passer à des résolutions plus élevées. Gardez cela à l'esprit.
Étape 1: Ouvrez le Gestionnaire de périphériques, puis développez Cartes graphiques. Cliquez avec le bouton droit sur votre carte graphique, puis cliquez sur Mettre à jour le pilote.

Sétape 2 : Cliquez sur Parcourir mon ordinateur pour le pilote logiciel.

Sétape 3 : Cliquez sur l'option intitulée Laissez-moi choisir parmi une liste de pilotes disponibles sur mon ordinateur pour continuer.

Étape 4: Sélectionnez la carte graphique de base Microsoft, puis cliquez sur Suivant.

Windows 10 commencera désormais à utiliser l'adaptateur d'affichage de base Microsoft à la place des pilotes d'affichage spécifiques à l'adaptateur. Vous devriez constater que le curseur de luminosité fonctionne sans problème par la suite. Cela prouve également que le problème réside dans les autres pilotes d'affichage. Vous devez donc les mettre à jour ou les réinstaller correctement.
Noter: Étant donné que l'utilisation de l'adaptateur d'affichage de base Microsoft réduira l'utilisation complète de votre adaptateur d'affichage, soyez à l'affût des nouvelles mises à jour Windows, qui peuvent offrir une solution permanente au problème.
Aussi sur Guiding Tech
Brillez plus fort
Alors, avez-vous réussi à faire fonctionner à nouveau le curseur de luminosité sur votre ordinateur? J'espère que vous l'avez corrigé d'emblée sans passer par toutes les corrections. Le redémarrage de votre carte graphique peut vraiment vous aider à résoudre ce problème.
Ne pas pouvoir utiliser le curseur de luminosité pour contrôler un écran trop clair ou trop sombre peut être terrible. Alors que Microsoft prend son temps pour résoudre ce problème pour de bon, n'oubliez pas de revoir les correctifs ci-dessus chaque fois que vous rencontrez ce problème.
Ensuite : L'utilisation du mode sans échec dans Windows 10 donne souvent de meilleurs résultats lors du dépannage des problèmes. Apprenez à démarrer facilement votre PC en mode sans échec.