Comment baisser le volume uniquement sur Zoom – TechCult
Divers / / July 29, 2023
Vous rencontrez des problèmes de bruit de fond excessif ou des participants qui parlent trop fort sur Zoom? Si c'est le cas, nous pouvons vous aider à éliminer les bruits de fond gênants! Dans cette situation, vous souhaiterez peut-être régler le volume sur cette application sans affecter le volume de l'ordinateur. Ce guide complet vous expliquera comment baisser uniquement le volume sur Zoom sans baisser le volume de l'ordinateur.

Table des matières
Comment baisser le volume uniquement sur Zoom
Vous pouvez facilement baisser le volume du zoom sur un PC Windows sans affecter le volume de l'ordinateur. La fonction de mélangeur de volume sur les appareils Windows vous permet d'y parvenir. Voici un guide étape par étape simple sur la façon de le faire :
1. Sur votre PC Windows, cliquez sur le Icône du haut-parleur dans le menu d'action de la barre des tâches dans le coin inférieur droit.
2. Clique sur le Icône de boîte de son à côté du curseur de volume.

3. Ensuite, cliquez sur Plus de paramètres de volume.
Note: Alternativement, vous pouvez arriver ici par Paramètres de votre ordinateur Windows.
4. Faites défiler vers le bas et cliquez sur Mélangeur de volumes sous Avancé.

5. Faites glisser le glissière près de Zoom pour baisser le volume de l'application Zoom. De cette façon, le niveau de volume de l'ensemble de l'ordinateur n'est pas modifié.
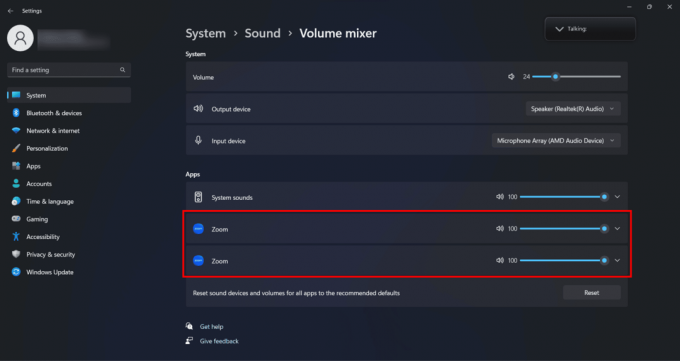
A lire aussi: Correction du zoom audio ne fonctionnant pas sous Windows 10
Comment réduire le volume du zoom sans réduire le volume de l'ordinateur ?
Lisez et suivez les étapes mentionnées ci-dessus pour baisser le volume de l'application Zoom.
Zoom ajuste-t-il automatiquement le volume ?
Oui. Zoom ajuste automatiquement le volume du microphone uniquement si le paramètre est activé. Sinon, il fonctionne au niveau du volume de l'appareil.
Comment régler le volume du microphone dans Zoom ?
Le volume du microphone contrôle le volume de votre voix lorsqu'elle est capturée. Si le volume est faible, votre microphone captera principalement de faibles bruits de fond, vous devrez donc parler fort.
Pour régler le volume du microphone dans Zoom, suivez les méthodes mentionnées ci-dessous.
Méthode 1: En réunion Zoom
1. Dans un cours Réunion Zoom, clique sur le flèche vers le haut à côté de la icône de microphone depuis le coin inférieur gauche, comme illustré ci-dessous.
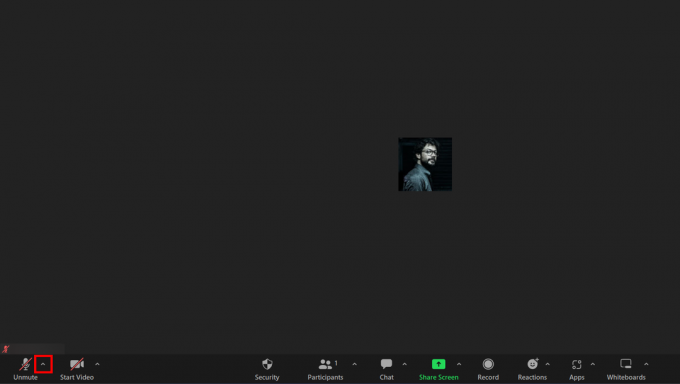
2. Dans le menu, cliquez sur Les paramètres audio…

3. Localisez le Volume curseur sous le Micro >Niveau d'entrée section et ajustez la glissière pour modifier le volume d'entrée de votre micro.
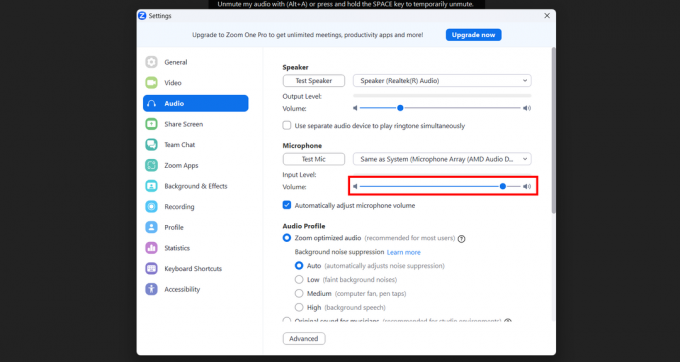
A lire aussi: Comment améliorer le zoom en utilisant ses meilleures applications
Méthode 2: via l'onglet Accueil de l'application
1. Lancez le Application Zoom sur votre PC.
2. Cliquez sur votre icône de profil depuis le coin supérieur droit de l'écran.
3. Cliquer sur Paramètres baisser ou Augmenter le volume sur Zoom uniquement.

4. Cliquer sur l'audio du volet de gauche.

5. Trouvez le Curseur de volume sous le Microphone > Niveau d'entrée section et utilisez-la pour régler le volume d'entrée de votre microphone.

Méthode 3: réglage automatique du volume
1. Naviguez vers le Les paramètres audio fenêtre sur la Zoomapplication.
2. Cochez la case à côté de Ajuster automatiquement le volume du microphone, s'il n'est pas coché.

A lire aussi: Comment réactiver le son d'un appel téléphonique Zoom
Comment régler le volume dans une réunion Zoom ?
Vous pouvez facilement régler le volume pendant un appel Zoom. Cependant, gardez à l'esprit que cela modifiera également le volume global de votre ordinateur. Pour faire ça, suit les étapes suivantes.
1. Ouvrir Les paramètres audio en suivant la étapes comme mentionné ci-dessus lors d'une réunion Zoom.
2. Faites glisser le glissière pour le Volume possibilité dans le Conférencier section.
Note: Vous pouvez également régler le volume général de votre ordinateur à partir de la barre des tâches.

Grâce à cet article, nous espérons que vous avez acquis des informations précieuses sur comment baisser le volume sur Zoom uniquement. Ce processus est simple sur les appareils Windows. Mais pour les appareils Apple et Linux, vous devrez installer des contrôleurs de volume tiers. Laissez vos doutes ou suggestions dans la section des commentaires ci-dessous. Revenez sur notre site pour des articles plus intéressants !
Pete est rédacteur senior chez TechCult. Pete aime tout ce qui touche à la technologie et est également un bricoleur passionné dans l'âme. Il a une décennie d'expérience dans la rédaction de guides pratiques, de fonctionnalités et de technologies sur Internet.



