11 façons de réparer le chargement du téléphone uniquement et de ne pas se connecter au PC - TechCult
Divers / / July 29, 2023
En tant que centre de communication, à l'ère de la connectivité, il est devenu nécessaire de maintenir les deux appareils connectés l'un à l'autre. Nous comprenons l'agacement lorsque vous essayez de transférer des fichiers importants de votre téléphone vers votre PC et que le premier refuse obstinément de se connecter au second. Discutons dans l'article d'aujourd'hui pourquoi votre téléphone se charge uniquement et ne se connecte pas au PC via USB et comment résoudre le problème.
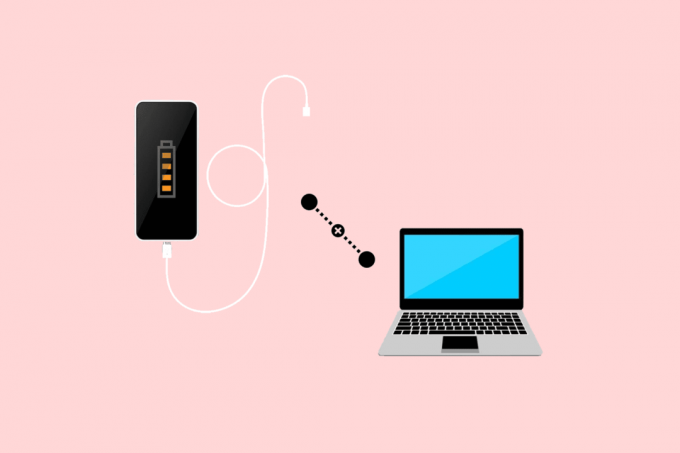
Table des matières
Comment réparer le téléphone ne se connecte pas au PC uniquement en charge
Si le sans fil n'est pas une option, le transfert de fichiers du téléphone vers le PC via un câble USB est l'un des moyens les plus pratiques. Cependant, il arrive parfois que le câble ne permette que le chargement sur le téléphone et non le transfert multimédia. Voyons quelles sont les raisons pour lesquelles les deux appareils ne suivent pas la connexion.
Réponse rapide
Pour résoudre le problème, connectez l'appareil à un câble différent pour un autre port USB et configurer les paramètres USB. Si le PC ne parvient toujours pas à détecter le téléphone, mettez à jour les pilotes MTP.
1. Connectez le téléphone et le PC via un câble USB.
2. Cliquer sur Gestionnaire de périphériques et double-cliquez sur Des appareils portables pour l'agrandir.
3. Faites un clic droit sur votre téléphone et choisissez Mettre à jour le pilote.
4. Sélectionner Parcourir mon ordinateur pour les pilotes, suivie par Permettez-moi de choisir une liste de pilotes disponibles sur mon ordinateur.
5. Sélectionner Périphérique USB MTP et cliquez sur Suivant.
Pourquoi mon téléphone ne se connecte-t-il pas à mon ordinateur via USB ?
Voici quelques-unes des raisons possibles qui pourraient être à l'origine du problème :
- Port USB cassé ou endommagé
- Accumulation de poussière et de peluches dans le port
- Paramètres USB mal configurés
- Pilote obsolète
Maintenant que nous connaissons les causes, passons à la résolution du problème.
Note: Les smartphones n'ont pas les mêmes options de paramètres et varient d'un fabricant à l'autre. Par conséquent, assurez-vous que les paramètres sont corrects avant de modifier quoi que ce soit sur votre appareil. Ces étapes ont été réalisées sur Samsung Galaxy S20 FE 5G, comme indiqué dans les illustrations ci-dessous.
Méthode 1: Dépannage de base
Avant de passer aux complexes. exécutons quelques méthodes de base car elles pourraient résoudre le problème en un rien de temps.
Méthode 1A: Redémarrez le téléphone et le PC
Dans un premier temps, nous pouvons redémarrer le téléphone et le PC. Il permet aux deux appareils de charger fraîchement des fichiers et de s'optimiser pour une fonctionnalité fluide. Une fois que vous avez redémarré les deux, connectez-les via USB et vérifiez si le problème est maintenant résolu.
Méthode 1B: Nettoyer le port USB
L'accumulation de saleté ou d'humidité peut être un facteur. Bien que le câble USB ne soit pas cassé et que le téléphone soit capable de détecter la charge. Cela signifie certainement que le problème ne réside pas dans le câble ou le port lui-même. Cependant, parfois, nettoyer le port aide toujours. Utilisez un chiffon ou un kit de nettoyage pour enlever toute la saleté et les débris des deux ports et voyez si cela a aidé.
A lire aussi: Qu'est-ce qui cause le port de charge lâche ?
Méthode 1C: connexion à un autre port ou câble USB
Si votre ordinateur ou ordinateur portable dispose de plusieurs ports USB, essayez de connecter le téléphone via un autre. Si cela aide, il est possible qu'il y ait des problèmes internes avec l'ancien port.
De la même manière que la méthode précédente, s'il y a une forme de dommage interne dans le câble USB lui-même, cela pourrait également être la raison pour laquelle votre téléphone ne fait que charger mais ne se connecte pas au PC pour le fichier transfert. Essayez un nouveau câble et voyez si cela aide.
Méthode 1D: Mettre à jour le téléphone et le PC
Comme nous le savons déjà, des problèmes de compatibilité pourraient obstruer les principales fonctions des appareils. De plus, il pourrait également s'agir d'un problème ou d'un bogue à l'origine du problème. Nous vous suggérons de mettre à jour les deux appareils une fois, puis d'essayer de les connecter via USB.
1. Pour mettre à jour votre smartphone, suivez notre guide sur Comment mettre à jour manuellement Android vers la dernière version.

2. Consultez notre guide sur Comment télécharger et installer les mises à jour de Windows 11 pour mettre à jour le PC.
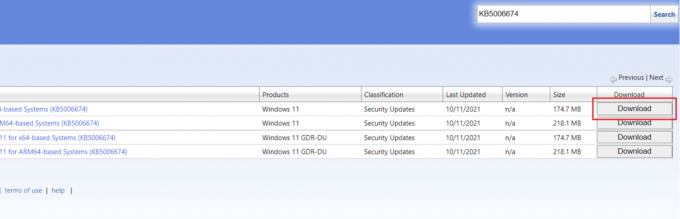
Méthode 2: configurer les paramètres USB
Plusieurs modes de connectivité apparaissent lorsque vous connectez le téléphone au PC. Vous devez choisir l'objectif et l'activer en conséquence. Il est possible que le mode ne soit réglé que sur la charge. Suivez les étapes mentionnées ci-dessous pour vérifier et configurer ce paramètre :
1. Connectez le téléphone au PC à l'aide d'un câble USB.
2. Abaissez le barre de notification. Vous devriez voir un Notification des options USB du système Android qui indique le mode de connexion actif.
3. Tapez sur le notification et sous Utilisez USB pour, sélectionner Transfert de fichiers / Android Auto.
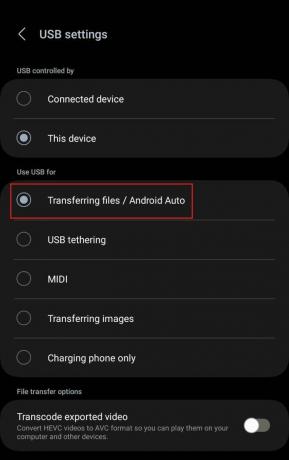
Maintenant, le PC devrait détecter l'USB et vous pouvez partager des fichiers entre eux. Cependant, si cela ne vous aide pas, suivez la méthode suivante.
A lire aussi: Correction des options USB ne s'affichant pas sur Android lorsqu'il est connecté à un PC
Méthode 3: Effacer le cache USB
Des fichiers de cache corrompus peuvent être la raison pour laquelle l'appareil n'est pas détecté par le PC lors de la connexion via USB et ne fait que charger. Suivez les étapes mentionnées ci-dessous :
1. Lancement Paramètres sur le téléphone et appuyez sur applications.
2. Tapez sur le Icône Filtrer et trier près de Vos applications.
3. Activez la bascule pour Afficher les applications système et appuyez sur D'ACCORD.
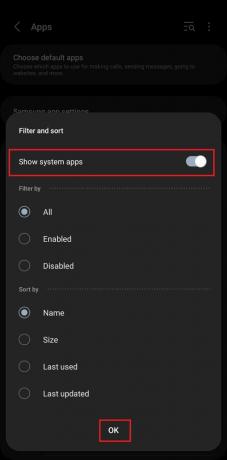
4. Faites maintenant défiler jusqu'à Paramètres USB et appuyez dessus.
5. Appuyez sur Stockage, suivie par Vider le cache.

C'est ça. Connectez maintenant le téléphone au PC via USB et voyez si l'erreur est corrigée.
Méthode 4: réinstaller l'appareil
Parfois, le PC peut ne pas être en mesure de détecter le périphérique en raison d'erreurs d'installation. Dans un tel cas, cela vaut la peine de lui donner une autre chance.
1. Connectez le téléphone au PC via USB.
2. Lancement Gestionnaire de périphériques et double-cliquez sur Des appareils portables.
3. Faites un clic droit sur votre téléphone intelligent et sélectionnez Désinstaller l'appareil.

4. Maintenant. déconnectez le téléphone du PC, attendez un moment et reconnectez-le via USB.
Si la fenêtre de transfert de fichiers s'ouvre, cela signifie que le périphérique a été détecté.
Méthode 5: Mettre à jour les pilotes USB MTP sur le PC
MTP ou Media Transfer Protocol est un mode USB qui permet au téléphone d'être reconnu comme un périphérique de stockage multimédia par l'ordinateur. Pour cela, vous devez avoir installé les pilotes MTP sur le PC. Comme la plupart des PC ont déjà ces pilotes installés, ceux qui sont obsolètes peuvent causer des problèmes de fonctionnalité. Mettons-les à jour.
1. Connectez le téléphone et le PC via un câble USB.
2. Lancement Gestionnaire de périphériques sur le PC et double-cliquez sur Des appareils portables pour l'agrandir.
3. Lorsque vous voyez votre téléphone, faites un clic droit dessus et choisissez Mettre à jour le pilote.
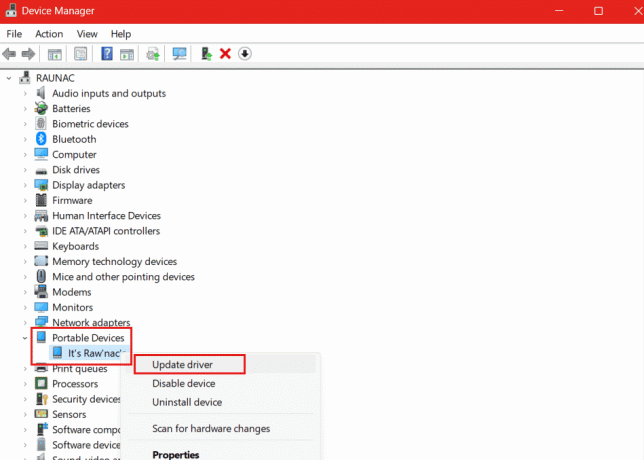
4. Sélectionner Parcourir mon ordinateur pour les pilotes.
5. Cliquer sur Permettez-moi de choisir une liste de pilotes disponibles sur mon ordinateur.

6. Sélectionnez maintenant Périphérique USB MTP, cliquer sur Suivant, et suivez les instructions à l'écran pour le mettre à jour.
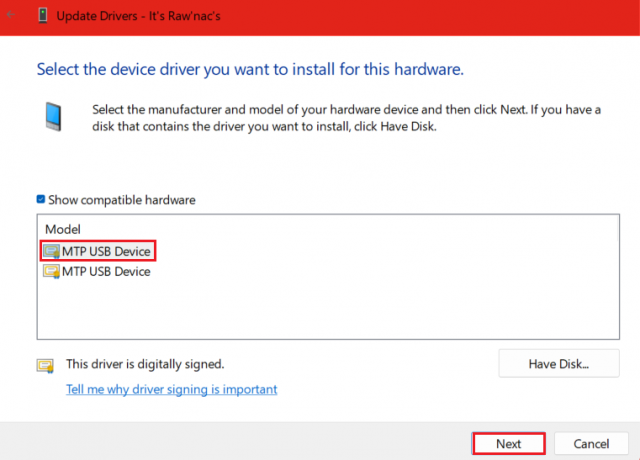
C'est ça! Retirez le câble du téléphone et reconnectez-le. Vérifiez si maintenant il se connecte au PC via USB et ne charge pas seulement.
A lire aussi: Comment transférer des données de votre ancien téléphone Android vers un nouveau
Méthode 6: Analyser les contrôleurs USB
Il est également possible que le PC n'ait pas encore été configuré pour détecter les périphériques matériels qui lui sont connectés. Vous pouvez le résoudre en suivant les étapes mentionnées ci-dessous :
1. Connectez le téléphone et le PC via un câble USB.
2. Ouvert Gestionnaire de périphériques et double-cliquez sur Contrôleurs de bus série universels.
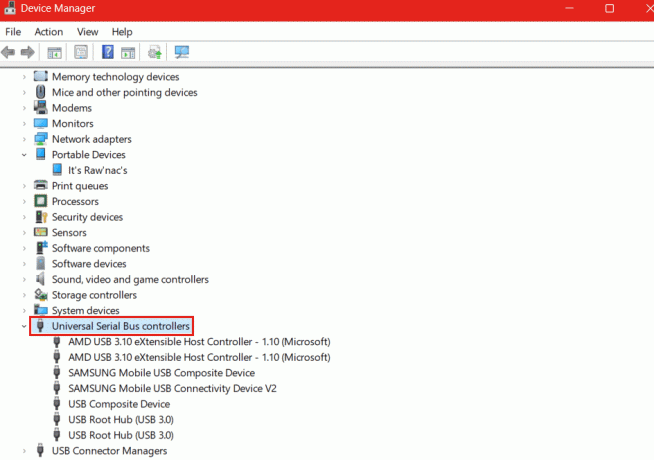
3. Voir s'il y en a point d'exclamation (!) près de Périphérique composite USB. Si c'est le cas, faites un clic droit dessus et sélectionnez Désinstaller.
4. Cliquez maintenant sur le Action onglet en haut et sélectionnez Rechercher les modifications matérielles.
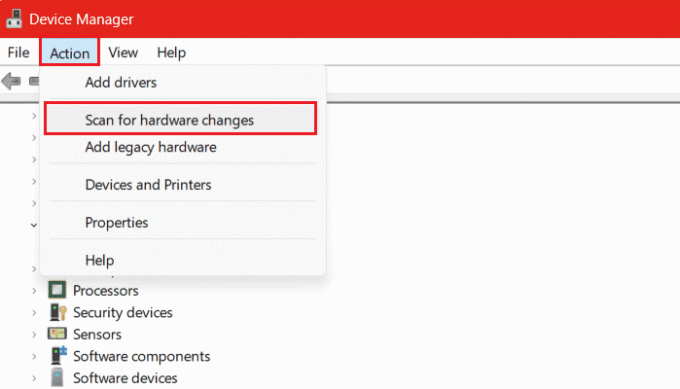
Méthode 7: désinstaller l'outil de connectivité tiers
Certains fabricants de smartphones proposent leurs propres outils de connectivité dans l'appareil. Cependant, ces outils entravent parfois la fonction standard d'Android. De plus, si un tel outil tiers est installé sur l'un des appareils, cela peut également expliquer pourquoi le PC n'est pas en mesure de détecter votre téléphone. Désinstallez ces applications du PC et du smartphone. Une fois le processus terminé, connectez les deux via USB et vérifiez si le problème est résolu.
Méthode 8: Exécutez l'utilitaire de résolution des problèmes de périphérique Windows
S'il y a des problèmes avec les composants matériels du PC, tels que le port ou tout autre composant en raison de où il y a une différence dans la connexion entre celui-ci et le smartphone, vous pouvez facilement dépanner il. Cela devrait probablement aider à résoudre le problème. Cependant, avec Windows 10 et 11, Microsoft a caché cette option. Vous pouvez consulter notre guide sur Comment exécuter l'outil de dépannage du matériel et des périphériques sous Windows 11 pour le même.
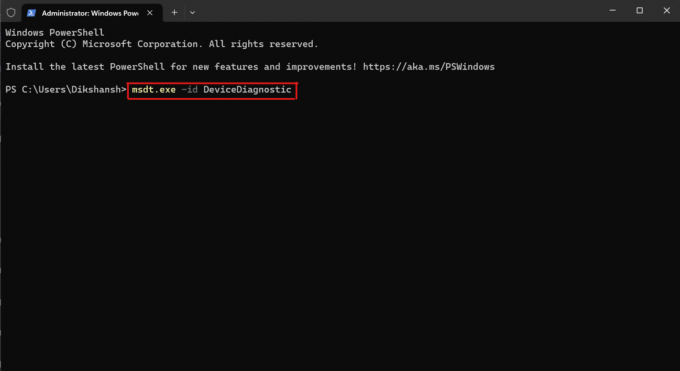
Méthode 9: Activer le débogage USB
Le débogage USB permet à l'appareil de communiquer avec un ordinateur via le pont de débogage Android (ADB). Lorsqu'il est activé, il peut établir une connexion entre les deux appareils et faciliter le transfert de données. Ainsi, si l'ordinateur ne peut pas détecter la connexion du téléphone via un câble USB, cela peut aider.
Vous devez d'abord activer le mode développeur sur le téléphone, puis déboguer l'USB. Suivez les étapes mentionnées ci-dessous :
1. Lancement Paramètres et accédez à A propos du téléphone.
2. Appuyez sur Informations sur le logiciel.

3. Appuyez maintenant 7 fois sur le Numéro de build pour activer le mode développeur sur l'appareil.
4. Revenez maintenant à la Paramètres menu et appuyez sur Options de développeur.
5. Activer débogage USB et appuyez sur D'ACCORD confirmer.
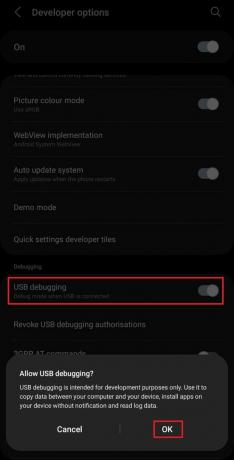
Une fois le débogage USB activé, connectez le téléphone au PC via USB et vérifiez si le périphérique est maintenant détecté.
A lire aussi: Comment désactiver le débogage USB sur Android
Méthode 10: Utiliser une alternative
Malheureusement, l'erreur n'a toujours pas été résolue, si vous devez transférer quelque chose de toute urgence et que le téléphone se charge uniquement via USB et ne se connecte pas au PC, nous vous suggérons d'essayer une alternative méthode. Voici notre guide sur Comment transférer des fichiers d'Android vers un PC qui peut vous aider avec la même chose.

Méthode 11: contacter le centre de service
Eh bien, nous supposons que si aucune des méthodes n'a encore résolu le problème, cela pourrait être dû à des dommages matériels internes, tels que le port USB ou tout autre composant. Visitez le centre de service de votre marque de smartphone respective. Une fois votre téléphone réparé, le PC pourra à nouveau le détecter.
Recommandé: Correction du transfert de fichiers USB Android ne fonctionnant pas sous Windows 10
Nous espérons que notre guide vous a aidé à résoudre le le téléphone ne se connecte pas au PC uniquement en charge problème. Si vous avez des questions ou des suggestions, faites-le nous savoir dans la section des commentaires. Restez à l'écoute de TechCult pour trouver des solutions à d'autres problèmes liés à la technologie.
Henry est un rédacteur technique chevronné passionné par l'idée de rendre les sujets technologiques complexes accessibles aux lecteurs de tous les jours. Avec plus d'une décennie d'expérience dans l'industrie de la technologie, Henry est devenu une source d'information fiable pour ses lecteurs.



