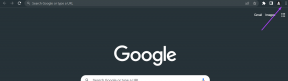Comment créer un support de récupération sur Chromebook
Divers / / November 29, 2021
Les Chromebooks sont bon marché et fiables, sauf en cas de problème. Si cela se produit avant une présentation ou un document, vous devez passer par les tracas et retarder le téléchargement d'une nouvelle image Chromebook. Cela suppose que vous ayez même une connexion Internet. Sauvez-vous de cette crise en créant à l'avance les supports de reprise.

Le saviez-vous: Les Chromebooks se sont vendus comme des petits pains jusqu'à présent. Tellement que ils occupaient les 3 premières places dans les ventes d'ordinateurs de vacances sur Amazon. Et les ventes continueront d'être fortes, avec Gartner prévoit une forte hausse d'ici 2017.
Même si vous ne vous attendez pas à des problèmes avec votre Chromebook, certaines personnes aiment sacrifier la stabilité à l'expérimentation. Vous souhaiterez peut-être installer une version développeur ou tenter d'installer Linux. Avant de faire cela, créer le support de récupération afin que vous puissiez résoudre tous les problèmes qui pourrait surgir.
Téléchargez l'utilitaire de récupération Chromebook
Étape 1: Accédez au Chrome Web Store et téléchargez l'application gratuite sur votre Chromebook. L'utilitaire fonctionne sur un Mac ou un PC, mais vous devrez connaître le numéro de modèle de votre Chromebook. Lorsque vous exécutez l'application sur un Chromebook, elle renseigne votre numéro de modèle pour vous (voir plus loin).

Étape 2: Trouvez une clé USB ou une carte SD de 4 Go ou plus. Étant donné que l'utilitaire efface votre support flash, vérifiez qu'il n'y a rien d'important dessus. Je suggère de le reformater sur un Mac ou un PC afin que vous puissiez parcourir les données avant de reformater.
Exécuter l'utilitaire
Étape 1: Lancez l'application. Vous aurez besoin d'une connexion Internet pour cette étape. L'application téléchargera la dernière image au lieu de la retirer de votre Chromebook. C'est pourquoi, à la rigueur, il est pratique d'avoir ce support de récupération prêt à l'emploi. Lorsqu'il se lance, cliquez sur Commencer.

Étape 2: Identifiez votre Chromebook. Si vous exécutez l'application sur le Chromebook à partir duquel vous effectuez la récupération, l'application vous indique le modèle que vous utilisez. Ce n'est pas ce qui apparaît sur le devant du Chromebook, mais plutôt un long identifiant alphanumérique au bas de votre Chromebook. Lorsque vous cliquez Continuer, l'application vérifie que vous avez tapé un numéro de modèle correct et vous en montre une photo. Si vous l'exécutez sur un Mac ou un PC, vous voudrez vérifier que vous avez le bon modèle pour la récupération.

Étape 3: Préparez vos médias. Insérez votre carte SD ou votre clé USB et laissez l'application le préparer. L'application vous demandera quel disque utiliser (la plupart des gens n'en auront qu'un) et vous avertira qu'il est sur le point de l'effacer. Prenez un moment et vérifiez que vous formatez le bon disque.

Étape 4: Attendez le téléchargement. Le téléchargement dépend de la vitesse d'Internet, mais devrait prendre moins de 15 minutes.

Étape 5 : Retirez le lecteur. Lorsque l'application dit que c'est fait, vous pouvez retirer le disque. Je vous recommande de le garder avec votre Chromebook. Je garde le mien connecté avec mon chargeur Chromebook pour qu'il soit toujours avec moi.

Testez votre support de récupération (facultatif)
L'application vérifie les informations sur votre support de récupération pour vous. Pour plus de tranquillité d'esprit, vous pouvez effacer votre Chromebook et recommencer à zéro.
Étape 1: Sauvegardez toutes les données enregistrées sur le stockage interne de votre Chromebook. Copiez les fichiers sur votre Google Drive ou votre stockage externe.
Étape 2: Mettez votre Chromebook en mode de récupération. Chaque modèle le fait d'une manière légèrement différente. La plupart ont un petit trou d'épingle en bas, mais Google a un guide complet.
Étape 3: Connectez votre support de récupération. La reprise va commencer.
Pas de Chromebook? Aucun problème. Voyez comment vous pouvez exécuter Chrome OS sur Windows 8 ou 8.1 pour une expérience de type Chromebook.
Conclusion
Désormais, vous serez toujours prêt à redonner vie à votre Chromebook en cas de problème: aucune connexion Internet n'est requise après la création du support de récupération.