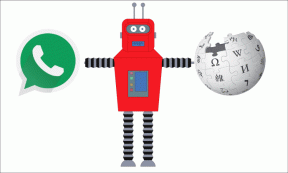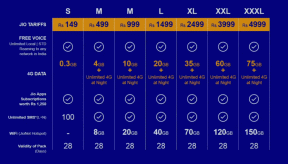Les 6 meilleures façons de réparer Microsoft Outlook ne sauvegardant pas les brouillons sous Windows
Divers / / July 29, 2023
Microsoft Outlook enregistre vos e-mails non envoyés ou partiellement composés dans le dossier Brouillons. Cela vous donne la possibilité de revoir ces e-mails ultérieurement au lieu d'avoir à les réécrire complètement. Bien que ce soit pratique, il peut y avoir des moments lorsque Microsoft Outlook échoue pour enregistrer vos brouillons sur votre ordinateur Windows.
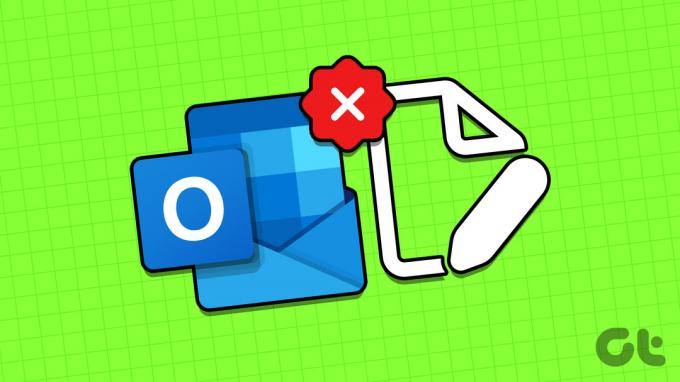
Ne vous inquiétez pas, il n'est pas nécessaire d'enregistrer manuellement vos brouillons ailleurs. Ci-dessous, nous partageons quelques conseils de dépannage efficaces qui devraient permettre à Outlook d'enregistrer vos brouillons comme avant.
1. Configurer Outlook pour enregistrer automatiquement les e-mails dans les brouillons
Pour commencer, vous devez vous assurer qu'Outlook est configuré pour enregistrer automatiquement les e-mails non envoyés dans le dossier Brouillons. Voici comment procéder.
Étape 1: Ouvrez l'application Outlook sur votre PC et cliquez sur le menu Fichier dans le coin supérieur gauche.

Étape 2: Sélectionnez Options dans la barre latérale gauche.

Étape 3: Dans la fenêtre Options Outlook, passez à l'onglet Courrier dans la barre latérale gauche. Cochez la case "Enregistrer automatiquement les éléments qui n'ont pas été envoyés après ce nombre de minutes" et entrez votre durée préférée dans la zone de texte à côté.
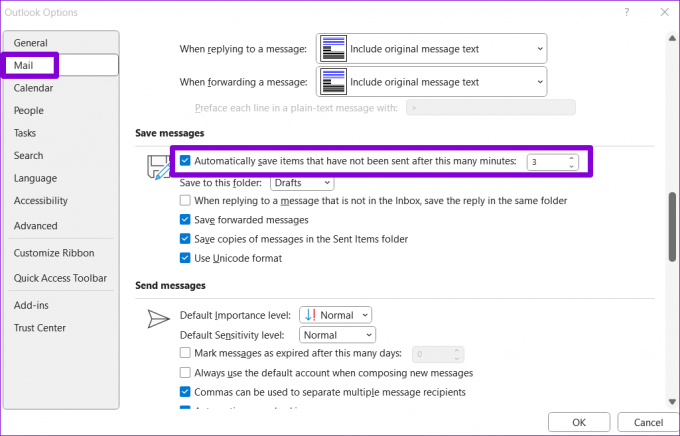
Étape 4: Utilisez le menu déroulant pour sélectionner le dossier Brouillons et cliquez sur OK.

Essayez de créer un autre brouillon et voyez si Outlook l'enregistre.
2. Utiliser la recherche Outlook pour localiser le brouillon
Parfois, Outlook peut ne pas trier correctement vos brouillons, ce qui rend leur localisation difficile. Cela peut donner l'impression qu'Outlook ne fait pas de brouillons sur votre ordinateur. Tu peux essayer en utilisant la recherche d'Outlook barre pour localiser votre brouillon et voir s'il fonctionne.
Étape 1: Ouvrez l'application Outlook et accédez au dossier Brouillons dans la barre latérale gauche.

Étape 2: Tapez l'objet du brouillon d'e-mail dans la zone de recherche et appuyez sur Entrée.
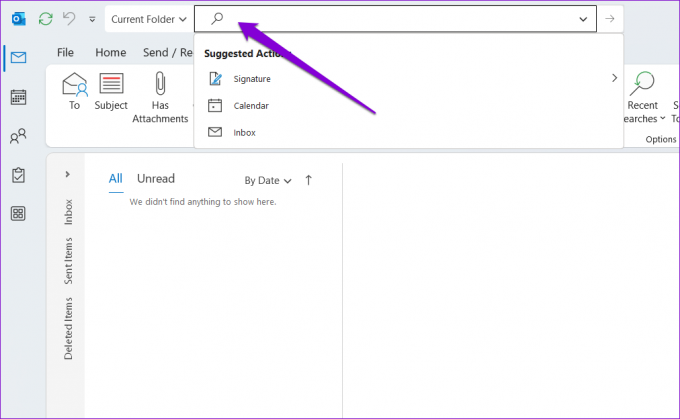
3. Désactiver le mode Exchange mis en cache dans Outlook
Lorsque le mode Exchange mis en cache est activé, Outlook stocke une copie de votre boîte aux lettres dans le fichier de données local. Cependant, cette fonctionnalité peut parfois causer des problèmes et empêcher Outlook d'enregistrer vos brouillons. Pour vérifier cette possibilité, vous pouvez désactiver cette fonctionnalité momentanément en suivant les étapes ci-dessous.
Étape 1: Ouvrez l'application Outlook et cliquez sur le menu Fichier dans le coin supérieur gauche.

Étape 2: Dans l'onglet Infos, cliquez sur Paramètres du compte et sélectionnez Paramètres du compte dans la liste.

Étape 3: Sélectionnez votre compte de messagerie et cliquez sur le bouton Modifier.
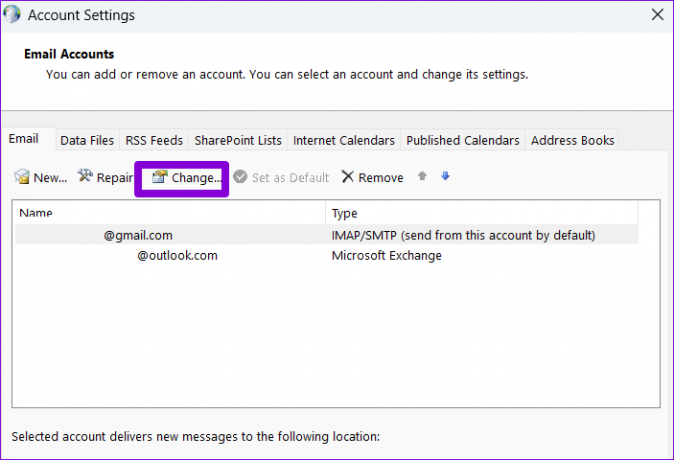
Étape 4: Décochez la case "Utiliser le mode Exchange mis en cache pour télécharger les e-mails dans un fichier de données Outlook" et cliquez sur Suivant pour enregistrer les modifications.
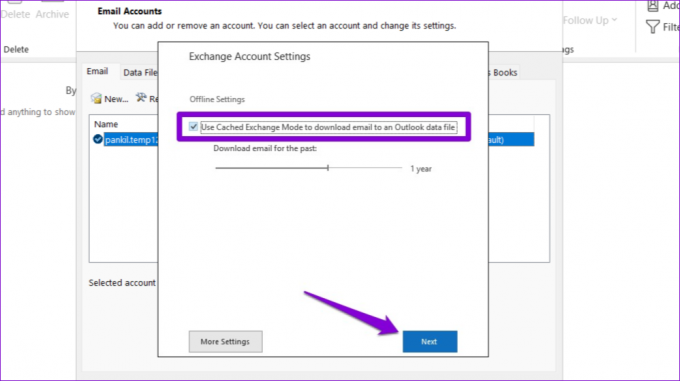
Redémarrez l'application Outlook pour vérifier si le problème persiste.
4. Vérifiez si le brouillon est disponible sur l'application Web d'Outlook
Parfois, des problèmes avec l'application Outlook sur votre PC peuvent l'empêcher d'afficher vos brouillons après les avoir enregistrés. Si tel est le cas, vos brouillons devraient apparaître dans Outlook pour le Web.
Étape 1: Ouvrez le site Web Microsoft Outlook dans votre navigateur Web préféré. Ensuite, connectez-vous à votre compte si vous ne l'avez pas déjà fait.
Visitez Outlook pour le Web
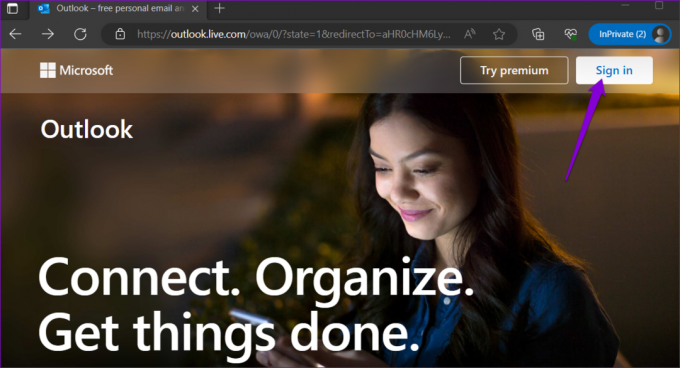
Étape 2: Accédez au dossier Brouillons et voyez si vous pouvez localiser votre e-mail. Vous pouvez également utiliser la barre de recherche en haut pour localiser rapidement un brouillon spécifique.

Si vos brouillons apparaissent dans l'application Web d'Outlook, il est possible qu'un complément défectueux ou un autre problème entraîne un mauvais comportement de l'application Outlook sur votre PC.
5. Ouvrir Outlook en mode sans échec
L'ouverture de l'application Outlook en mode sans échec vous permet d'exécuter l'application sans aucun de vos compléments. Cela peut vous aider à déterminer si Outlook ne peut pas enregistrer les brouillons en raison d'interférences provenant d'un complément tiers.
Pour démarrer Outlook en mode sans échec, maintenez la touche CTRL enfoncée et double-cliquez sur le raccourci Outlook. Cliquez sur Oui lorsque l'invite de confirmation s'affiche.

Si Outlook enregistre et affiche vos brouillons comme d'habitude en mode sans échec, vous pouvez désactiver tous les compléments et les réactiver un par un pour trouver le complément spécifique à l'origine du problème. Voici comment.
Étape 1: Dans l'application Outlook, cliquez sur le menu Fichier dans le coin supérieur droit.

Étape 2: Utilisez la barre latérale gauche pour accéder aux options.

Étape 3: Dans la fenêtre Options Outlook, passez à l'onglet Compléments. Utilisez le menu déroulant à côté de Gérer et sélectionnez Compléments COM. Ensuite, cliquez sur le bouton Aller.

Étape 4: Décochez toutes les cases pour désactiver les compléments et cliquez sur OK.

Après avoir terminé les étapes ci-dessus, redémarrez Outlook en mode normal et activez vos compléments un par un jusqu'à ce que le problème se reproduise. Une fois que vous avez trouvé le complément gênant, envisagez de le supprimer.
6. Exécutez l'outil de réparation d'Office
Si Outlook ne peut pas enregistrer les brouillons après avoir appliqué les correctifs ci-dessus, vous pouvez utiliser l'outil de réparation Office de Microsoft pour réparer l'application. Cet outil peut automatiquement trouver et corriger les problèmes courants problèmes avec tous vos Office applications, y compris Outlook. Voici comment vous pouvez l'exécuter.
Étape 1: Faites un clic droit sur l'icône Démarrer et sélectionnez Applications installées dans la liste.

Étape 2: Faites défiler vers le bas pour localiser le produit Microsoft Office dans la liste. Cliquez sur l'icône de menu à trois points horizontaux à côté et sélectionnez Modifier.

Étape 3: Sélectionnez l'option Réparation rapide et cliquez sur Réparer.

Si le problème persiste, répétez les étapes ci-dessus et effectuez une réparation en ligne pour tenter une opération de réparation plus approfondie. Suite à cela, vos brouillons Outlook ne devraient pas disparaître.

Enregistrez vos pensées
Cela peut être gênant lorsqu'Outlook arrête d'enregistrer vos brouillons et vous oblige à réécrire vos messages. Avant d'abandonner et de passer à une autre application de messagerie, appliquez les conseils ci-dessus pour résoudre le problème sous-jacent.
Dernière mise à jour le 27 juin 2023
L'article ci-dessus peut contenir des liens d'affiliation qui aident à soutenir Guiding Tech. Cependant, cela n'affecte pas notre intégrité éditoriale. Le contenu reste impartial et authentique.

Écrit par
Pankil est un ingénieur civil de profession qui a commencé son parcours en tant qu'écrivain chez EOTO.tech. Il a récemment rejoint Guiding Tech en tant qu'écrivain indépendant pour couvrir les procédures, les explications, les guides d'achat, les trucs et astuces pour Android, iOS, Windows et Web.