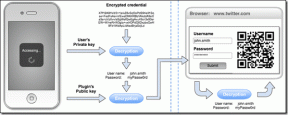7 façons de corriger la politique de sécurité empêche l'utilisation de la caméra sur Android
Divers / / July 29, 2023
Fini le temps où il fallait emporter un appareil photo lourd en vacances. À moins que vous ne soyez un photographe professionnel, votre smartphone fait un excellent travail. Cependant, il arrive parfois que votre smartphone rencontre un problème et que l'appareil photo refuse de fonctionner. L'un de ces problèmes qui peut vous empêcher d'utiliser l'appareil photo est la "politique de sécurité empêche l'utilisation de l'appareil photo" sur les appareils Android.

Dans cet article, nous voulons vous montrer comment vous pouvez résoudre le problème. Le message d'erreur apparaît principalement sur les appareils Samsung. Cependant, si vous rencontrez également la même chose sur un autre appareil, les méthodes répertoriées vous aideront à résoudre le problème. Mais commençons par comprendre pourquoi le problème se produit en premier lieu.
Pourquoi mon téléphone affiche-t-il "La politique de sécurité restreint l'utilisation de l'appareil photo"
Si l'application appareil photo sur votre appareil Android ne peut pas être utilisée en raison de quelques configurations de sécurité, vous pouvez voir le message d'erreur indiquant "La politique de sécurité empêche l'utilisation de l'appareil photo". Voici quelques autres raisons qui peuvent causer le problème :
- L'application appareil photo ne dispose pas des autorisations nécessaires.
- Il y a quelques erreurs de configuration avec les paramètres liés à la sécurité.
- Votre appareil est affecté par un bogue logiciel.
- L'application appareil photo se compose de données et de cache corrompus.
Dans la section suivante, nous développerons les raisons ci-dessus et vous fournirons des méthodes pratiques pour résoudre le problème.
Comment résoudre le problème d'utilisation de la caméra par la politique de sécurité d'Android
Voici sept façons simples de résoudre le problème "La politique de sécurité empêche l'utilisation de l'appareil photo" sur votre téléphone Android.
Note: Nous avons utilisé un appareil OnePlus pour montrer les instructions. Les étapes resteront également similaires pour les autres appareils Android.
1. Éteignez les capteurs et rallumez-les
Votre téléphone Android a une option cachée qui vous permet de désactiver tous les capteurs, et le capteur de l'appareil photo en fait partie. Si le logiciel complétant le capteur de la caméra est affecté par un bogue, éteindre et rallumer le capteur vous aidera à résoudre le problème.
Nous devons d'abord activer les options de développement.
Note: Ce sont des fonctionnalités expérimentales destinées au développement. Procédez avec prudence et à vos risques et périls.
Étape 1: Ouvrez l'application Paramètres et appuyez sur À propos de l'appareil.
Étape 2: Tapez sur Version.


Étape 3: Appuyez plusieurs fois sur le numéro de build jusqu'à ce que vous obteniez un message indiquant: "Vous êtes maintenant en mode développeur !"

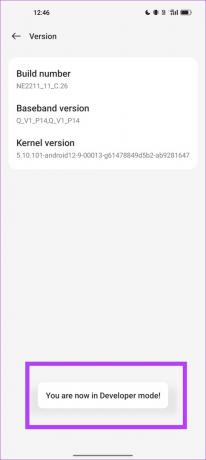
Étape 4: Nous devons maintenant ouvrir les options de développement. Ouvrez le menu Paramètres supplémentaires dans l'application des paramètres.
Étape 5: Appuyez sur les options du développeur.

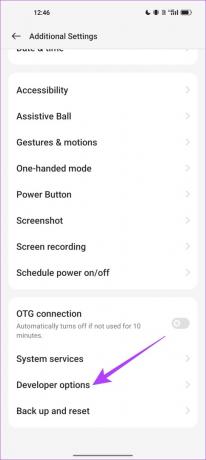
Étape 6: Appuyez sur "Tuiles de développeur de paramètres rapides".
Étape 7: Activez la bascule pour Capteurs désactivés.


Étape 8: Maintenant, ouvrez le menu des paramètres rapides et activez le bouton Capteurs désactivés pour désactiver les capteurs.
Étape 9: Après quelques secondes, désactivez le bouton Sensors Off.

2. Activer les autorisations pour l'application Appareil photo
Si votre application appareil photo n'est pas autorisée à utiliser les capteurs de l'appareil photo, vous ne pouvez pas utiliser l'application et capturer des photos. Voici comment activer les autorisations pour l'application Appareil photo.
Étape 1: Appuyez longuement sur l'icône de l'application Appareil photo dans le tiroir de votre application. Appuyez sur l'icône d'informations sur l'application.
Étape 2: Appuyez sur Autorisations.

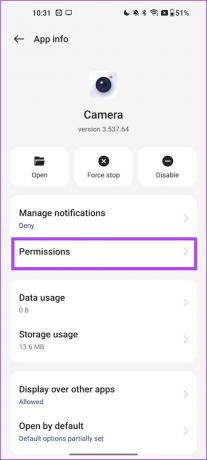
Étape 3: Assurez-vous que l'autorisation "Appareil photo" ne se trouve pas dans la section "Non autorisé". Si c'est le cas, sélectionnez Appareil photo et appuyez sur l'option "Autoriser uniquement lors de l'utilisation de l'application".


3. Redémarrer l'appareil
Si un bogue s'exécutant en arrière-plan affecte l'application et le capteur de l'appareil photo, éteindre votre appareil peut résoudre le bogue. Une fois que vous avez redémarré votre téléphone, les chances que le bogue réapparaisse sont minces et vous pouvez utiliser l'appareil photo sans aucun problème.

4. Effacer le cache et les données
Le stockage en cache contient des fichiers temporaires et des composants hors ligne pour aider l'application à se recharger rapidement. Cependant, les données de cache accumulées au fil du temps peuvent entraîner des fichiers inutiles susceptibles d'exécuter des bogues. Par conséquent, effacez le cache de l'application de l'appareil photo et vous pourrez résoudre le problème.
Étape 1: Appuyez longuement sur l'icône de l'application Appareil photo dans le tiroir de votre application. Appuyez sur l'icône d'informations sur l'application.
Étape 2: Appuyez sur Utilisation du stockage.

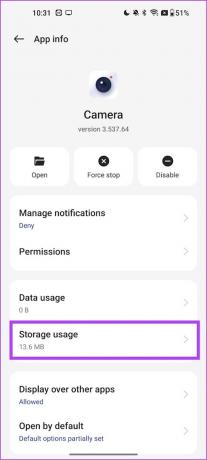
Étape 3: Appuyez sur Effacer le cache et Effacer les données.
Note: Une fois les données effacées, tous les paramètres de votre appareil photo seront réinitialisés aux valeurs par défaut.

5. Désactiver et activer l'application appareil photo
La désactivation de l'application Appareil photo peut effacer toutes les données et ramener l'application à son état initial. Par conséquent, cela peut éliminer tous les bogues affectant l'application appareil photo. Voici comment désactiver l'application appareil photo et la réactiver.
Note: Si vous désactivez une application, toutes les données et le cache seront effacés. Cela signifie que tous les paramètres de la caméra seront réinitialisés.
Étape 1: Appuyez longuement sur l'icône de l'application Appareil photo dans le tiroir de votre application. Appuyez sur l'icône d'informations sur l'application.
Étape 2: Appuyez sur Désactiver.

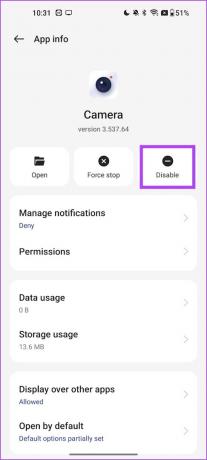
Étape 3: Appuyez sur Désactiver l'application pour confirmer. Maintenant, appuyez sur Activer pour réactiver l'application.


6. Mettre à jour l'appareil
Si de nombreux utilisateurs se plaignent du message d'erreur "La politique de sécurité empêche l'utilisation de la caméra", le fabricant de l'appareil publiera certainement une mise à jour pour résoudre le problème. Par conséquent, assurez-vous de mettre à jour le logiciel de votre téléphone Android vers la dernière version.
Étape 1: Ouvrez l'application Paramètres.
Étape 2: Appuyez sur À propos de l'appareil.

Étape 3: Appuyez sur Version du logiciel.
Étape 4: Assurez-vous que la version du logiciel est à jour. Sinon, vous aurez la possibilité de mettre à jour le logiciel.

7. Réinitialiser l'appareil
Si aucune des méthodes ci-dessus ne fonctionne, vous pouvez réinitialiser votre appareil Android. Cela réinitialise tous les paramètres et configurations à leurs états par défaut. Ainsi, résoudre tous les problèmes causés par une mauvaise configuration. Voici comment vous pouvez réinitialiser votre appareil Android en usine.
Étape 1: Ouvrez l'application Paramètres.
Étape 2: Appuyez sur Paramètres supplémentaires.

Étape 3: Appuyez sur "Sauvegarder et réinitialiser".
Étape 4: Appuyez sur Réinitialiser le téléphone.

Étape 4: Sélectionnez "Réinitialiser tous les paramètres" pour ramener votre appareil aux paramètres d'usine.

C'est tout ce que vous devez savoir sur la façon de résoudre le problème "La politique de sécurité empêche l'utilisation de la caméra" sur Android. Si vous avez d'autres questions, vous pouvez consulter la section FAQ ci-dessous.
FAQ sur la politique de sécurité Android empêchant l'utilisation de la caméra
Non. Vous ne pouvez pas désinstaller l'application Appareil photo sur votre appareil Android.
Vous pouvez trouver les applications désactivées sous Paramètres > Applications > Applications désactivées.
Vous ne pouvez pas effacer les données des applications système sur certains appareils. Cependant, vous pouvez désactiver l'application, qui efface toutes les données et le cache, et la réactiver.
Ne manquez jamais de capturer le moment
Nous espérons que cet article vous aidera à capturer des images sur votre appareil Android sans problème. Cependant, si vous rencontrez d'autres problèmes, consultez notre guide pour résoudre tout type de problème sur l'application appareil photo sur Android.
Dernière mise à jour le 27 juillet 2023
L'article ci-dessus peut contenir des liens d'affiliation qui aident à soutenir Guiding Tech. Cependant, cela n'affecte pas notre intégrité éditoriale. Le contenu reste impartial et authentique.