Comment réparer le chat vocal Valorant ou le micro ne fonctionne pas sous Windows
Divers / / July 29, 2023
La communication vocale est importante dans les jeux multijoueurs comme Valorant, vous permet de communiquer efficacement et d'élaborer une stratégie pour votre prochain mouvement. Cependant, cela peut être frustrant lorsque la fonction de chat vocal cesse de fonctionner sur Valorant. Ce problème peut survenir pour diverses raisons, notamment un manque de privilèges administratifs et des paramètres Windows mal configurés.

Si vous ne pouvez pas entendre le chat vocal de l'équipe dans Valorant, c'est l'endroit où vous devez être. Nous explorerons différentes façons de réparer le chat vocal ou le micro de Valorant ne fonctionnant pas sous Windows 11. Alors, commençons.
1. Lancer Valorant avec des droits d'administration
Les jeux multijoueurs comme Valorant nécessitent des autorisations administratives pour fonctionner correctement sur un ordinateur Windows. Lorsque vous ne fournissez pas ces autorisations, le jeu peut rencontrer divers problèmes.
Alors, lancez Valorant avec des autorisations administratives et vérifiez si cela résout le problème. Voici comment procéder :
Étape 1: Appuyez sur la touche Windows pour ouvrir le menu Démarrer.
Étape 2: Taper Valorant dans la barre de recherche et choisissez "Exécuter en tant qu'administrateur" dans le volet de droite.

Valorant s'ouvrira désormais avec les droits d'administrateur. Vérifiez si vous pouvez utiliser la fonction de chat vocal. Sinon, essayez la solution suivante sur la liste.
2. Autoriser Valorant à accéder à votre microphone
Sous Windows, vous pouvez configurer manuellement les applications qui ont accès au microphone de l'ordinateur. Si vous n'avez pas l'autorisation Valorant d'utiliser le microphone de l'ordinateur, la fonction de chat vocal du jeu ne fonctionnera pas.
Vous devrez autoriser Valorant à accéder au microphone pour résoudre le problème. Voici comment procéder :
Étape 1: Appuyez sur le raccourci clavier Windows + I pour lancer l'application Paramètres.
Étape 2: Choisissez "Confidentialité et sécurité" dans la barre latérale de gauche, puis cliquez sur l'option Microphone dans le volet de droite.
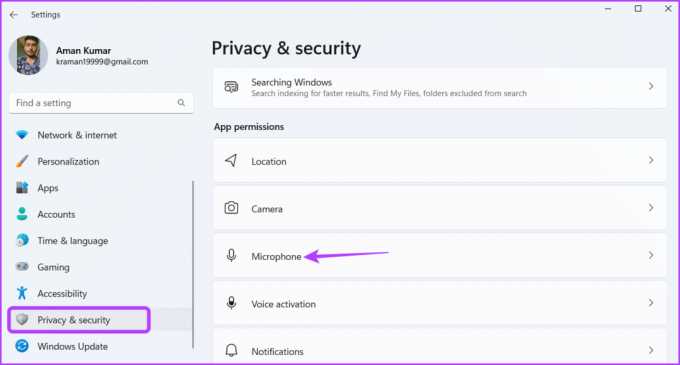
Étape 3: Activez la bascule à côté de "Laisser les applications accéder à votre microphone".
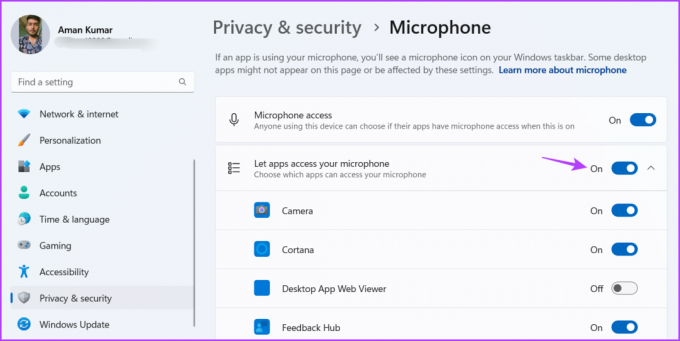
Après cela, redémarrez votre ordinateur et vérifiez si le problème persiste.
3. Modifier les paramètres audio de Valorant
Une des principales raisons pour lesquelles le chat vocal Valorant ou le micro ne fonctionne pas peut être des paramètres audio mal configurés. Pour résoudre ce problème, apportez les modifications suivantes dans les paramètres audio de Valorant :
Étape 1: Appuyez sur la touche Windows pour ouvrir le menu Démarrer, tapez Valorant et choisissez "Exécuter en tant qu'administrateur" dans le volet de droite.

Étape 2: Cliquez sur l'icône d'engrenage dans le coin supérieur droit. Ensuite, choisissez Paramètres dans le menu qui apparaît.

Étape 3: Passez à l'onglet Audio.
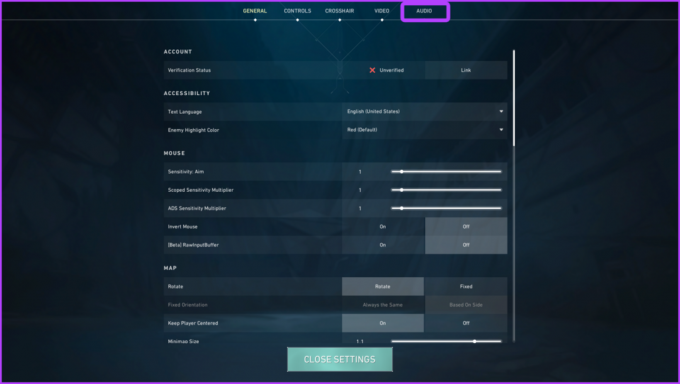
Étape 4: Cliquez sur Chat vocal. Ensuite, sélectionnez votre périphérique d'entrée par défaut dans le menu déroulant Périphérique d'entrée.

Étape 5 : Activez les options "Party Voice Chat", "Party Voice during Custom Game" et "Team Voice Chat".

Après cela, redémarrez le jeu pour vérifier le problème.
4. Autoriser Valorant à s'exécuter via le pare-feu Windows
Si vous ne pouvez toujours pas entendre le chat vocal de l'équipe dans Valorant, assurez-vous que Valorant est autorisé à passer par le pare-feu Windows. Voici comment vérifier cela :
Étape 1: Appuyez sur la touche Windows pour ouvrir le menu Démarrer, tapez 'Autoriser une application via le pare-feu Windows,' et appuyez sur Entrée.
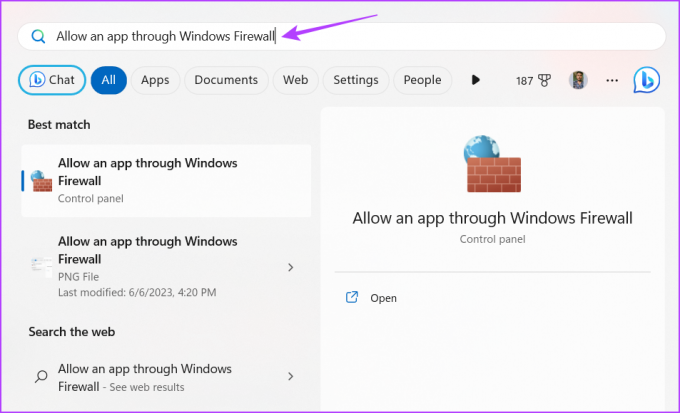
Étape 2: Cliquez sur le bouton Modifier les paramètres.

Étape 3: Cliquez sur le bouton "Autoriser une autre application".

Étape 4: Cliquez sur Parcourir.

Étape 5: Collez l'adresse suivante dans la zone Nom de fichier et cliquez sur Ouvrir.
C:\Riot Games\VALORANT\live\VALORANT.exe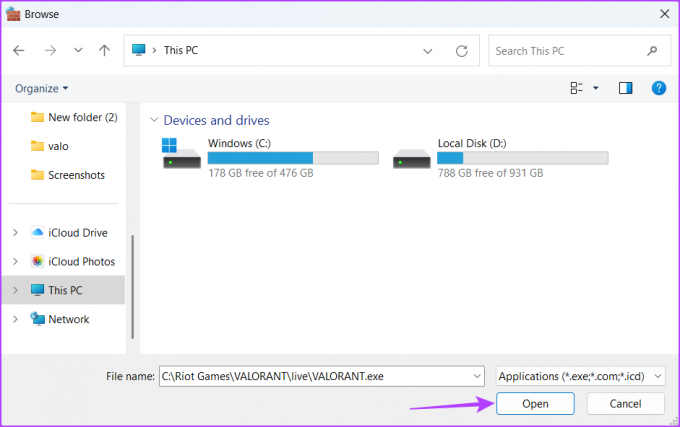
Étape 6: Cliquez sur Ajouter.
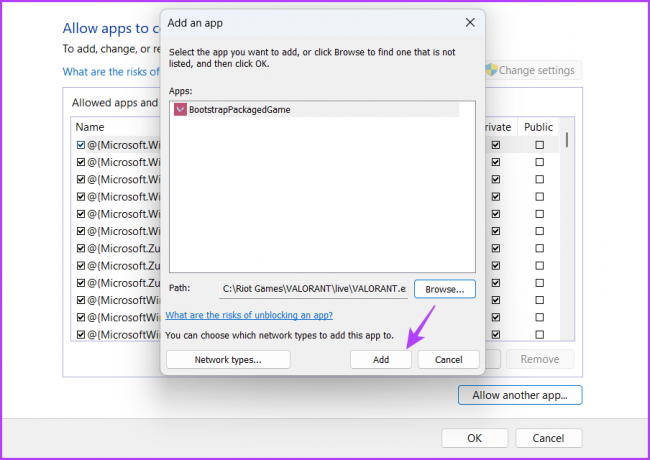
Étape 7 : Cochez les cases Privé et Public pour BootstrapPackedGame.
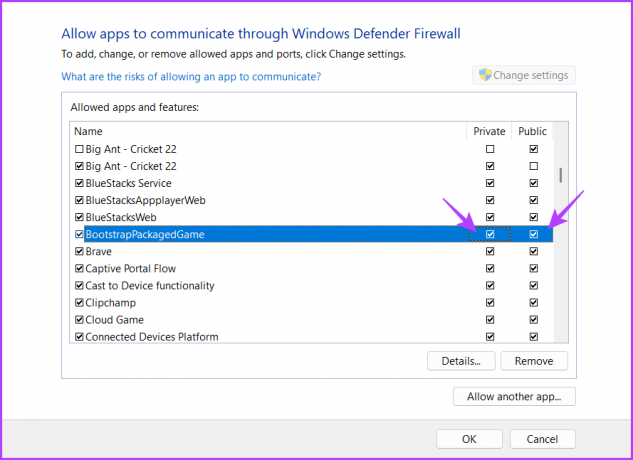
Étape 8: Cliquez à nouveau sur "Autoriser une autre application".

Étape 9: Cliquez sur Parcourir.

Étape 10 : Collez l'adresse suivante dans la zone Nom de fichier, puis cliquez sur Ouvrir.
C:\Program Files\Riot Vanguard\vgc.exeÉtape 11: Cliquez sur Ajouter.
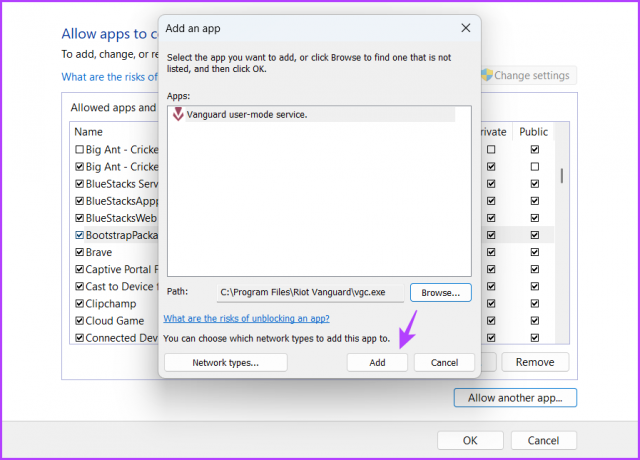
Étape 12: Cochez les cases Privé et Public pour le service en mode utilisateur Vanguard.

5. Démarrer le service de coordinateur de jeu Valorant
Le coordinateur de jeu Valorant (VGC) est un service crucial qui doit fonctionner pour que la fonction de chat vocal fonctionne correctement dans Valorant. Pour vérifier l'état de ce service et l'activer si nécessaire, suivez les étapes ci-dessous :
Étape 1: Appuyez sur la touche Windows pour ouvrir le menu Démarrer, tapez Prestations de service, et appuyez sur Entrée.
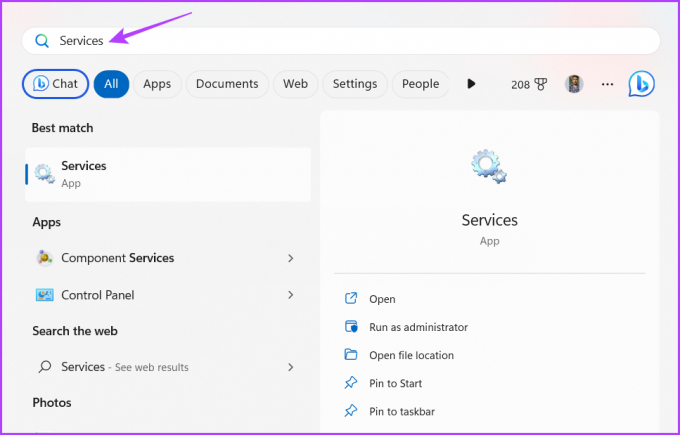
Étape 2: Dans la fenêtre Services, faites défiler jusqu'au service vgc et double-cliquez dessus.

Étape 3: Choisissez Automatique dans le menu déroulant Type de démarrage.

Étape 4: Cliquez sur le bouton Démarrer.
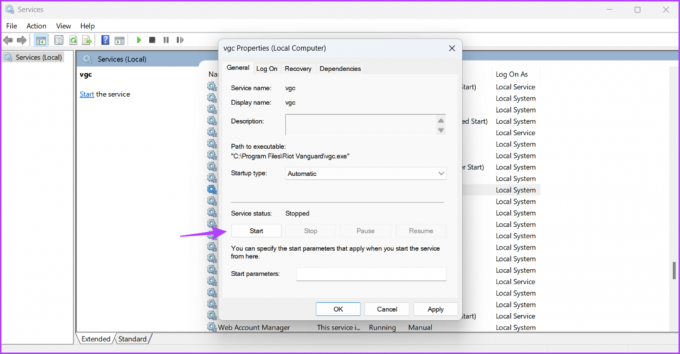
Étape 5: Cliquez sur Appliquer puis sur OK.
Si la fenêtre Services ne se lance pas, reportez-vous à notre article pour savoir quand les services ne s'ouvrent pas sur Windows 11.
Communiquez de manière transparente dans Valorant
Exceller sur le champ de bataille n'est pas seulement un objectif précis et un réflexe rapide. Vous devez régulièrement vous coordonner avec vos coéquipiers pour gagner la bataille. Cependant, cela n'est possible que si le chat vocal ou le micro de Valorant ne fonctionne pas. Heureusement, vous pouvez rapidement résoudre ce problème en utilisant les solutions ci-dessus.
Dernière mise à jour le 03 juillet 2023
L'article ci-dessus peut contenir des liens d'affiliation qui aident à soutenir Guiding Tech. Cependant, cela n'affecte pas notre intégrité éditoriale. Le contenu reste impartial et authentique.



