3 façons d'utiliser Google Lens pour copier du texte à partir d'une image
Divers / / July 29, 2023
"Google Lens peut-il extraire du texte d'une image ?" Est-ce la question qui vous a amené ici? Vous allez vous régaler. Google Lens permet aux utilisateurs d'extraire et de copier du texte à l'aide de ses capacités intégrées de reconnaissance optique de caractères (OCR). Vous pouvez copier du texte à l'aide de votre appareil photo à partir de texte ou de photos imprimés en temps réel sur votre téléphone. Le texte copié peut ensuite être collé dans n'importe quelle application de votre téléphone.
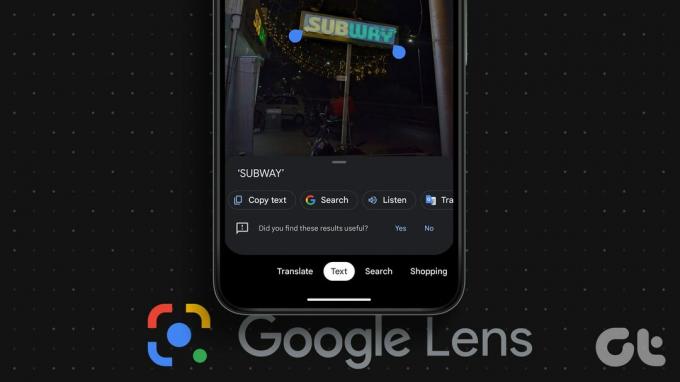
Ce qui est plus intéressant, c'est que vous pouvez même copier le texte d'une image de votre téléphone sur votre ordinateur à l'aide de Google Lens. En plus de copier du texte, vous pouvez utiliser l'objectif Google traduire ou même écouter le texte sélectionné. Apprenons différentes façons d'utiliser Google Lens pour copier du texte à partir d'une image sur Android ou iPhone.
1. Extraire le texte de l'image en temps réel
Suivez ces étapes pour utiliser Google Lens pour copier du texte à partir d'une image sur Android et iPhone:
Étape 1: Ouvrez l'application Google sur votre téléphone. Cette application est préinstallée sur les téléphones Android, mais vous devez l'installer sur iOS.
Télécharger l'application Google (iOS)
Étape 2: Appuyez sur l'icône Google Lens dans la barre de recherche de l'application Google. Ensuite, appuyez sur l'onglet Texte.
Conseil de pro : Vous pouvez appuyer sur l'icône Google Lens dans le Barre de recherche Google sur l'écran d'accueil de votre téléphone aussi.

Étape 3: Désormais, si vous souhaitez copier du texte à partir d'un document manuscrit sans saisie ou d'un document physique en temps réel, pointez l'appareil photo vers l'image. Ensuite, appuyez sur le bouton Capturer.

Étape 4: Le texte présent dans l'image sera mis en surbrillance. Appuyez sur le bouton Sélectionner tout pour sélectionner tout le texte, suivi de Copier le texte.
Le texte sera copié dans le presse-papiers de votre téléphone, que vous pourrez coller n'importe où.

Ou, appuyez n'importe où sur le texte, puis faites glisser les pointeurs de sélection pour mettre en surbrillance le texte souhaité. Appuyez sur le bouton Copier le texte dans la liste des options présentes en bas. Vous pouvez également traduire ou écouter le texte.

Conseil: Vérifiez meilleurs outils pour extraire des polices de PDF en ligne.
2. Copier le texte des photos de la pellicule
Vous pouvez également extraire le texte d'une image, telle que des captures d'écran, sur votre téléphone à l'aide de Google Lens. Pour cette méthode, vous pouvez accéder à Google Lens soit à partir de l'application Google, comme indiqué dans la méthode ci-dessus, soit à l'aide de l'application Google Photos. Ce dernier est préinstallé sur presque tous les téléphones Android. Vérifions les deux méthodes.
Conseil: Vous pouvez également utiliser les méthodes ci-dessous pour copier des notes manuscrites sans les taper.
Utilisation de la barre de recherche Google
Étape 1: Ouvrez l'application Google sur votre téléphone.
Étape 2: Appuyez sur l'icône Google Lens et sélectionnez l'onglet Texte.

Étape 3: Appuyez sur l'icône Galerie pour voir les images stockées sur votre téléphone. Sélectionnez la photo dont vous souhaitez copier le texte.

Étape 4: Google Lens mettra en surbrillance le texte dans l'image. Appuyez sur Tout sélectionner, suivi de Copier le texte pour copier tout le texte de votre image.
Ou, appuyez n'importe où sur le texte et utilisez les surligneurs pour sélectionner la partie souhaitée du texte. Ensuite, appuyez sur Copier le texte.

Utilisation de l'application Google Photos
Étape 1: lancez l'application Google Photos sur votre téléphone. Si c'est la première fois que vous utilisez cette application, il vous sera demandé si vous souhaitez sauvegarder des photos. Sélectionnez Non.
Étape 2: Appuyez sur l'onglet Bibliothèque et sélectionnez le dossier contenant la photo dans la section Photos sur l'appareil.

Étape 3: Sélectionnez ensuite l'image.
Étape 4: Appuyez sur l'icône Google Lens en bas et sélectionnez l'onglet Texte.

Étape 5 : Appuyez sur Tout sélectionner sous la section "Texte trouvé dans l'image" suivi de Copier le texte.
Ou sélectionnez manuellement du texte en appuyant n'importe où sur le texte, puis en faisant glisser la barre de sélection bleue. Enfin, appuyez sur Copier le texte.

Conseil: Apprendre à assurez-vous que Google Photos est privé.
3. Copier du texte à partir d'images en ligne
Heureusement, vous pouvez utiliser Google Lens pour extraire et copier du texte à partir de n'importe quelle image disponible en ligne. Pour que cette méthode fonctionne, vous devez utiliser la recherche Google dans n'importe quel navigateur ou navigateur Chrome.
Utilisation de la recherche Google
Étape 1: Ouvrez la recherche Google dans n'importe quel navigateur de votre téléphone et recherchez l'image.
Étape 2: Accédez à l'image dont vous souhaitez copier le texte.
Étape 3: Vous verrez l'icône Google Lens dans le coin inférieur gauche de l'image. Appuyez dessus. Google Lens mettra le texte en surbrillance.
Étape 4: Appuyez sur Copier le texte pour copier tout le texte. Vous pouvez également copier manuellement le texte.

Utilisation du navigateur Chrome
Sur le navigateur Chrome, vous pouvez utiliser la recherche Google Lens sur n'importe quel site Web pour extraire le texte des images comme indiqué ci-dessous :
Étape 1: Ouvrez le site Web avec l'image à partir de laquelle vous souhaitez copier du texte.
Étape 2: Ensuite, appuyez simplement longuement sur l'image et sélectionnez "Rechercher une image avec Google Lens".

Étape 3: Appuyez sur l'onglet Texte et choisissez Tout sélectionner, suivi de Copier le texte pour copier tout le texte de l'image.

Comment copier du texte d'une image sur votre téléphone vers un ordinateur
Google Lens fournit une fonctionnalité native pour copier le texte d'une image présente sur votre téléphone vers votre ordinateur portable. N'oubliez pas que vous devez être connecté au même compte Google dans le navigateur Chrome de votre ordinateur que celui que vous utilisez sur votre téléphone.
Une fois cela fait, voici les étapes pour copier du texte sur un ordinateur depuis un téléphone mobile. Nous allons montrer les étapes en utilisant une méthode, mais vous pouvez utiliser l'une des méthodes ci-dessus.
Étape 1: Appuyez sur l'icône Google Lens dans l'application Google et appuyez sur l'onglet Texte.

Étape 2: Prenez une photo ou sélectionnez l'image à partir de laquelle vous souhaitez copier du texte sur l'ordinateur.
Étape 3: Appuyez sur Tout sélectionner pour sélectionner tout le texte, ou appuyez n'importe où et sélectionnez le texte.
Étape 4: Ensuite, faites défiler la liste des options en bas, c'est-à-dire copier du texte, écouter, traduire, etc., jusqu'à ce que vous voyiez Copier vers l'ordinateur. Appuyez dessus.

Étape 5 : Les ordinateurs disponibles s'afficheront. Appuyez sur le PC sur lequel vous souhaitez copier le texte.

Étape 6: Une notification apparaîtra sur votre PC indiquant que le texte a été copié. Appuyez sur Ctrl + V pour coller le texte où vous voulez sur votre PC.

Conseil: Savoir comment synchroniser le presse-papiers entre PC et Androïd.
Questions fréquemment posées
Vous ne pouvez pas utiliser Google Lens pour extraire du texte d'un PDF. Cependant, vous pouvez prendre des captures d'écran de chaque page, puis utiliser Google Lens pour copier le texte de ces captures d'écran.
Oui, vous pouvez utiliser Google Lens pour traduire captures d'écran. Ouvrez la capture d'écran dans Google Lens et appuyez sur l'onglet Traduire en bas.
Copier du texte sur d'autres plates-formes
C'est ainsi que vous pouvez utiliser Google Lens pour copier du texte à partir d'une image. De même, sachez comment extraire le texte d'une image sur un PC Windows. Aussi, apprenez à copier du texte à partir d'une publication Instagram.
Dernière mise à jour le 21 juillet 2023
L'article ci-dessus peut contenir des liens d'affiliation qui aident à soutenir Guiding Tech. Cependant, cela n'affecte pas notre intégrité éditoriale. Le contenu reste impartial et authentique.

Écrit par
Mehvish Mushtaq est ingénieur en informatique diplômé. Son amour pour Android et les gadgets l'ont amenée à développer la première application Android pour le Cachemire. Connue sous le nom de Dial Kashmir, elle a remporté le prestigieux prix Nari Shakti du président de l'Inde pour la même chose. Elle écrit sur la technologie depuis de nombreuses années et ses secteurs verticaux préférés incluent des guides pratiques, des explicatifs, des trucs et astuces pour Android, iOS/iPadOS, Windows et les applications Web.



