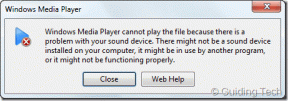Top 7 des correctifs pour l'erreur d'application Xbox "On dirait que vous êtes bloqué" sur Windows 11
Divers / / July 29, 2023
L'application Xbox est la plate-forme incontournable pour l'achat et télécharger des jeux sur votre ordinateur Windows. Cependant, faire face à des problèmes peut parfois être inévitable, et un problème courant est l'erreur d'application Xbox "On dirait que vous êtes bloqué".

Ce problème peut survenir en raison d'un problème temporaire ou d'une connexion Internet faible. Heureusement, il est très facile de résoudre ce problème. Voici les solutions pour corriger l'erreur "On dirait que vous êtes bloqué" de l'application Xbox sur un PC Windows.
1. Supprimer les bogues temporaires et les pépins
Si vous rencontrez l'erreur d'application Xbox "On dirait que vous êtes bloqué", votre première solution consiste à redémarrer votre ordinateur. Cela sera utile si le problème survient en raison d'un problème temporaire ou d'un bogue.
Une autre chose que vous pouvez essayer de supprimer tout problème ou bogue temporaire est de vous déconnecter et de vous connecter à l'application Xbox. Pour ce faire, suivez ces étapes :
Étape 1: Appuyez sur la touche Windows pour ouvrir le menu Démarrer.
Étape 2: Taper Xbox dans la barre de recherche et appuyez sur Entrée.

Étape 3: Cliquez sur l'icône de votre profil dans le coin supérieur gauche et choisissez Se déconnecter dans le menu contextuel.

Après cela, redémarrez l'application Xbox et suivez ces étapes :
Étape 1: Cliquez sur l'option Se connecter dans le coin supérieur gauche et choisissez Se connecter dans le menu contextuel.

Étape 2: Sélectionnez votre compte et cliquez sur le bouton Jouons.

Vérifiez si le problème persiste. Si oui, essayez la solution suivante sur la liste.
2. Vérifiez votre connexion
Une connexion Internet faible peut également être un facteur important à l'origine du problème "On dirait que vous êtes bloqué" avec l'application Xbox Windows. Pour vérifier cette possibilité, faire des tests de vitesse pour vérifier la fiabilité de votre connexion Internet. Vous pouvez également ouvrir le site Web Fast.com pour vérifier les vitesses de données optimales.
Visitez Fast.com
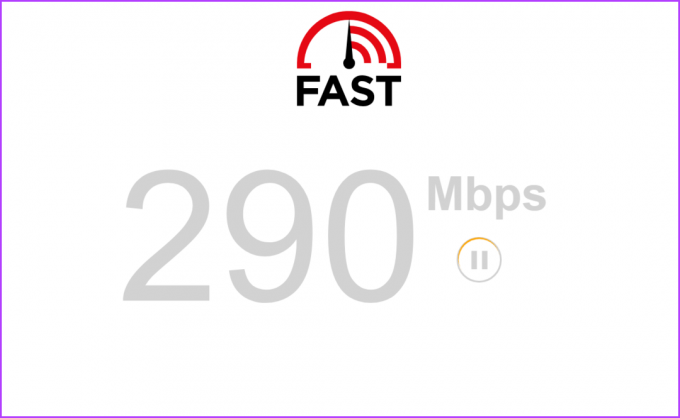
Si le résultat du test indique une connexion faible, reportez-vous à notre guide sur la résolution d'un connexion Internet lente sur Windows 11.
3. Utiliser l'outil de dépannage des applications du Microsoft Store
Windows fournit plusieurs dépanneurs intégrés qui peuvent aider à résoudre divers problèmes. Pour corriger l'erreur "On dirait que vous êtes bloqué" et d'autres problèmes liés aux applications du Microsoft Store, vous pouvez utiliser l'outil de dépannage des applications du Microsoft Store. Voici comment exécuter cet outil de dépannage :
Étape 1: Appuyez sur le raccourci clavier Windows + I pour lancer l'application Paramètres.
Étape 2: Choisissez Système dans la barre latérale gauche et Dépannage dans le volet droit.

Étape 3: Choisissez Autres dépanneurs.

Étape 4: Cliquez sur le bouton Exécuter à côté des applications du Microsoft Store.

La fenêtre de dépannage apparaîtra et recherchera tous les problèmes disponibles. S'il en trouve, il le résoudra automatiquement sans trop d'intervention de l'utilisateur.
4. Vérifier l'état du serveur d'applications Xbox
Si le serveur de l'application Xbox est en cours de maintenance ou connaît des temps d'arrêt, vous pouvez rencontrer divers problèmes d'accès à l'application Xbox, y compris l'erreur "On dirait que vous êtes bloqué". Pour vérifier si tel est le cas, vous pouvez visiter la page d'état du serveur Xbox.
Page d'état du serveur Xbox

Sur la page d'état du serveur Xbox, développez les sections "Compte et profil" et "Applications et mobile". Vérifiez si tous les services répertoriés sont actifs. Si l'un de ces services est signalé comme étant en panne ou rencontrant des problèmes, il est recommandé d'attendre qu'il redevienne opérationnel avant d'utiliser l'application Xbox.
5. Passer au DNS public de Google
Une autre solution rapide pour résoudre le problème d'échouement de l'application Xbox Windows consiste à passer au DNS public de Google. Cela peut être particulièrement utile si le problème est lié à des problèmes avec votre serveur DNS actuel. Vous pouvez passer au DNS public de Google en suivant les instructions ci-dessous :
Étape 1: Appuyez sur le raccourci clavier Windows + I pour ouvrir l'application Paramètres.
Étape 2: Choisissez Réseau et Internet dans la barre latérale de gauche, puis cliquez sur l'option Wi-Fi dans le volet de droite.

Étape 3: Choisissez Propriétés du matériel dans le volet de droite.

Étape 4: Cliquez sur le bouton Modifier à côté de l'option "Affectation du serveur DNS".

Étape 5 : Choisissez Manuel dans le menu déroulant de la fenêtre "Modifier les paramètres DNS".

Étape 6 : Activez la bascule à côté de la connexion IP que vous souhaitez modifier.

Étape 7 : Taper 8.8.8.8 dans le champ DNS préféré et 8.8.4.4 dans le champ DNS alternatif. Ensuite, cliquez sur le bouton Enregistrer. Ces deux sont les adresses IP des serveurs DNS de Google.

Après cela, redémarrez votre ordinateur et vérifiez si le problème persiste.
6. Réinitialiser l'application Xbox
L'erreur peut également survenir en raison de paramètres d'application Xbox mal configurés. Dans ce cas, vous pouvez réinitialiser l'application pour résoudre le problème. Voici comment réinitialiser l'application Xbox.
Étape 1: Appuyez sur le raccourci clavier Windows + I pour lancer l'application Paramètres.
Étape 2: Choisissez Applications dans la barre latérale gauche, puis choisissez l'option Applications installées dans le volet droit.

Étape 3: Cliquez sur le menu à trois points horizontaux à côté de Xbox et choisissez Options avancées dans le menu contextuel.

Étape 4: Cliquez sur le bouton Réinitialiser.

7. Réinstaller l'application Xbox
Recevez-vous toujours le message d'erreur lors de l'accès à l'application Xbox? Si oui, vous n'avez pas d'autre choix que de réinstaller l'application Xbox. Suivez les instructions ci-dessous pour réinstaller l'application Xbox :
Étape 1: Appuyez sur le raccourci clavier Windows + I pour lancer l'application Paramètres. Sélectionnez Applications dans la barre latérale gauche, puis l'option Applications installées dans le volet droit.

Étape 2: Cliquez sur les trois points horizontaux à côté de Xbox et choisissez Options avancées.

Étape 3: Cliquez sur le bouton Désinstaller de la page suivante et appuyez à nouveau sur le bouton Désinstaller pour confirmer votre décision.
Après cela, vous pouvez réinstaller l'application Xbox à partir du Microsoft Store.
Étape 1: Appuyez sur la touche Windows pour ouvrir le menu Démarrer.
Étape 2: Taper Boutique Microsoft dans la barre de recherche et appuyez sur Entrée.

Étape 3: Taper Xbox dans la barre de recherche et appuyez sur Entrée.

Étape 4: Cliquez sur le bouton Installer. Cela installera l'application Xbox sur votre ordinateur.

Accéder à l'application Xbox sans aucun problème
Ce sont toutes les méthodes de travail pour résoudre le problème d'échouement de l'application Xbox sous Windows. Habituellement, cette erreur survient en raison d'une connexion Internet faible ou de paramètres d'application Xbox mal configurés. Heureusement, vous pouvez rapidement résoudre le problème en utilisant les correctifs ci-dessus.
Dernière mise à jour le 28 juin 2023
L'article ci-dessus peut contenir des liens d'affiliation qui aident à soutenir Guiding Tech. Cependant, cela n'affecte pas notre intégrité éditoriale. Le contenu reste impartial et authentique.