Les 10 meilleures façons de réparer l'installation des jeux Xbox bloquée sous Windows
Divers / / July 30, 2023
Le PC Game Pass de Microsoft est sans aucun doute l'une des meilleures offres de jeux. La société propose l'application Xbox sur Windows pour télécharger, mettre à jour et gérer vos jeux préférés. Même après les mises à jour fréquentes de Microsoft, l'expérience Xbox n'est pas entièrement exempte de bogues sous Windows. Beaucoup se sont plaints de L'application Xbox ne s'ouvre pas, les notifications ne fonctionnent pas et ne parviennent pas à installer des jeux sur Windows.

Imaginez que l'installation du jeu Xbox soit bloquée à 0% ou 100% en cours et qu'elle vous empêche de mettre à jour ou de télécharger vos titres préférés sur Windows. Plusieurs facteurs peuvent affecter l'installation des jeux Xbox sur votre PC. Voici les meilleurs conseils pour résoudre l'installation du jeu de l'application Xbox bloquée sous Windows.
1. Redémarrez l'application Xbox
Vous pouvez fermer complètement l'application Xbox et réessayer d'installer les applications. Le simple fait d'appuyer sur la marque X dans la barre de menus ne fermera pas l'application Xbox sous Windows. Les services fonctionnent toujours en arrière-plan. Vous devez appuyer sur l'icône de flèche vers le haut dans la barre des tâches et cliquer avec le bouton droit sur Xbox pour quitter l'application.

Lancez Xbox et réessayez d'installer les jeux.
2. Vérifier les limites de l'appareil
Le Microsoft Store vous permet d'accéder simultanément à 10 appareils maximum avec votre compte Microsoft. Si vous avez dépassé la limite, il est temps de supprimer votre compte Microsoft des anciens appareils Windows.
Étape 1: Visitez votre compte Microsoft sur le Web et connectez-vous avec les détails de votre compte.
Page Comptes Microsoft
Étape 2: Développez Appareils et sélectionnez Afficher les détails sous un appareil que vous souhaitez supprimer.

Étape 3: Cliquez sur "Supprimer cet appareil" pour dissocier de votre compte.

3. Vérifiez la connexion réseau
L'installation de votre jeu Xbox peut rester bloquée à 0 % en raison d'une connexion réseau fragmentaire sur votre PC. Vous devez vous connecter à un réseau Wi-Fi ou Ethernet haut débit et réessayer. Consultez notre guide dédié si Le Wi-Fi ne fonctionne pas sous Windows.
4. Vérifier la panne du réseau Xbox
Une panne majeure côté serveur peut être le véritable coupable du problème "Xbox pour PC n'installant pas de jeux". Vous pouvez visiter le lien ci-dessous et vérifier l'état de la Xbox. Développez Store et abonnements et assurez-vous qu'il indique « Opérationnel » à côté du service de téléchargement et d'installation.
Vous devez attendre quelques jours jusqu'à ce qu'un nouveau titre de haut niveau arrive sur Xbox. Ces jeux reçoivent une demande sans précédent pendant les jours de lancement, et vous pouvez rencontrer des problèmes pour les installer dans les premiers jours.

Visitez le serveur Xbox
5. Redémarrer les services de jeu
Les services Windows Gaming font partie de l'application Xbox pour offrir une expérience de jeu fluide. Vous pouvez le réinitialiser pour résoudre les problèmes d'installation de jeux à partir de l'application Xbox sous Windows.
Étape 1: Appuyez sur le raccourci clavier Windows + I pour ouvrir Paramètres et accédez à Applications installées dans le menu Applications.

Étape 2: Faites défiler jusqu'à Services de jeu et cliquez sur le menu à trois points horizontaux à côté. Ouvrez les options avancées.
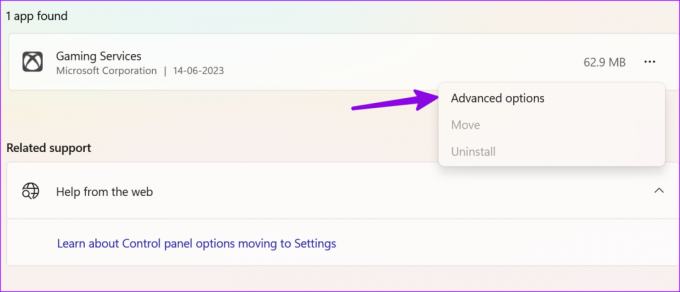
Étape 3: Appuyez sur Terminer. Redémarrez votre PC et installez des jeux depuis Xbox sans aucun problème.
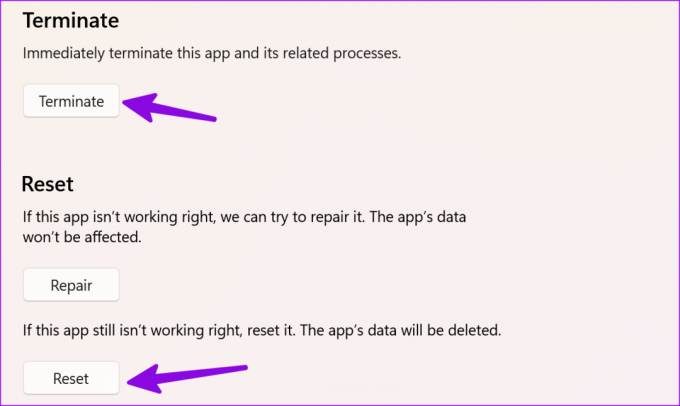
Si vous rencontrez toujours des problèmes, essayez de réinitialiser les services de jeu à partir du même menu.
6. Vérifier le stockage Windows
Si vous ne disposez pas d'un espace de stockage suffisant sur votre PC, l'installation du jeu Xbox peut rester bloquée sur votre ordinateur Windows.
Étape 1: Accédez aux paramètres Windows en appuyant sur le raccourci clavier Windows + I.
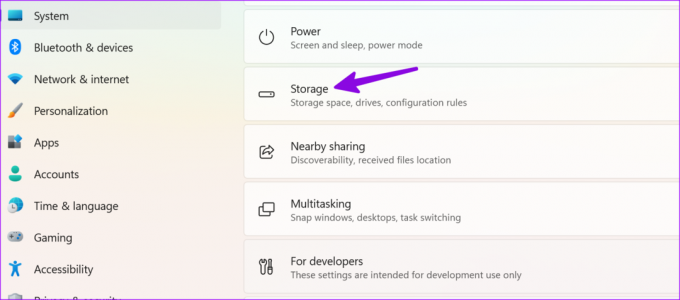
Étape 2: Sélectionnez Stockage et vérifiez votre espace disque C:.

Si vous manquez effectivement d'espace disque, lisez notre guide dédié pour libérer de l'espace de stockage sur Windows.
7. Vérifier le lecteur d'installation des jeux Xbox
Essayez-vous d'installer des jeux Xbox sur un lecteur ou un emplacement externe? Vous devez revenir à l'emplacement par défaut C:\XboxGames et réessayer.
Étape 1: Ouvrez l'application Xbox et cliquez sur votre profil dans le coin supérieur gauche. Aller aux paramètres.

Étape 2: Sélectionnez Général et recherchez les options d'installation du jeu. Appuyez sur Changer de dossier et définissez C:/XboxGames comme dossier par défaut pour stocker les jeux et les fichiers associés.

Fermez l'application et essayez d'installer des applications depuis Xbox sans problème.
8. Vérifier le fuseau horaire
Des paramètres d'heure et de date incorrects peuvent être la raison pour laquelle l'installation du jeu Xbox reste bloquée sur votre PC.
Étape 1: Appuyez sur le raccourci clavier Windows + I pour ouvrir l'application Paramètres et sélectionnez Heure et langue. Ouvrez le menu Date et heure.

Étape 2: Sélectionnez un fuseau horaire pertinent en fonction de votre emplacement.

9. Réparer l'application Xbox sur le PC
Si l'application Xbox agit sur Windows, réparez-la à partir des paramètres. C'est l'un des moyens efficaces de résoudre les problèmes Xbox courants.
Étape 1: Ouvrez les applications installées dans les paramètres Windows (vérifiez les étapes ci-dessus).
Étape 2: Cliquez sur le menu à trois points à côté de Xbox et ouvrez les options avancées.

Étape 3: Appuyez sur Réparer et suivez les instructions à l'écran.
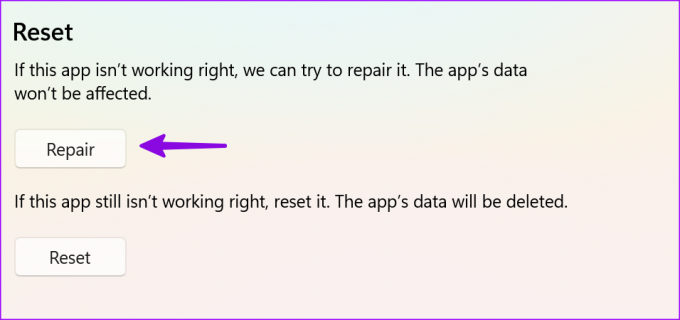
10. Mettre à jour Xbox et Windows
L'application Xbox et le système d'exploitation Windows obsolètes peuvent créer des problèmes avec l'installation du jeu à partir de l'application.
Étape 1: Lancez Microsoft Store et accédez à Bibliothèque dans la barre latérale. Installez les mises à jour Xbox en attente sur votre PC.

Étape 2: Ouvrez les paramètres Windows et sélectionnez Windows Update. Téléchargez et installez les dernières mises à jour Windows sur votre PC.

Une fois l'installation de Windows terminée, lancez Xbox et installez rapidement vos titres préférés.
Gérer les jeux Xbox comme un pro
Si votre PC exécute des versions de Windows Insider, cela peut créer une incompatibilité avec plusieurs titres Xbox. Vous pouvez lire le guide de Microsoft pour quitter le programme Windows Insider. Quelle astuce a fonctionné pour vous? Partagez vos découvertes dans les commentaires.
Dernière mise à jour le 28 juin 2023
L'article ci-dessus peut contenir des liens d'affiliation qui aident à soutenir Guiding Tech. Cependant, cela n'affecte pas notre intégrité éditoriale. Le contenu reste impartial et authentique.

Écrit par
Parth travaillait auparavant chez EOTO.tech pour couvrir l'actualité technologique. Il est actuellement indépendant chez Guiding Tech, écrivant sur la comparaison d'applications, des didacticiels, des trucs et astuces sur les logiciels et plongeant profondément dans les plateformes iOS, Android, macOS et Windows.



