Correction de la fermeture du moteur irréel en raison de la perte du périphérique D3D
Divers / / November 28, 2021
Êtes-vous un joueur invétéré et aimez-vous jouer à des jeux sur des communautés de streaming en ligne telles que Steam? Rencontrez-vous des erreurs de sortie d'Unreal Engine ou de périphérique D3D? Tête haute! Dans cet article, nous allons aborder la sortie d'Unreal Engine en raison d'une erreur de perte du périphérique D3D et rendre votre expérience de jeu fluide et sans interruption.

Contenu
- Correction de la sortie d'Unreal Engine en raison d'une erreur de perte du périphérique D3D
- Raisons de la fermeture d'Unreal Engine en raison de la perte du périphérique D3D
- Méthode 1: Désactiver les paramètres Game Boost
- Méthode 2: modifiez la carte graphique préférée.
- Méthode 3: Désactiver les graphiques intégrés
- Méthode 4: Désactivez le programme pare-feu et antivirus Windows.
- Méthode 5: désactiver l'overclocking et la technologie SLI
- Méthode 6: Désactiver le mode plein écran dans le jeu
- Méthode 7: vérifier l'intégrité des fichiers du jeu sur Steam
Correction de la sortie d'Unreal Engine en raison d'une erreur de perte du périphérique D3D
L'erreur de fermeture d'Unreal Engine en raison de la perte du périphérique D3D peut être très persistante et ennuyeuse et a été signalée dans plusieurs jeux alimentés par Unreal Engine. De telles erreurs se produisent principalement en raison de paramètres système et de jeu que votre appareil n'est pas en mesure de prendre en charge. Cela se produit parce que les joueurs ont tendance à pousser l'unité centrale de traitement (CPU) et l'unité de traitement graphique (GPU) à leurs niveaux maximum. Overclocking du CPU améliore les performances du jeu mais entraîne également diverses erreurs, y compris celle-ci.
Raisons de la fermeture d'Unreal Engine en raison de la perte du périphérique D3D
- Pilote graphique obsolète: Souvent, un pilote graphique obsolète provoque l'apparition de ce problème.
- Installation incorrecte: Une installation incomplète des fichiers Steam peut également provoquer cette erreur.
- Unreal Engine obsolète: De plus, ce problème peut se produire si Unreal Engine n'est pas mis à jour vers la version la plus récente.
- Conflit entre les cartes graphiques: si les cartes graphiques par défaut et dédiées s'exécutent simultanément sur votre ordinateur, cela peut également créer divers problèmes.
- Programme antivirus tiers: il est possible que le programme antivirus installé sur votre système bloque par erreur le programme Unreal Engine.
Nous allons maintenant discuter des différentes solutions pour corriger cette erreur dans les systèmes Windows 10.
Méthode 1: Désactiver les paramètres Game Boost
Certaines nouvelles fonctionnalités, telles que Game Booster, sont ajoutées aux derniers pilotes de carte graphique pour que le jeu se déroule sans problème, sans problème. Cependant, ces paramètres provoquent également des problèmes, tels que l'erreur de sortie d'Unreal Engine et l'erreur de périphérique D3D.
Noter: Les images que nous utilisons ici concernent les paramètres graphiques AMD. Vous pouvez implémenter des étapes similaires pour les graphiques NVIDIA.
1. Ouvert Logiciel AMD Radeon paramètres en cliquant avec le bouton droit sur le bureau.
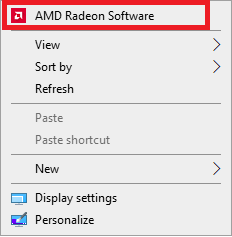
2. Sélectionnez le Jeux Option située en haut de la fenêtre AMD, comme illustré.
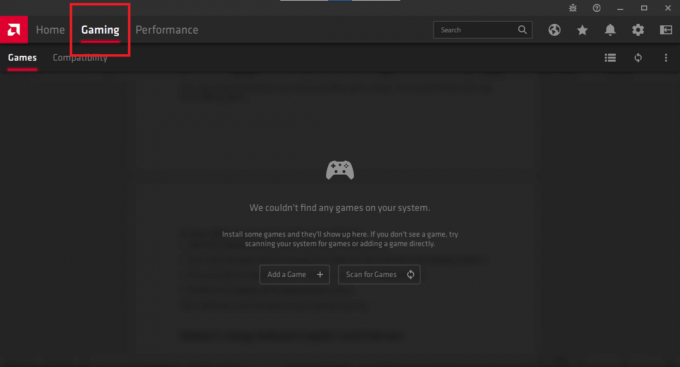
3. Maintenant, sélectionnez le Jeu qui vous cause des ennuis. Il sera visible dans la fenêtre Jeux. Dans notre cas, aucun jeu n'est encore téléchargé.
4. Sous le Graphique onglet, cliquez sur Radeon Boost.
5. Désactiver en désactivant le Radeon Boost option.
Méthode 2: Changer la carte graphique préférée
De nos jours, les joueurs inconditionnels utilisent des cartes graphiques externes sur leurs ordinateurs de bureau pour obtenir une expérience de jeu améliorée. Ces cartes graphiques sont ajoutées en externe au CPU. Cependant, si vous utilisez simultanément les pilotes graphiques intégrés et externes, cela peut conflit au sein de l'ordinateur et entraîner la fermeture de l'Unreal Engine en raison de la perte du périphérique D3D Erreur. Ainsi, il est recommandé d'exécuter vos jeux en utilisant uniquement une carte graphique dédiée.
Noter: Par exemple, nous activons la carte graphique NVIDIA et désactivons le pilote graphique par défaut.
1. Sélectionnez le Panneau de configuration NVIDIA en faisant un clic droit sur le bureau.

2. Cliquez sur Gérer les paramètres 3D dans le volet de gauche et passez au Paramètres du programme onglet dans le volet de droite.
3. Dans Sélectionnez un programme à personnaliser le menu déroulant, sélectionnez Moteur irréel.
4. À partir de la deuxième liste déroulante intitulée Sélectionnez le processeur graphique préféré pour ce programme, choisir Processeur NVIDIA hautes performances, comme souligné.

5. Cliquer sur Appliquer et sortie.
Redémarrez votre PC et essayez d'exécuter le module/jeu pour confirmer que l'erreur de fermeture d'Unreal Engine en raison de la perte du périphérique D3D est corrigée.
Méthode 3: Désactiver les graphiques intégrés
Si changer la préférence de la carte graphique ne pouvait pas réparer la sortie d'Unreal Engine en raison du D3D erreur de perte de périphérique, il peut être judicieux de désactiver temporairement les graphiques intégrés carte. Cela évitera complètement les problèmes de conflit entre les deux cartes graphiques.
Noter: La désactivation des graphiques intégrés n'aura aucun effet sur le fonctionnement de votre ordinateur.
Suivez ces étapes pour désactiver la carte graphique intégrée dans Windows 10 PC :
1. Lancer Gestionnaire de périphériques en tapant la même chose dans le Recherche Windows barre, comme indiqué.

2. Double-cliquez sur Prises d'écran, comme souligné, pour le développer.
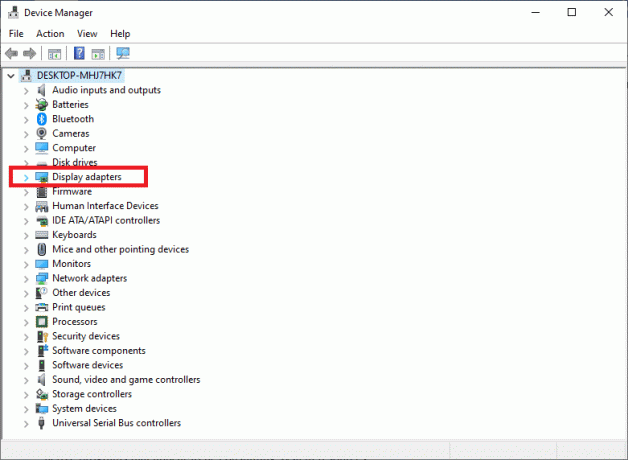
3. Faites un clic droit sur le Adaptateur d'affichage intégré et choisissez Désactiverdispositif.
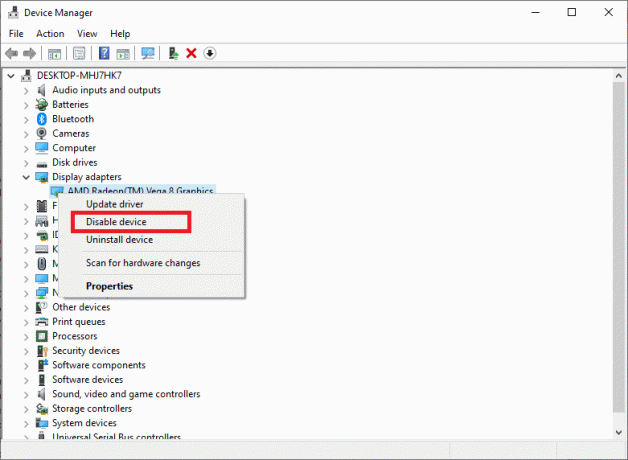
Redémarrez votre système et profitez du jeu.
Lire aussi :Mettre à jour les pilotes graphiques dans Windows 10
Méthode 4: Désactiver le programme de pare-feu et antivirus Windows
Logiciel antivirus s'est avéré être une aubaine lorsqu'il s'agit de protéger les PC contre les logiciels malveillants et les chevaux de Troie. De même, le pare-feu Windows Defender est la protection intégrée offerte sur les systèmes Windows. Cependant, dans certains cas, l'antivirus ou le pare-feu peut percevoir à tort un programme vérifié comme un logiciel malveillant et bloquer ses opérations; le plus souvent, des applications gourmandes en ressources. Cela peut entraîner la sortie d'Unreal Engine en raison d'une erreur de perte du périphérique D3D. Par conséquent, les désactiver devrait aider.
Noter: Vous pouvez désactiver ces applications pendant que vous jouez à vos jeux. N'oubliez pas de les rallumer par la suite.
Suivez ces étapes pour désactiver le pare-feu Windows Defender :
1. Taper Pare-feu Windows Defender dans le Barre de recherche et lancez-le comme indiqué.

2. Clique le Activer ou désactiver le pare-feu Windows Defender option située dans le volet de gauche.
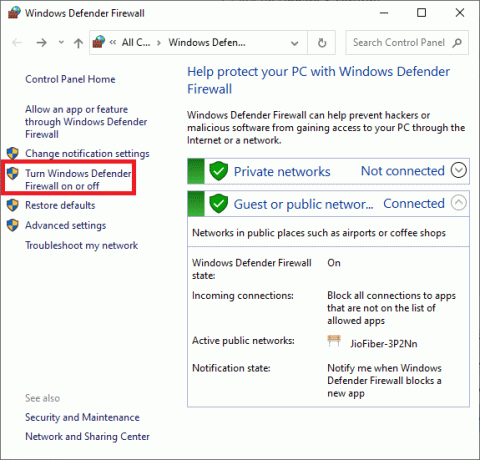
3. Cochez l'option marquée Désactivez le pare-feu Windows Defender (non recommandé).
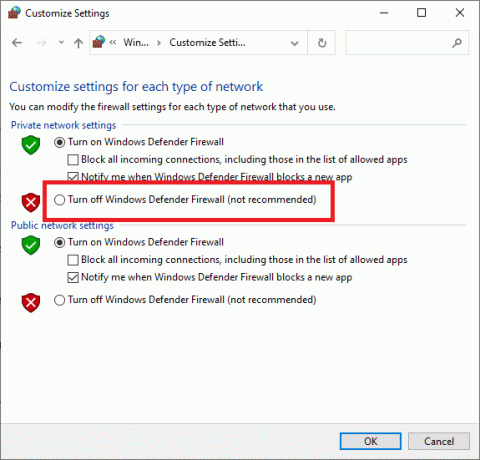
4. Faites-le pour tous les types de Paramètres réseau et cliquez D'ACCORD. Cela désactivera le pare-feu.
Mettez en œuvre les mêmes étapes et recherchez des options similaires pour désactiver le programme antivirus tiers installé sur votre système. Il est recommandé de désinstaller l'antivirus tiers si cela crée des problèmes avec plusieurs programmes.
Méthode 5: désactiver l'overclocking et la technologie SLI
L'overclocking est une excellente fonctionnalité d'amélioration du jeu et peut vraiment pousser votre carte graphique et votre processeur à fonctionner au maximum possible. Cependant, certains jeux comme Unreal Engine ne sont tout simplement pas adaptés pour être exécutés dans de tels environnements overclockés. De tels paramètres peuvent entraîner des erreurs de sortie d'Unreal Engine et de périphérique D3D. Par conséquent, Désactiver le logiciel d'overclocking vous avez installé sur votre ordinateur et essayez de lancer le jeu pour voir s'il résout le problème.
Aussi, si vous utilisez SLI ou Interface de liaison évolutive pour vos cartes graphiques, alors vous devez désactiver ça aussi. La technologie a été développée par NVIDIA pour utiliser à la fois des cartes graphiques par défaut et dédiées pour le jeu. Pourtant, il a été signalé que le moteur Unreal ne fonctionnait pas correctement lorsque le SLI était activé. L'utilisation d'une carte graphique dédiée devrait fonctionner correctement. Voici comment procéder :
1. Lancer Panneau de configuration NVIDIA en faisant un clic droit sur un espace vide sur le Bureau.
2. Double-cliquez sur le Paramètres 3D dans le panneau de gauche, puis cliquez sur Configurer SLI, Surround, PhysX option.
3. Cochez la case à côté de Désactiver le SLI sous Paramétrage SLI, comme souligné dans la photo ci-dessous.
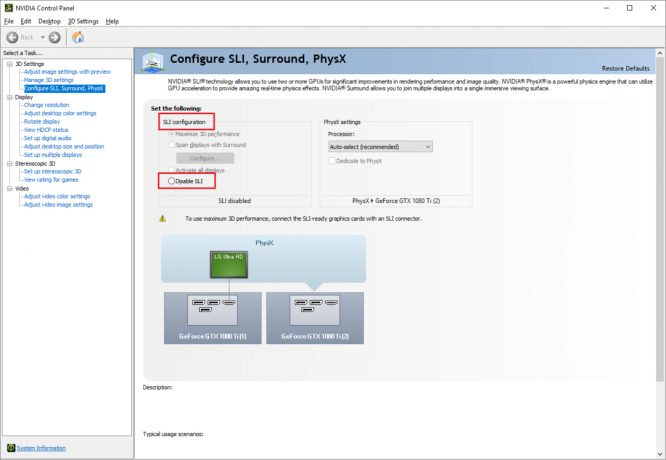
4. Cliquer sur Appliquer et sortie.
5. Redémarrer votre système pour implémenter ces changements, puis lancez le jeu.
Lire aussi: Comment voir les jeux cachés sur Steam ?
Méthode 6: Désactiver le mode plein écran dans le jeu
Certains jeux rencontrent également des problèmes de fonctionnement lorsque le mode plein écran est activé. Quoi que vous fassiez, le jeu ne fonctionnera tout simplement pas dans ce mode. Dans de tels cas, vous devriez essayer de lancer le jeu dans un Mode fenêtré. Vous pouvez le faire facilement via les paramètres du jeu. La plupart des jeux récemment lancés sont livrés avec ces paramètres. Désactivez le mode plein écran dans le jeu et vérifiez si cela peut corriger la sortie du moteur irréel en raison d'une erreur de perte du périphérique D3D.
Méthode 7: vérifier l'intégrité des fichiers du jeu sur Steam
Si vous préférez jouer à des jeux en ligne via Steam, vous pouvez utiliser cette fonctionnalité incroyable offerte par cette plate-forme de jeu populaire. En utilisant cet outil, vous pourrez corriger les problèmes liés aux fichiers de jeu corrompus ou manquants, le cas échéant, et profiter d'un jeu fluide. Cliquez ici pour lire comment vérifier l'intégrité des fichiers Unreal Engine sur Steam.
Foire aux questions (FAQ)
Q1. Quelles sont les causes de l'erreur de perte du périphérique D3D ?
Selon les créateurs d'Unreal Engine, ce problème se produit généralement lorsque les composants graphiques ou matériels de l'ordinateur ne sont pas correctement synchronisés avec Unreal Engine. Cela l'empêche de fonctionner avec les appareils D3D.
Q2. La mise à jour des pilotes augmente-t-elle les FPS ?
Oui, la mise à jour des pilotes installés peut augmenter considérablement les FPS, c'est-à-dire les images par seconde. Dans quelques cas, les taux de trame ont été connus pour augmenter jusqu'à cinquante pour cent. Non seulement cela, mais la mise à jour des pilotes facilite également l'expérience de jeu en libérant des problèmes.
Conseillé:
- 14 façons de réduire votre ping et d'améliorer les jeux en ligne
- Comment passer en direct sur Discord ?
- Comment quitter un serveur Discord ?
- Réparer Discord Overlay ne fonctionne pas
Nous espérons que vous avez pu correction de la sortie d'Unreal Engine en raison d'une erreur de perte du périphérique D3D en mettant en œuvre les méthodes énumérées dans notre guide. Si vous avez des questions ou des suggestions, déposez-les dans la section commentaires ci-dessous.



