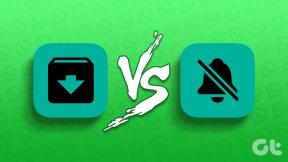6 meilleurs correctifs pour les événements qui ne s'affichent pas dans le calendrier Outlook sous Windows 11
Divers / / August 02, 2023
L'application Outlook sur votre PC Windows 11 vous donne accès au calendrier pour planifier votre routine. Tu peux ajouter des rappels pour les événements et rendez-vous importants dans le calendrier Outlook pour ne jamais les manquer. Il s'agit notamment des anniversaires, des rendez-vous chez le médecin ou des réunions de vente avec vos collègues.

Mais certains utilisateurs se plaignent que leur calendrier Outlook n'affiche pas les événements et les rendez-vous sur Windows 11. Si vous êtes également confronté à la même chose, voici des solutions de travail pour corriger les événements qui ne s'affichent pas dans le calendrier Outlook sur Windows 11.
1. Vérifiez votre connection internet
Commencer par la solution de base si vous ne pouvez pas voir les événements après les avoir ajoutés à votre calendrier Outlook consiste à vérifier la puissance de votre connexion Internet. Les entrées d'événements dans le calendrier Outlook nécessiteront une bonne connectivité Internet pour se synchroniser avec votre compte. Nous suggérons donc faire un test de vitesse et vérifier la même chose.
2. Configurer les paramètres du compte Outlook
Une fois que votre vitesse Internet est en ordre, vous devez configurer les paramètres de votre compte Outlook. Étant donné que vous pouvez ajouter plusieurs comptes à l'application Outlook sur votre PC Windows 11, vous devez vérifier si vous utilisez le bon identifiant de messagerie. Voici comment.
Étape 1: Cliquez sur l'icône Démarrer de Windows 11, tapez Perspectives, et appuyez sur Entrée pour ouvrir Microsoft Outlook.

Étape 2: Cliquez sur Fichier dans le coin supérieur gauche.

Étape 3: Cliquez sur Paramètres du compte.
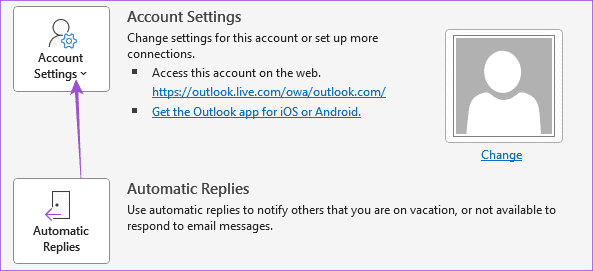
Étape 4: Cliquez à nouveau sur Paramètres du compte.
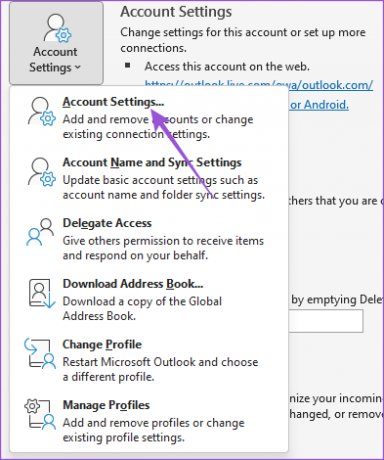
Étape 5: Vérifiez quel compte de messagerie vous utilisez pour votre calendrier Outlook.
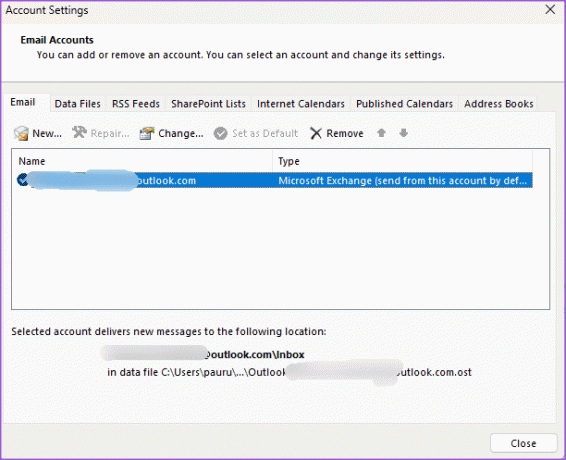
Si vous utilisez le mauvais compte de messagerie, vous pouvez supprimez-le d'Outlook et ajoutez le bon.
Après cela, fermez la fenêtre et vérifiez si le problème est résolu.
3. Réinitialiser l'affichage du calendrier
Une autre raison pour laquelle votre calendrier Outlook peut ne pas afficher vos réunions est que la vue du calendrier personnalisé masque vos réunions. Voici comment réinitialiser la vue de votre calendrier Outlook.
Étape 1: Cliquez sur l'icône Démarrer de Windows 11, tapez Perspectives, et appuyez sur Entrée pour ouvrir Microsoft Outlook.

Étape 2: Sélectionnez le calendrier dans le panneau de gauche.

Étape 3: Cliquez sur Afficher dans la barre de menus supérieure.

Étape 4: Cliquez sur Affichage actuel.

Étape 5: Sélectionnez Afficher les paramètres.

Étape 6: Dans la fenêtre Paramètres d'affichage avancés, cliquez sur Réinitialiser l'affichage actuel.

Étape 7: Cliquez sur Oui pour confirmer.

Étape 8: Après cela, cliquez sur OK, fermez la fenêtre et vérifiez si le problème est résolu.

4. Vérifier les paramètres d'archivage automatique
Outlook archivera automatiquement toutes vos données après des intervalles de temps spécifiques. Si vos événements de calendrier Outlook ne s'affichent toujours pas sur Windows 11, ils ont peut-être été archivés. Vous pouvez vérifier les paramètres d'archivage automatique et même désactiver la fonction.
Étape 1: Cliquez sur l'icône Démarrer de Windows 11, tapez Perspectives, et appuyez sur Entrée pour ouvrir Microsoft Outlook.

Étape 2: Cliquez sur Fichier dans le coin supérieur gauche.

Étape 3: Cliquez sur Options dans le coin inférieur gauche.

Étape 4: Sélectionnez Avancé dans le menu de gauche.

Étape 5: Cliquez sur le bouton Paramètres d'archivage automatique.

Étape 6: Vérifiez le nombre de jours d'exécution de l'archivage automatique en arrière-plan.
Vous pouvez modifier le nombre de jours ou sélectionner l'option décocher pour arrêter d'utiliser la fonctionnalité.

Étape 7: Cliquez sur OK en bas à droite pour enregistrer votre préférence.

5. Vérifier l'accès délégué
Vous pouvez déléguer l'accès à votre calendrier Outlook, laisser quelqu'un d'autre planifier vos réunions et apporter des modifications. Mais cela permet également à la personne de supprimer vos événements du calendrier. Vous devez donc vérifier l'accès délégué pour votre calendrier Outlook sur votre PC Windows 11.
Étape 1: Cliquez sur l'icône Démarrer de Windows 11, tapez Perspectives, et appuyez sur Entrée pour ouvrir Microsoft Outlook.

Étape 2: Cliquez sur Fichier dans le coin supérieur gauche.

Étape 3: Cliquez sur Paramètres du compte.
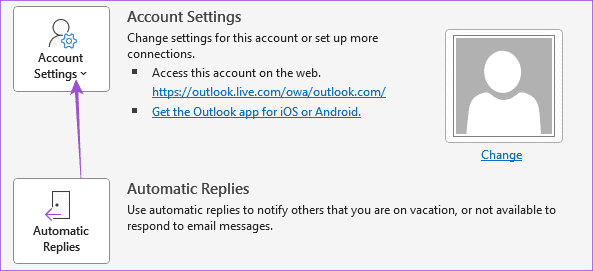
Étape 4: Sélectionnez Déléguer l'accès.

Étape 5: Vérifiez quel compte a accès à votre calendrier Outlook. Vous pouvez supprimer l'accès si vous le souhaitez.

Étape 6: Après avoir effectué les modifications, cliquez sur OK pour confirmer. Et puis vérifiez si le problème est résolu.
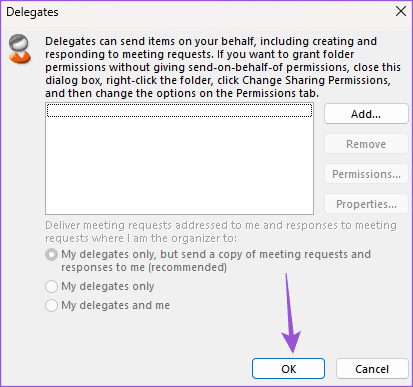
6. Mettre à jour Outlook
Si aucune des solutions ne fonctionne, nous vous suggérons de mettre à jour la version d'Outlook sur votre PC Windows 11.
Étape 1: Cliquez sur l'icône Démarrer de Windows 11, tapez Perspectives, et appuyez sur Entrée pour ouvrir Microsoft Outlook.

Étape 2: Cliquez sur Fichier dans le coin supérieur gauche.

Étape 3: Cliquez sur Compte Office dans le coin inférieur gauche.
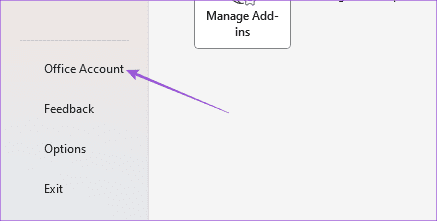
Étape 4: Sélectionnez Options de mise à jour.

Étape 5: Cliquez sur Mettre à jour maintenant.

Étape 6: Si une mise à jour est disponible, téléchargez-la et installez-la.
Étape 7: Relancez Outlook et vérifiez si le problème est résolu.
Vérifiez vos événements de calendrier
Ces solutions résoudront le problème avec votre calendrier Outlook qui n'affiche pas les événements et les rendez-vous sur Windows 11. Vous pouvez également lire notre article sur comment ajouter des images à Outlook Email.
Dernière mise à jour le 28 juin 2023
L'article ci-dessus peut contenir des liens d'affiliation qui aident à soutenir Guiding Tech. Cependant, cela n'affecte pas notre intégrité éditoriale. Le contenu reste impartial et authentique.