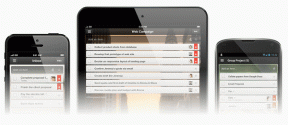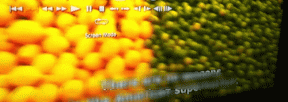Comment changer l'emplacement de téléchargement de Netflix sur un PC Windows 10
Divers / / November 29, 2021
L'un des plus grands avantages des applications de streaming comme Netflix et Amazon Prime est que vous pouvez télécharger des films et des émissions de télévision pour regarder hors ligne. L'application Windows 10 pour Netflix n'est donc pas différente. Semblable à son homologue pour smartphone, il vous permet de télécharger des films, des émissions de télévision et des documentaires (voir Meilleurs documentaires de guerre sur Netflix) avec facilité. Par défaut, l'application Netflix pour Windows 10 s'installe sur le lecteur C de votre PC. Et si vous téléchargez régulièrement beaucoup de contenu, vous risquez de manquer d'espace de stockage plus rapidement que vous ne le pensez.

En ce qui concerne les téléchargements Netflix, chaque titre que vous téléchargez pour une visualisation hors ligne occupe de l'espace sur le stockage interne de votre PC (et même de votre téléphone). Ainsi, si vous avez l'habitude de télécharger de nombreuses émissions, vous risquez de voir la situation de stockage du lecteur virer au rouge dans l'explorateur.
Heureusement, vous pouvez modifier l'emplacement de téléchargement de Netflix sur un PC Windows 10. Et le meilleur, c'est que cela ne prend pas longtemps.
Encore une fois, vous devez garder à l'esprit que vous ne pourrez pas accéder directement aux fichiers téléchargés sur votre PC Windows. Vous devrez suivre la même ancienne méthode pour y accéder via la section Téléchargements de l'application Netflix.
Maintenant que nous avons clarifié cela, voyons comment changer l'emplacement de téléchargement.
Aussi sur Guiding Tech
Comment changer l'emplacement de téléchargement de Netflix sur un PC Windows 10
Étape 1: Ouvrez Paramètres sur votre PC Windows 10 et accédez à Applications > Applications et fonctionnalités, et recherchez Netflix dans la liste déroulante.

Étape 2: Une fois que vous l'avez localisé, appuyez sur le bouton Déplacer et sélectionnez l'emplacement où vous souhaitez déplacer le Netflix. Dans mon cas, j'ai choisi d'aller avec une clé USB amovible.
Cependant, vous devez vous assurer que le nouvel emplacement, qui peut être une partition ou un nouveau lecteur, dispose de suffisamment d'espace.

Après cela, cliquez sur Déplacer, et c'est tout. Selon le nombre de téléchargements que vous avez déjà sur votre système, ce processus peut prendre un certain temps, et jusque-là, vous ne pourrez pas utiliser Netflix.

Heureusement, vous pouvez vous connecter à Netflix à partir de navigateurs tels que Chrome ou Edge Chrome et continuez vos activités de frénésie.
Étape 3: Une fois le processus terminé, vous pourrez voir que tous les dossiers liés à Netflix ont été déplacés vers le nouvel emplacement. Cependant, les dossiers comme WindowsApps ne seront pas accessibles.
La seule limitation de tout ce processus est que vous ne pouvez pas sélectionner un sous-dossier spécifique dans le nouveau lecteur. Les dossiers seront créés à la racine par défaut.
Notez que si vous avez choisi un disque dur externe ou une clé USB comme nouvel emplacement pour le Téléchargements Netflix, vous devez avoir ledit appareil avec vous chaque fois que vous souhaitez diffuser des films ou la télévision spectacles. Sans l'appareil, Netflix affichera une erreur « Impossible d'ouvrir ».
Le saviez-vous: Le sens du stockage de Windows 10 surveille votre PC pour les fichiers et dossiers anciens et inutilisés? Cette fonctionnalité intéressante supprime activement ces fichiers à intervalle régulier.
Aussi sur Guiding Tech
Paramètres Netflix en prime
1. Téléchargements intelligents
Vous voulez que vos téléchargements soient intelligents? Eh bien, Netflix a une fonctionnalité astucieuse bien nommée Téléchargements intelligents qui télécharge automatiquement des épisodes d'émissions.
Par exemple, si vous regardez à nouveau The Big Bang Theory et que les téléchargements intelligents sont activés, l'application téléchargera automatiquement l'épisode 3 lorsque vous aurez terminé de regarder l'épisode 2. Cool, non ?
Ce qui rend l'affaire encore plus agréable, c'est que les anciens épisodes regardés sont automatiquement supprimés.

Pour activer les téléchargements intelligents, appuyez sur le menu hamburger dans le coin supérieur gauche et sélectionnez Mes téléchargements.

Ensuite, basculez le commutateur pour les téléchargements intelligents. Une fois cela fait, vous verrez l'option en haut de la page Téléchargements.
2. Supprimer tous les téléchargements
Vous voulez économiser de l'espace sur votre PC en effaçant les anciens téléchargements? Simple, cliquez sur la petite icône Supprimer dans les paramètres de Netflix.

Pour y accéder, cliquez sur le bouton à trois points dans le coin supérieur droit.
Le saviez-vous: Les vignettes sur la page d'accueil de Netflix sont adaptées en fonction de votre activité de visionnage et de votre historique.
3. Gérer les appareils de téléchargement
Les règles pour télécharger du contenu Netflix sont nombreuses. Bien qu'il y ait le message commun « Téléchargement expiré » pour les anciens téléchargements, le plus ennuyeux est l'erreur « Trop d'appareils ».
Il apparaît lorsque vous avez téléchargé des titres sur plusieurs appareils ou profils. Et le pire, c'est que vous ne pouvez pas télécharger un titre à moins qu'il ne soit supprimé de l'autre appareil/profil.
Mais ne vous inquiétez pas, il existe une solution de contournement rapide pour cela.
Rendez-vous dans les paramètres de votre compte (coin supérieur gauche) et sélectionnez Gérer les périphériques de téléchargement sous Paramètres. Vous aurez tous les téléchargements séparés par le nom de l'appareil.

Cliquez sur Afficher les téléchargements pour vérifier le titre de la série/du film. Une fois terminé, cliquez sur Supprimer l'appareil.

La seule limitation est que vous ne pouvez pas sélectionner des titres individuels à supprimer. Une fois cela fait, vous devriez pouvoir reprendre les téléchargements sur votre ordinateur portable/PC Windows. Si cela ne fonctionne pas, il est sage de redémarrer l'application Netflix.
Aussi sur Guiding Tech
Netflix et Chill
Netflix est incontestablement l'un des meilleurs services de streaming en ligne à l'heure actuelle. Des émissions captivantes comme The Stanger Things au drame comme Crown, ce service de streaming propose tout le matériel digne de la frénésie. Tout ce que vous devez vous assurer, c'est que vous avez un haut-parleur externe de qualité pour amplifier toute l'expérience, et vous serez trié.
Ensuite: Consultez l'article suivant pour découvrir des enceintes Bluetooth abordables pour les douches.