Les 7 meilleures façons de réparer Steam ne reconnaissant pas le contrôleur sous Windows 11
Divers / / August 10, 2023
Certains jeux sur votre PC sont plus amusants avec un contrôleur plutôt qu'avec le combo clavier et souris. Cependant, toutes les applications ne prennent pas en charge le contrôleur prêt à l'emploi. Heureusement, le client Steam prend en charge les contrôleurs les plus populaires. Mais que se passe-t-il s'il arrête d'en détecter un? Ce problème peut survenir en raison d'un manque autorisations administratives ou des paramètres Steam mal configurés.

Si Steam ne détecte pas les contrôleurs Xbox / PS4 / PS5, vous êtes au bon endroit. Nous explorerons les correctifs que vous pouvez essayer si Steam ne reconnaît pas le contrôleur. Alors, commençons.
1. Effectuer des vérifications préliminaires
Avant de bricoler, vous devrez vérifier si votre PC Windows reconnaît correctement le contrôleur. Pour vérifier cela, connectez le contrôleur à votre ordinateur et appuyez sur le raccourci clavier Windows + R pour ouvrir la boîte de dialogue Exécuter, tapez joie.cpl dedans, et appuyez sur Entrée.
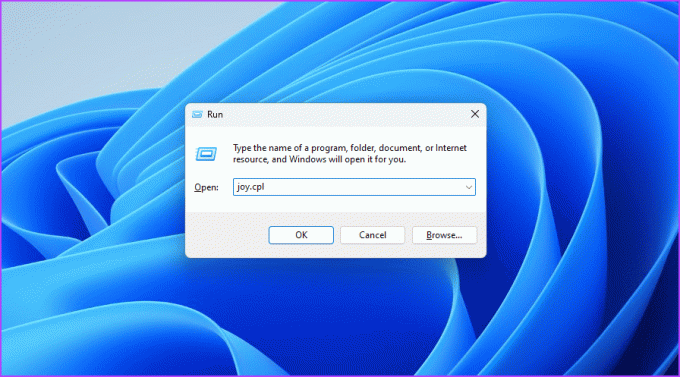
Une fenêtre Contrôleurs de jeu apparaîtra. Vérifiez si le nom de votre contrôleur apparaît et si la colonne État doit indiquer OK. Si le nom de votre manette apparaît et que l'état est OK, alors votre manette est correctement configurée. Cela signifie que vous devrez vérifier les paramètres de Steam.
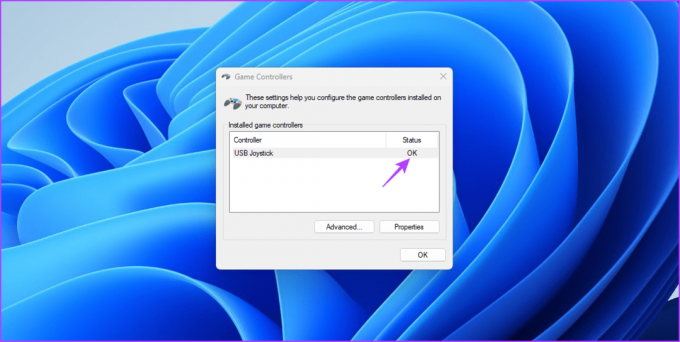
Cependant, si le nom de votre contrôleur n'apparaît pas ou si la colonne État n'affiche pas OK, il se peut qu'il y ait un problème avec ta manette ou le port USB auquel il est connecté.
Dans ce cas, essayez de reconnecter le contrôleur, ce qui peut résoudre les problèmes temporaires à l'origine du problème. Vous pouvez brancher le contrôleur sur un autre port USB, ce qui sera utile si votre Le port USB est défectueux.
Si Steam ne reconnaît toujours pas le contrôleur, envisagez de réintégrer le mode Big Picture de Steam. Voici comment procéder :
Étape 1: Appuyez sur le raccourci clavier Ctrl + Maj + Échap pour ouvrir le Gestionnaire des tâches.
Étape 2: Faites un clic droit sur Steam et tous ses services associés et choisissez Fin de tâche.
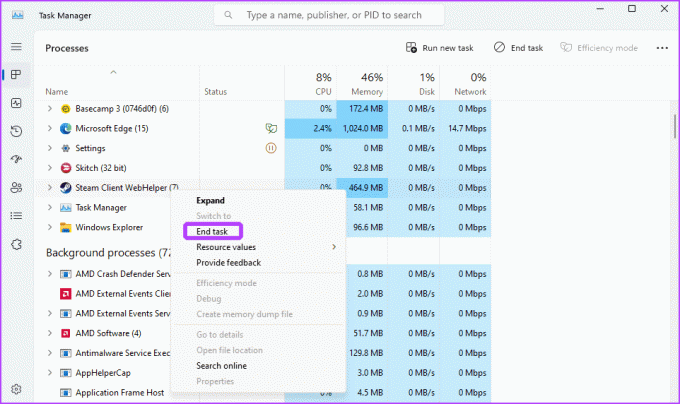
Étape 3: Appuyez sur la touche Windows pour ouvrir le menu Démarrer.
Étape 4: Taper Fumer dans la barre de recherche et appuyez sur Entrée.

Étape 5: Cliquez sur l'onglet Affichage dans la barre supérieure et choisissez "Mode Big Picture" dans le menu qui apparaît.

2. Lancer Steam en tant qu'administrateur
Si aucun contrôleur n'est détecté sur Steam, vous pouvez lancer Steam avec des autorisations administratives. Pour ce faire, ouvrez le menu Démarrer, tapez Fumer dans la barre de recherche et choisissez "Exécuter en tant qu'administrateur" dans le volet de droite.
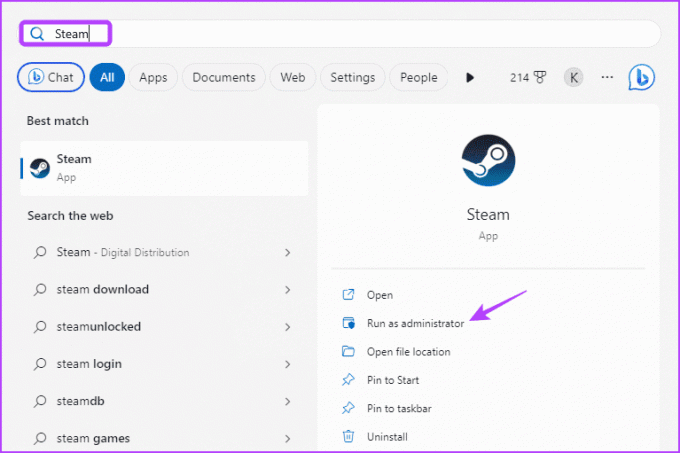
Vérifiez si Steam détecte le contrôleur. Sinon, essayez la solution suivante sur la liste.
3. Activer le contrôleur en mode Big Picture
Par défaut, Steam active et configure automatiquement votre contrôleur. Cependant, Steam peut ne pas le faire dans certains cas, ce qui entraîne le problème mentionné. Pour résoudre ce problème, vous devrez activer manuellement votre contrôleur dans les paramètres du mode Big Picture de Steam. Voici comment:
Étape 1: Lancez le client Steam sur votre PC, cliquez sur l'onglet Affichage en haut et choisissez "Mode Big Picture".

Étape 2: Cliquez sur Menu dans le coin inférieur gauche et choisissez Paramètres dans le menu qui s'affiche.

Étape 3: Choisissez Contrôleur dans la barre latérale gauche et activez la bascule à côté de votre type de contrôleur dans le volet de droite.

Après cela, redémarrez Steam et recherchez le problème.
4. Activer la superposition de vapeur
Une autre solution rapide à essayer si Steam ne reconnaît pas le contrôleur consiste à activer la superposition Steam. Vous pouvez l'activer en suivant les instructions ci-dessous :
Étape 1: Lancez le client Steam, cliquez sur Steam dans le coin supérieur gauche et choisissez Paramètres dans le menu contextuel.

Étape 2: Choisissez En jeu dans la barre latérale gauche et activez l'option "Activer la superposition Steam pendant le jeu".

5. Désactiver la configuration par jeu de Steam
Steam offre la possibilité d'activer ou de désactiver manuellement une manette pour des jeux spécifiques. Si une manette a été désactivée pour le jeu auquel vous essayez de jouer, Steam ne détectera aucune entrée de votre manette.
Dans de tels cas, vous devrez activer l'entrée de la manette pour votre jeu. Vous pouvez le faire en suivant les étapes ci-dessous :
Étape 1: Lancez le client Steam et cliquez sur l'option Bibliothèque en haut.

Étape 2: Faites un clic droit sur le jeu auquel vous voulez jouer avec la manette et choisissez Propriétés.

Étape 3: Choisissez Contrôleur dans la barre latérale gauche.
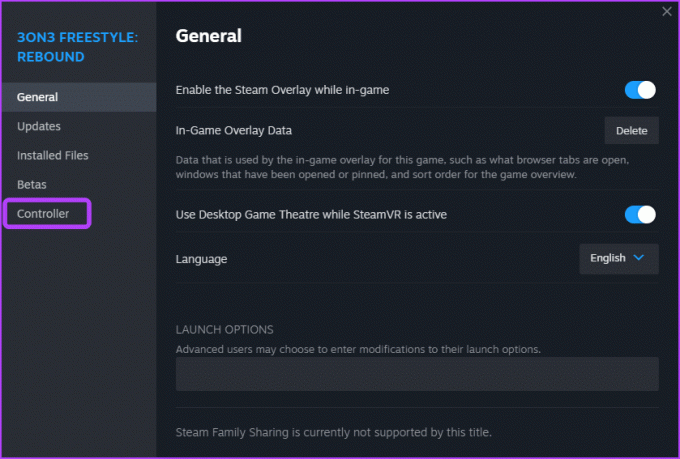
Étape 4: Cliquez sur l'icône déroulante à côté du nom du jeu et choisissez Activer Steam Input.
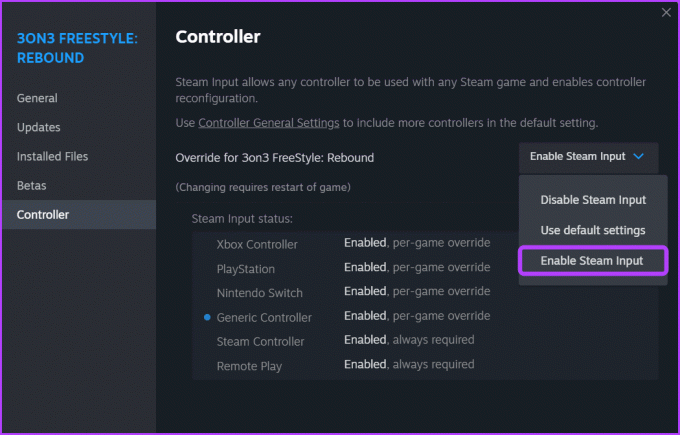
6. Désactivation de la bêta de Steam
Êtes-vous actuellement inscrit au programme Steam Beta? Si tel est le cas, cela pourrait potentiellement causer le problème que vous rencontrez. Le programme Steam Beta offre la possibilité d'essayer les fonctionnalités nouvelles et à venir de Steam.
Cependant, ces fonctionnalités ne sont souvent pas totalement exemptes de bogues et peuvent entraîner divers problèmes informatiques, y compris celui auquel vous êtes confronté. Dans cette situation, la solution recommandée consiste à désactiver le programme Steam Beta. Pour ce faire, suivez les étapes ci-dessous :
Étape 1: Ouvrez le client Steam, cliquez sur Steam dans le coin supérieur gauche, puis choisissez l'option Paramètres dans le menu contextuel qui apparaît.

Étape 2: Choisissez Interface dans la barre latérale de gauche, cliquez sur l'icône déroulante "Participation à la version bêta du client" dans le volet de droite, puis choisissez l'option "Aucune version bêta choisie" dans le menu qui s'affiche.
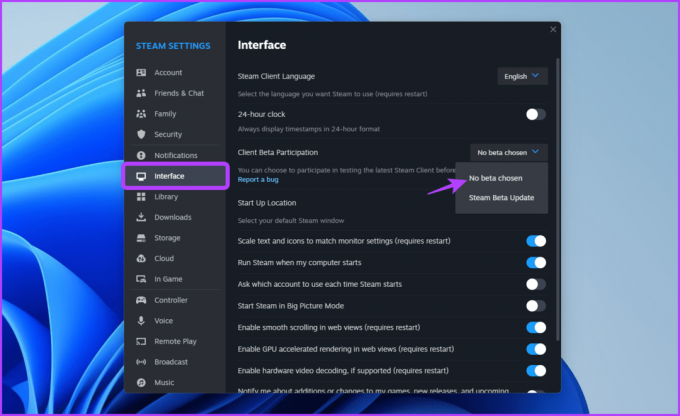
Après cela, redémarrez le client Steam et recherchez le problème.
7. Mettre à jour le client Steam
Le problème peut également survenir si vous utilisez une version obsolète du client Steam. Dans ce cas, vous pouvez mettre à jour le client Steam pour résoudre le problème.
Pour mettre à jour le client Steam, lancez l'application Steam, cliquez sur Steam dans le coin supérieur gauche et choisissez l'option "Vérifier les mises à jour du client Steam". Steam va maintenant rechercher et télécharger toutes les mises à jour disponibles.
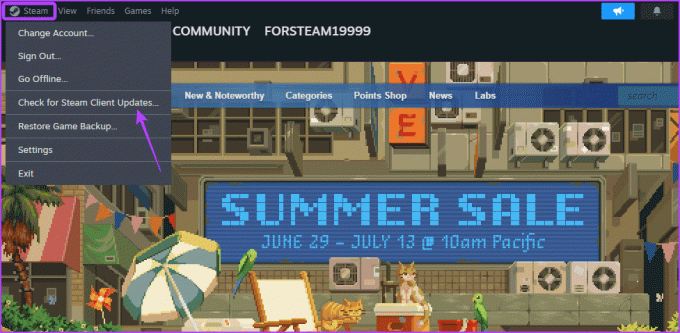
Jouer à des jeux avec manette
Ce sont toutes les solutions que vous pouvez essayer si Steam ne reconnaît pas le contrôleur sur votre ordinateur. Faites-nous savoir laquelle des solutions vous a aidé à résoudre le problème. Vous pouvez également partager tout autre correctif de travail qui pourrait être utile dans cette situation.
Dernière mise à jour le 10 juillet 2023
L'article ci-dessus peut contenir des liens d'affiliation qui aident à soutenir Guiding Tech. Cependant, cela n'affecte pas notre intégrité éditoriale. Le contenu reste impartial et authentique.



