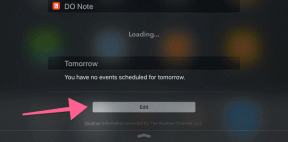Les 6 meilleures façons de réparer les plantages d'applications sur Windows 10
Divers / / November 29, 2021
Les plantages d'applications sont les pires! Vous perdez votre progression ainsi que certaines données. Et vous pourriez penser que la seule façon de le faire fonctionner serait de l'ouvrir à nouveau. Cependant, les plantages fréquents des applications sur votre ordinateur entraînent un flux de travail perturbant et une perte de données.

Il peut y avoir de nombreuses raisons pour lesquelles une application plante sous Windows, directement à partir d'un mauvaise mise à jour Windows à une erreur système critique. Si les solutions habituelles telles que la mise à jour ou la réinstallation d'applications n'ont pas aidé, essayez d'appliquer les correctifs mentionnés ci-dessous pour vous éviter des plantages d'applications récurrents.
Aussi sur Guiding Tech
1. Analyse SFC
Les fichiers système corrompus peuvent être responsables de toutes sortes de plantages et d'erreurs survenant sous Windows. Heureusement, Windows dispose d'un astucieux scanner SFC (System File Checker) pour les trouver et les réparer indépendamment. Voici comment.
Étape 1: Ouvrez le menu démarrer, tapez cmd pour ouvrir l'invite de commande. Sélectionnez « Exécuter en tant qu'administrateur » pour l'ouvrir avec les droits d'administrateur.

Étape 2: Tapez la commande mentionnée ci-dessous et appuyez sur Entrée.
SFC /scannow

Attendez la fin du processus, puis redémarrez votre PC pour voir si les applications fonctionnent correctement maintenant.
2. Réinitialiser les applications
Parfois, une mauvaise mise à jour ou un bug peut rendre l'application instable. Par conséquent, si le problème de plantage de l'application n'est limité qu'à une ou deux applications, vous pouvez essayer de les réinitialiser pour voir si cela résout le problème. Lisez la suite pour savoir comment réinitialiser une application sur Windows 10.
Étape 1: Appuyez sur la touche Windows + I pour ouvrir les paramètres. Allez dans Applications.

Étape 2: Sélectionnez Applications et fonctionnalités sur votre gauche. Faites défiler vers le bas pour trouver l'application problématique et cliquez sur Options avancées. Là, cliquez sur le bouton Réinitialiser.

Notez que la réinitialisation d'une application effacera toutes les données de l'application. Une fois cela fait, redémarrez votre PC et voyez si le problème de plantage de l'application est résolu.
3. Réinitialiser le processus du Microsoft Store
L'effacement du cache du Microsoft Store est connu pour aider à résoudre le problème de plantage de l'application sous Windows 10. Ainsi, si la réinitialisation de l'application ne vous aide pas, il est temps de réinitialiser le Microsoft Store processus lui-même.
Étape 1: Ouvrez le menu Démarrer, tapez cmd pour ouvrir l'invite de commande. Sélectionnez « Exécuter en tant qu'administrateur » pour l'ouvrir avec les droits d'administrateur.
Étape 2: Dans la console, tapez WSReset.exe et appuyez sur Entrée.

Cela redémarrera le Microsoft Store. Maintenant, allez-y et voyez si le problème de plantage de l'application persiste.
4. Réenregistrer les applications Windows
Si votre PC a plusieurs comptes d'utilisateurs et si le problème de plantage de l'application se produit en raison de l'un de ces comptes d'utilisateurs Windows en conflit, vous pouvez essayer réenregistrement de la propriété du Windows Store au compte que vous utilisez. Voici comment.
Étape 1: Appuyez sur la touche Windows + E pour lancer rapidement l'explorateur de fichiers. Naviguez maintenant vers C: > ProgramFiles. Ensuite, passez à l'onglet Affichage et cochez la case Éléments masqués si ce n'est pas déjà fait.

Étape 2: Maintenant, faites un clic droit sur le dossier WindowsApps et sélectionnez Propriétés. Passez maintenant à l'onglet Sécurité et cliquez sur Avancé.

Étape 3: Dans la fenêtre suivante, vous trouverez le nom du propriétaire en haut. Cliquez sur le bouton Modifier à côté. Dans la fenêtre Sélectionner un utilisateur ou un groupe, entrez votre nom d'utilisateur dans la case blanche et cliquez sur OK.

Étape 4: Ouvrez la fenêtre Propriétés du dossier WindowsApps et accédez aux Paramètres de sécurité avancés. Sous l'onglet Autorisations, cliquez sur Ajouter.

Étape 5 : Dans la fenêtre suivante, cliquez sur Sélectionner un principal et saisissez votre nom d'utilisateur. Cliquez ensuite sur OK. Ensuite, donnez toutes les autorisations en cochant la case qui lit Contrôle total et cliquez sur OK.

Étape 6 : Appuyez maintenant sur la touche Windows + X pour ouvrir le menu des liens rapides et sélectionnez Windows PowerShell (Admin) dans la liste. Dans les fenêtres PowerShell, collez la commande ci-dessous et appuyez sur Entrée.
Get-AppXPackage | Foreach {Add-AppxPackage -DisableDevelopmentMode -Register "$($_.InstallLocation) AppXManifest.xml"}

Une fois cela fait, redémarrez votre PC et voyez si le problème est maintenant résolu.
5. Rechercher un virus ou un logiciel malveillant
Si votre PC est affecté par un malware ou un virus quelconque, il peut forcer les applications de votre PC à planter de manière mystérieuse. Ainsi, il est préférable de rechercher sur votre PC tout malware en exécutant une analyse rapide. Si vous avez déjà installé un antivirus, utilisez-le pour analyser votre ordinateur. Sinon, vous pouvez compter sur le Windows Defender pour faire le travail.
Aussi sur Guiding Tech
6. Exécuter DISM
Si essayer les solutions ci-dessus ne vous aide pas, vous pouvez essayer le DISM, abréviation de Deployment Image Servicing and Management. Comme l'analyse SFC, DISM est un autre utilitaire système conçu pour réparer les images et les fichiers système sous Windows. Voici comment l'utiliser.
Étape 1: Ouvrez le menu Démarrer, tapez cmd pour ouvrir l'invite de commande. Sélectionnez « Exécuter en tant qu'administrateur » pour l'ouvrir avec les droits d'administrateur.
Étape 2: Tapez les commandes mentionnées ci-dessous et appuyez sur Entrée.
DISM /En ligne /Cleanup-Image /CheckHealth
DISM /En ligne /Cleanup-Image /ScanHealth
DISM /En ligne /Cleanup-Image /RestoreHealth

Après avoir appliqué les commandes ci-dessus, redémarrez votre PC et voyez si les applications fonctionnent correctement maintenant.
Aussi sur Guiding Tech
Réparez ces plantages
Idéalement, essayer les solutions ci-dessus devrait résoudre le problème de plantage de l'application sous Windows 10. En outre, mettre à jour votre Windows régulièrement car ces mises à jour apportent souvent des correctifs pour toute instabilité majeure ou problème de plantage.