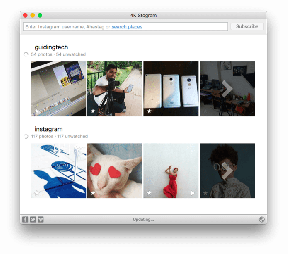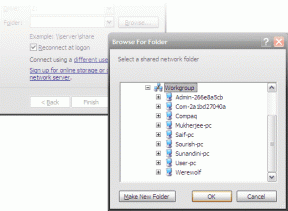10 façons de réparer WhatsApp bloqué lors de la restauration de médias
Divers / / August 14, 2023
WhatsApp a simplifié le changement de téléphone. Vous pouvez sauvegarder vos données WhatsApp sur Google Drive ou iCloud, selon votre smartphone, puis restaurer vos chats et vos médias sur votre nouveau téléphone. Cependant, il y a quelques bizarreries dans le processus de restauration. Parfois, votre La sauvegarde WhatsApp peut ne pas être restaurée sur votre iPhone. Une autre erreur courante sur les deux plates-formes est WhatsApp bloqué lors de la restauration des médias.
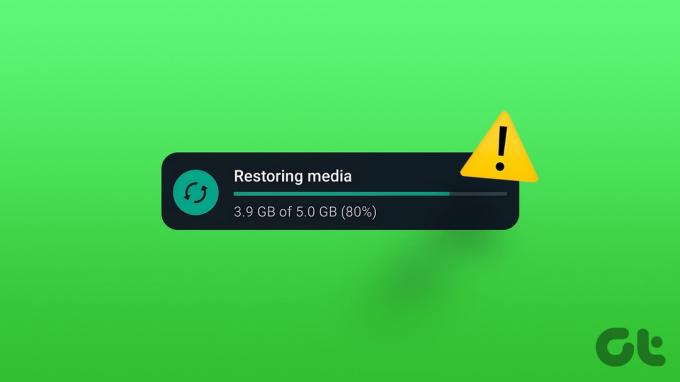
Généralement, les chats WhatsApp sont restaurés rapidement. Cependant, la restauration des médias peut prendre un certain temps. Vous pouvez suivre la progression de la restauration des médias lorsque vous ouvrez WhatsApp. Mais que se passe-t-il si la barre de progression n'a pas bougé depuis longtemps? C'est alors que vous savez qu'il y a un problème pour restaurer les médias WhatsApp.
Cela peut se produire à la fois sur Android et sur iPhone. Quel que soit votre téléphone, voici ce que vous pouvez faire si vous ne pouvez pas restaurer les médias sur WhatsApp. Mais d'abord, comprenons les raisons derrière cela.
Pourquoi ma restauration de médias WhatsApp est-elle bloquée
Lors de la configuration de WhatsApp sur un nouveau téléphone, vous avez la possibilité de restaurer vos chats et médias à partir d'un ancienne sauvegarde. Les discussions sont restaurées relativement rapidement, tandis que les photos et les vidéos prennent plus de temps car elles sont plus grandes. Malgré cela, le processus de restauration devrait prendre au maximum quelques minutes.

Si WhatsApp prend anormalement longtemps pour restaurer votre média, il pourrait y avoir un problème avec votre réseau ou votre stockage. Ou il pourrait y avoir des problèmes avec les autorisations empêchant WhatsApp de télécharger vos fichiers multimédias. Quelle que soit la cause du problème, ce guide vous aidera à restaurer les médias sur WhatsApp.
Conseil de pro: Grâce à la nouvelle fonctionnalité de transfert de chat, vous pouvez désormais restaurer les données WhatsApp sans sauvegarde.
Comment réparer WhatsApp Media ne se restaure pas
Si WhatsApp prend trop de temps pour restaurer vos médias et que vous êtes convaincu qu'il y a un problème, voici quelques solutions simples et rapides.
1. Se connecter à un réseau Wi-Fi
Par défaut, votre téléphone doit être connecté à un réseau Wi-Fi pour que WhatsApp puisse restaurer une sauvegarde. Ainsi, si vous essayez de restaurer une sauvegarde sur des données mobiles, WhatsApp peut rester bloqué sur l'écran de restauration des médias.

Connectez-vous à un réseau Wi-Fi stable et fiable et voyez si la barre de restauration progresse. Cela s'applique à la fois aux appareils Android et aux iPhones.
2. Accorder des autorisations de stockage (Android)
À moins que WhatsApp ne puisse accéder au stockage local de votre téléphone, l'application ne pourra pas stocker vos fichiers multimédias sur votre téléphone. Cela conduirait à ce que WhatsApp soit bloqué sur l'écran de restauration. Voici comment accorder l'autorisation appropriée à WhatsApp pour lui permettre de restaurer vos médias.
Étape 1: Ouvrez l'application Paramètres sur votre smartphone et accédez à la section Applications. Faites défiler vers le bas et sélectionnez WhatsApp dans la liste des applications.
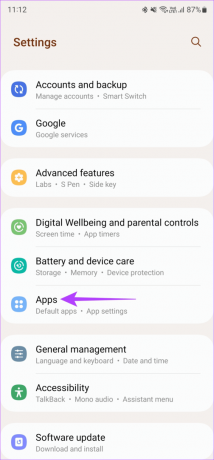
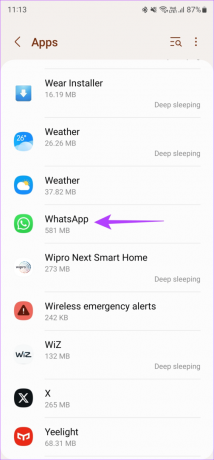
Étape 2: Rendez-vous dans la section Autorisations. Ensuite, sélectionnez "Photos et vidéos".
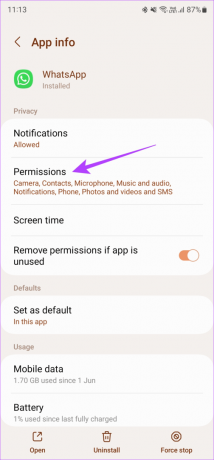

Étape 3: Appuyez sur Autoriser. De même, accédez à la section "Musique et audio" et sélectionnez également Autoriser ici.

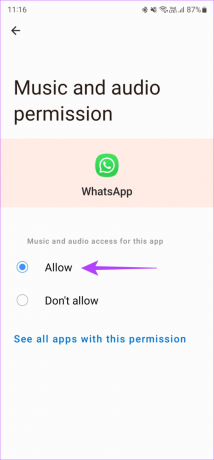
3. Forcer l'arrêt de l'application et la relancer (Android)
Parfois, WhatsApp peut se bloquer, entraînant des problèmes de restauration des médias. Si tel est le cas, vous pouvez forcer l'arrêt de l'application sur votre appareil Android et démarrer une nouvelle instance de WhatsApp. Voici comment.
Étape 1: Ouvrez l'application Paramètres sur votre smartphone et accédez à la section Applications. Faites défiler vers le bas et sélectionnez WhatsApp dans la liste des applications.
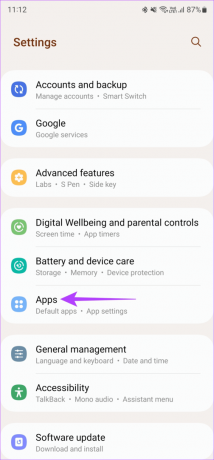
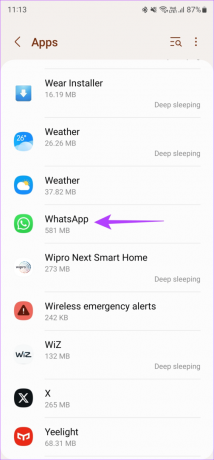
Étape 2: Appuyez sur Forcer l'arrêt. Ensuite, sélectionnez OK.

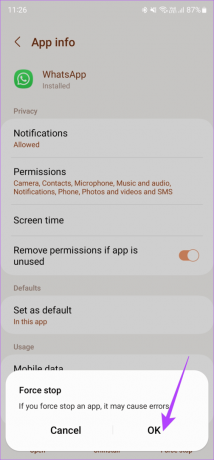
Attendez un moment et relancez WhatsApp. Les notifications de restauration des médias devraient maintenant revenir, mais cette fois avec une barre de progression qui bouge.
4. Déconnectez Google Drive de WhatsApp et reconnectez-le
Comme mentionné, WhatsApp restaure une sauvegarde via Google Drive sur les téléphones Android. Ainsi, s'il y a des problèmes avec Google Drive lié à votre compte WhatsApp, la restauration des médias peut échouer. La meilleure façon de résoudre ce problème est de déconnecter votre compte Google de WhatsApp et de le reconnecter.
Étape 1: Visitez le site Web de Google Drive sur votre ordinateur en utilisant le lien ci-dessous.
Visitez Google Drive
Étape 2: Cliquez sur l'icône de rouage dans le coin supérieur droit. Sélectionnez Paramètres.

Étape 3: Accédez à l'onglet Gérer les applications dans le volet de gauche.
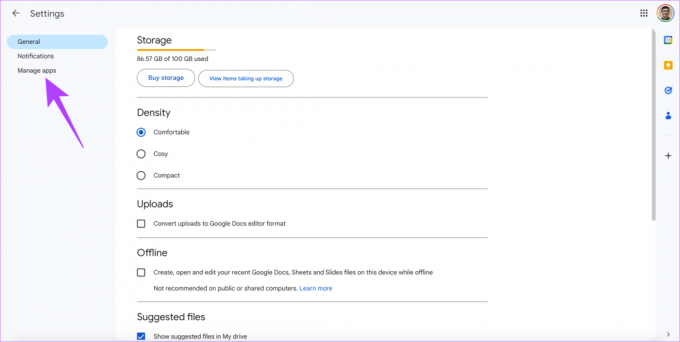
Étape 4: Trouvez WhatsApp Messenger dans la liste des applications. Cliquez sur l'onglet Options à côté et sélectionnez Déconnecter de Drive.

Maintenant, désinstallez WhatsApp de votre téléphone. Réinstallez l'application et ouvrez-la. Vous devriez maintenant voir l'option permettant de lier un compte Google à WhatsApp. Sélectionnez votre compte pour relier Google Drive à WhatsApp. Restaurez vos chats et vos médias de manière transparente à l'aide d'une sauvegarde.
5. Connectez votre téléphone au chargeur
La restauration d'une sauvegarde WhatsApp consomme beaucoup de bande passante et d'énergie. Alors que la première exigence est résolue en se connectant à un réseau Wi-Fi, la seconde peut être résolue en connectant votre téléphone à un chargeur. Souvent, WhatsApp peut choisir de ne pas commencer le processus de restauration tant que votre téléphone n'est pas branché.

Alors, connectez un chargeur à votre smartphone et attendez un peu. Le processus de restauration du support devrait commencer automatiquement. Cela est vrai quel que soit le niveau de la batterie de votre téléphone. Ainsi, même si votre téléphone est à 100%, connectez votre chargeur jusqu'à ce que votre sauvegarde WhatsApp soit complètement restaurée.
6. Effacer le cache et les données de WhatsApp (Android)
Vider le cache d'une application peut résoudre plusieurs problèmes. Que WhatsApp plante ou qu'il soit bloqué sur un certain écran, vider le cache de l'application peut sûrement aider. Pendant que vous y êtes, l'effacement des données vous donne un nouveau départ pour restaurer vos médias. Voici comment vous pouvez vider le cache de WhatsApp avec les données de l'application.
Étape 1: Ouvrez l'application Paramètres sur votre smartphone et accédez à la section Applications. Faites défiler vers le bas et sélectionnez WhatsApp dans la liste des applications.
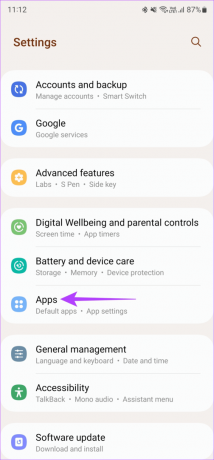
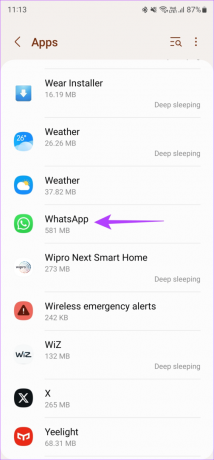
Étape 2: Dirigez-vous vers la section Stockage. Tout d'abord, appuyez sur Effacer le cache. Puis sur Effacer les données.
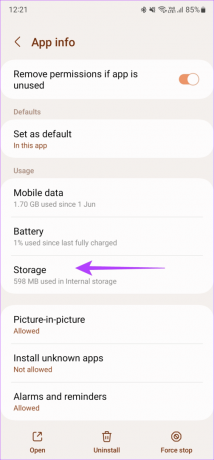
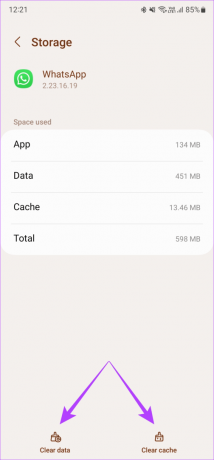
Rouvrez WhatsApp et configurez l'application à partir de zéro.
7. Vérifiez le stockage restant sur votre iPhone
Vous aurez besoin d'un espace libre suffisant sur votre iPhone pour restaurer votre sauvegarde WhatsApp. Sinon, votre média ne peut pas être téléchargé sur le stockage de l'iPhone et la restauration échouera. Voici comment vérifier le stockage disponible sur votre iPhone.
Étape 1: Ouvrez l'application Paramètres sur votre iPhone et accédez à l'onglet Général. Sélectionnez Stockage iPhone.
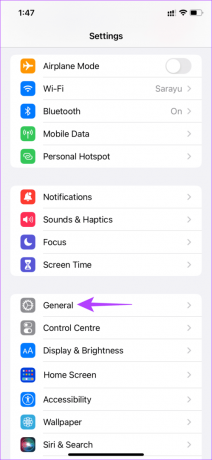
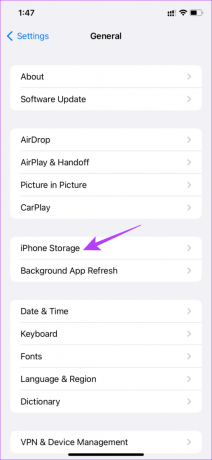
Étape 2: Vous pouvez voir l'espace de stockage restant sur votre iPhone en haut de votre écran. Faites défiler la répartition du stockage en bas et voyez ce que vous pouvez supprimer pour libérer de l'espace.
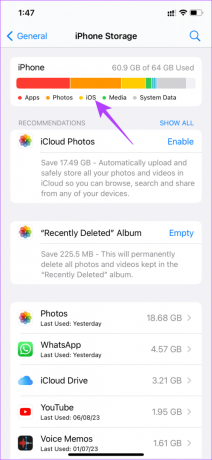
Si votre espace de stockage disponible est inférieur, vous pouvez libérer de l'espace sur votre iPhone et restaurer la sauvegarde WhatsApp.
8. Accorder l'accès iCloud à WhatsApp
WhatsApp a besoin d'accéder à votre compte iCloud pour télécharger et restaurer la sauvegarde sur votre iPhone. Parfois, même si l'accès est déjà accordé, activer et désactiver l'option peut vous aider à restaurer rapidement votre média. Voici comment procéder.
Étape 1: Ouvrez l'application Paramètres sur votre iPhone et appuyez sur votre nom affiché en haut. Maintenant, sélectionnez iCloud.

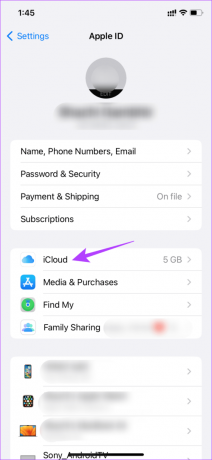
Étape 2: Appuyez sur Afficher tout sous "Applications utilisant iCloud". Faites défiler vers le bas pour trouver WhatsApp. Activez la bascule à côté. S'il est déjà activé, éteignez-le et rallumez-le après quelques secondes.
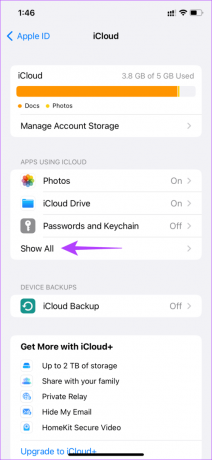
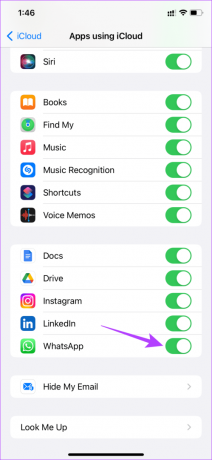
9. Mettre à jour WhatsApp vers la dernière version
L'utilisation d'une ancienne version de l'application peut parfois causer des problèmes. Il est possible qu'une certaine version de WhatsApp ait des problèmes avec la restauration des sauvegardes. C'est pourquoi il est important de mettre à jour fréquemment toutes vos applications via l'App Store ou le Play Store. C'est ainsi que vous pouvez mettre à jour WhatsApp vers la dernière version sur votre appareil.
Sur iPhone
Ouvrez l'App Store sur votre iPhone. Appuyez sur votre image d'affichage dans le coin supérieur droit. Faites défiler vers le bas pour voir une liste de toutes les mises à jour en attente. Sélectionnez l'option "Mettre à jour" à côté de WhatsApp.
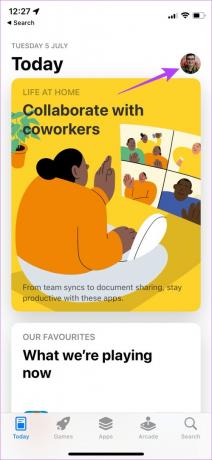
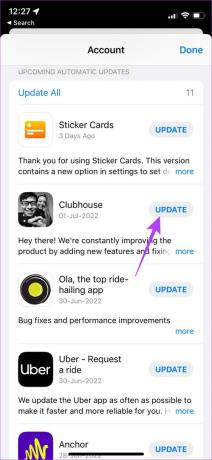
Sur Androïd
Étape 1: Ouvrez le Google Play Store sur votre téléphone. Appuyez sur votre profil dans le coin supérieur droit de l'application. Maintenant, sélectionnez "Gérer les applications et l'appareil".
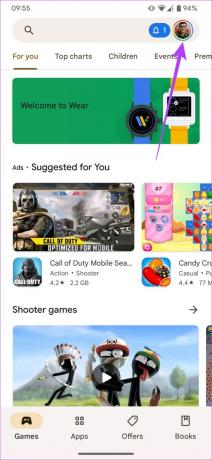
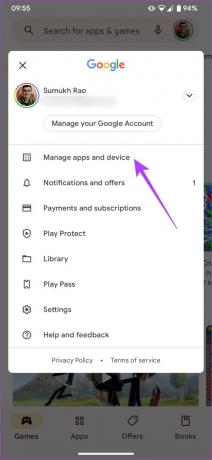
Étape 2: Vous verrez maintenant une section indiquant Mises à jour disponibles. Appuyez sur Voir les détails en dessous. Sélectionnez l'option Mettre à jour à côté de WhatsApp ou utilisez le bouton Tout mettre à jour pour mettre à jour toutes vos applications.


10. Réinstaller WhatsApp
Si la mise à jour de l'application n'a pas aidé, votre dernier recours consiste à désinstaller et réinstaller WhatsApp. Vous pouvez également suivre cette étape après avoir dissocié votre compte Google Drive de WhatsApp ou effacé le stockage de votre iPhone.
Réinstaller WhatsApp sur iPhone
Étape 1: Trouvez WhatsApp sur l'écran d'accueil de votre iPhone. Appuyez longuement sur l'icône pour faire apparaître le menu contextuel et sélectionnez l'option Supprimer l'application.


Étape 2: Appuyez sur Supprimer l'application pour la désinstaller de votre iPhone. Ensuite, rendez-vous sur l'App Store et appuyez sur l'icône de recherche dans le coin inférieur droit.


Étape 3: Utilisez la barre de recherche en haut pour rechercher WhatsApp.


Étape 4: Installez WhatsApp et configurez-le sur votre iPhone. Vous pouvez restaurer la sauvegarde maintenant.

Comment réinstaller WhatsApp sur Android
Étape 1: Trouvez WhatsApp dans le tiroir des applications de votre téléphone et appuyez longuement dessus pour afficher le menu contextuel. Appuyez sur le bouton Infos sur l'application.


Étape 2: Sélectionnez Désinstaller. Appuyez sur OK lorsque vous y êtes invité. Cela désinstallera l'application.
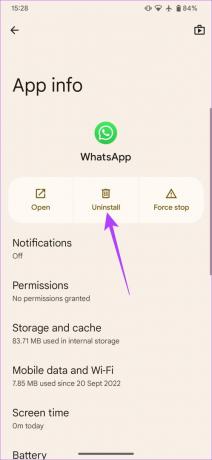
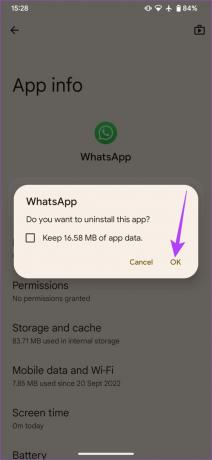
Étape 3: Rendez-vous sur le Play Store et recherchez Whatsapp en utilisant la barre de recherche en haut.


Étape 4: Installez l'application et restaurez la sauvegarde.

Cela devrait permettre au support de votre sauvegarde de se restaurer avec succès.
FAQ pour WhatsApp bloqué lors de la restauration de médias
Malheureusement, vous ne pouvez restaurer la sauvegarde WhatsApp d'un iPhone que sur un iPhone. De même, une sauvegarde Android ne peut être restaurée que sur Android. Cependant, WhatsApp vous permet de transférer vos chats d'un iPhone vers Android.
Non, WhatsApp ne vous donne pas la possibilité d'ignorer la restauration des médias. Si vous souhaitez restaurer vos discussions, vous devez également restaurer les médias.
Bien que vous puissiez restaurer vos discussions WhatsApp à l'aide de données mobiles, ce n'est pas conseillé.
Ne perdez pas vos précieuses conversations
De nombreuses personnes dans le monde utilisent quotidiennement WhatsApp pour échanger des notes, des images, des messages vocaux et des documents. Et si vous changez de téléphone, vous voudrez également toutes vos données essentielles sur le nouveau téléphone. Mais WhatsApp peut rester bloqué sur la restauration des médias et vous décourager. Ne vous inquiétez pas, vous pouvez suivre ces étapes et ressusciter vos chats et vos médias.