Comment obtenir un remplacement de texte sous Windows
Divers / / August 18, 2023
Le remplacement de texte permet d'économiser du temps et des efforts en remplaçant automatiquement les acronymes définis par des phrases plus longues. En fait, c'est l'un des meilleurs moyens de booster votre productivité. Bien qu'il soit généralement associé aux appareils Apple, vous pouvez obtenir un remplacement de texte sur Windows à l'aide d'outils intégrés et d'applications tierces.

Dans ce guide, nous expliquerons comment configurer le remplacement de texte sous Windows. Il existe également certaines limitations, nous utiliserons donc une application tierce pour les contourner également. À la fin, vous pourrez obtenir Remplacement de texte de type Apple fonctionnalité sur votre PC Windows. Commençons.
Configurer le remplacement de texte sous Windows à l'aide des outils intégrés
L'un des moyens les plus simples de configurer le remplacement de texte sous Windows consiste à utiliser deux fonctionnalités intégrées: l'insertion automatique et la correction automatique. L'insertion automatique vous permet de créer des raccourcis pour les expressions, phrases ou paragraphes fréquemment utilisés.
D'autre part, la correction automatique est un autre outil intégré qui corrige les fautes d'orthographe courantes au fur et à mesure que vous tapez. Vous pouvez également l'utiliser pour créer des raccourcis de texte. Voici comment utiliser les deux.
1. Utiliser l'insertion automatique
Étape 1: Lancez Microsoft Word et ouvrez un document vierge. Tapez une phrase de votre choix pour laquelle vous souhaitez créer un raccourci.

Étape 2: Sélectionnez le texte et appuyez sur Alt + F3 sur votre clavier. Cela ouvrira la fenêtre "Créer un nouveau bloc de construction". Appuyez sur OK pour l'enregistrer.

Étape 3: Votre insertion automatique devrait maintenant être enregistrée. Pour l'utiliser, passez à l'onglet Insérer sur le ruban en haut et cliquez sur Pièces rapides.
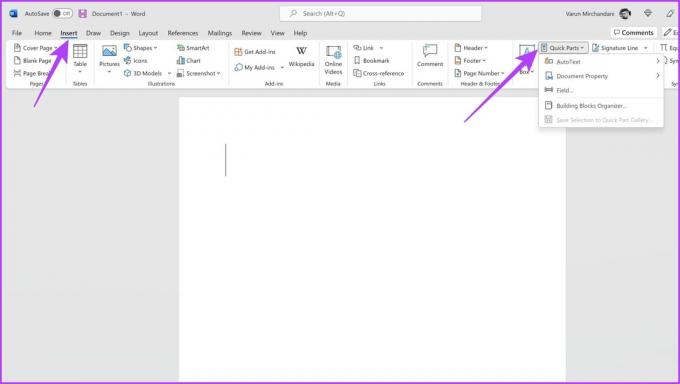
Étape 4: Enfin, cliquez sur AutoTexte, puis sélectionnez le raccourci que vous avez enregistré.

Microsoft l'insérera automatiquement à l'emplacement souhaité. L'avantage est qu'en utilisant l'insertion automatique, vous pouvez ajouter plusieurs lignes, ainsi qu'un formatage personnalisé, et Windows conservera tout cela.
Cependant, cela nécessite des clics supplémentaires. D'autre part, si vous souhaitez que le texte soit automatiquement remplacé, vous pouvez utiliser la correction automatique pour cela. Voici comment procéder.
2. Créer des raccourcis de remplacement de texte à l'aide de la correction automatique
Étape 1: Lancez Microsoft Word et cliquez sur Options dans la barre latérale gauche.
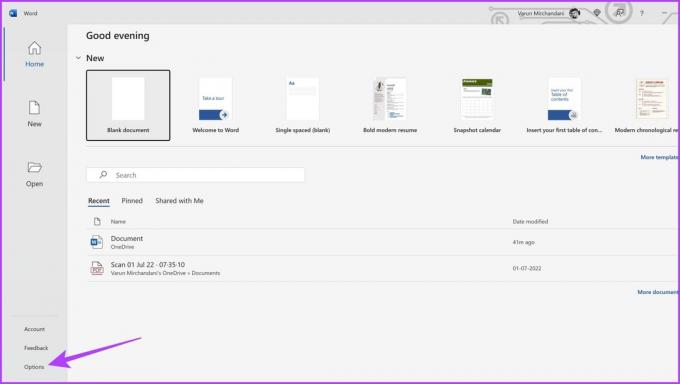
Étape 2: Dans la fenêtre Options Word, cliquez sur Vérification dans la barre latérale gauche. Cela vous amènera aux paramètres de vérification.

Étape 3: Maintenant, cliquez sur Options de correction automatique.
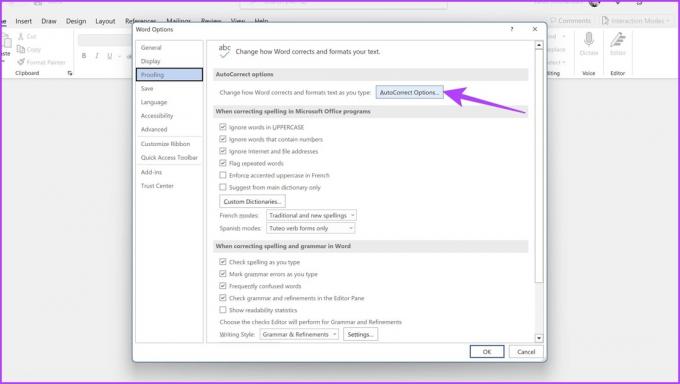
Étape 4: Cochez la case à côté de "Remplacer au fur et à mesure de la frappe".
Étape 5: Maintenant, entrez le mot-clé dans la section Remplacer. Entrez également la phrase clé que vous souhaitez remplacer dans la section Par.

Étape 6: Une fois terminé, cliquez sur Ajouter.

Et c'est tout. Désormais, lorsque vous entrez le mot clé, Windows le remplace automatiquement par la phrase clé que vous avez spécifiée. Cependant, la correction automatique fonctionne jusqu'à 255 caractères et ne conserve pas la mise en forme ni le texte long.
Limitations de l'insertion automatique et de la correction automatique
L'insertion automatique et la correction automatique offrent une fonction d'extension de texte de base. Cependant, ces fonctionnalités présentent certaines limites. Premièrement, ils ne fonctionnent que dans des applications spécifiques telles que Microsoft Word ou Outlook. Donc, si vous configurez des remplacements là-bas, ils ne fonctionneront pas comme par magie partout ailleurs sur votre ordinateur.
De plus, les performances ne sont pas si bonnes non plus. De nombreux utilisateurs se plaignent que les entrées d'insertion automatique prennent quelques secondes pour se développer. Cela peut être ennuyeux si vous tapez rapidement. Quant à la correction automatique, elle n'est pas parfaite non plus et peut parfois faire des erreurs, comme remplacer un mot correct par un mot mal orthographié.
Alors, passez à la section suivante pour une meilleure option de remplacement de texte sous Windows.
Configurer le remplacement automatique du texte sous Windows à l'aide de Beeftext
Heureusement, il existe de meilleures solutions pour faciliter le travail. Dans ce guide, nous utiliserons Beeftext pour créer des raccourcis de remplacement de texte sous Windows. Beeftext est une application d'extension de texte tierce gratuite et open source vous permettant de créer des règles de remplacement de texte complexes pouvant être utilisées dans n'importe quelle application Windows.
Étape 1: Téléchargez et installez Beeftext sur votre PC Windows.
Télécharger Beeftext
Étape 2: Une fois installé, lancez Beeftext.
Étape 3: Maintenant, cliquez sur Combos et sélectionnez Nouveau dans la liste déroulante des options.
Vous pouvez également appuyer simultanément sur les touches Ctrl + N de votre clavier.

Étape 4: Entrez la phrase clé en texte intégral pour laquelle vous souhaitez créer un raccourci dans la fenêtre Snippet.
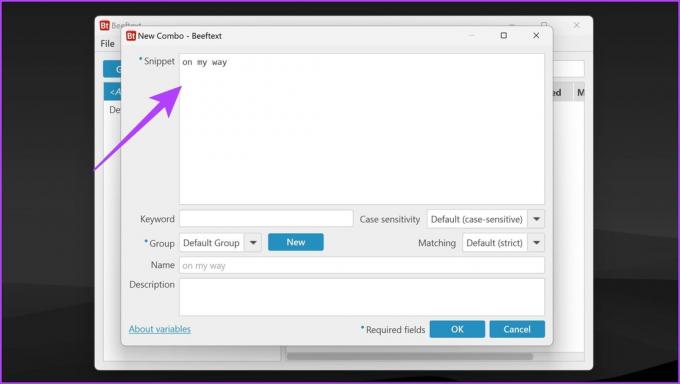
Étape 5: Une fois que vous avez fait cela, créez un raccourci ou une abréviation. Saisissez-le dans la section Mot clé.

Étape 6: Cliquez sur OK lorsque vous avez terminé.
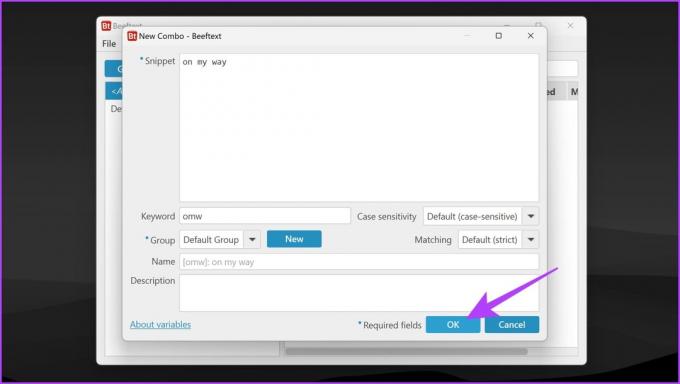
Et c'est tout. Votre raccourci de remplacement de texte personnalisé est prêt à être utilisé sous Windows. Il remplace le texte au fur et à mesure que vous tapez, similaire à la correction automatique proposée par Windows. De plus, il conservera également la mise en forme du texte, similaire à l'insertion automatique.
Une chose à noter ici est que votre fonctionnalité de remplacement de texte ne fonctionnera que lorsque l'application Beeftext est en cours d'exécution. En tant que tel, il est conseillé de s'assurer que l'application démarre automatiquement au démarrage de Windows. Pour ce faire, ouvrez l'application Beeftext et accédez à Fichier> Préférences, puis cochez la case à côté de "Démarrer automatiquement Beeftext lors de la connexion".

FAQ sur le remplacement de texte pour Windows
L'insertion automatique est utilisée pour créer des raccourcis pour les phrases ou les blocs de texte fréquemment utilisés. La correction automatique est utilisée pour corriger automatiquement les fautes d'orthographe et les fautes de frappe courantes.
Non, l'insertion automatique et la correction automatique ne sont disponibles que dans les applications qui les prennent en charge. La plupart des applications Microsoft Office prennent en charge l'insertion automatique et la correction automatique, mais d'autres applications peuvent ne pas le faire.
Oui, contrairement à AutoText et AutoCorrect, Beeftext fonctionne dans toutes les applications, offrant une fonctionnalité de remplacement de texte à l'échelle du système.
Tapez plus vite, soyez plus productif
Le remplacement de texte est une fonctionnalité précieuse qui peut considérablement améliorer l'efficacité de votre frappe sous Windows. Alors que l'insertion automatique et la correction automatique offrent des fonctionnalités de base dans des applications spécifiques, Beeftext va plus loin en fournissant un remplacement de texte à l'échelle du système semblable aux appareils Apple. J'espère que vous pourrez désormais activer facilement le remplacement automatique du texte sur votre PC Windows.
Dernière mise à jour le 16 août 2023
L'article ci-dessus peut contenir des liens d'affiliation qui aident à soutenir Guiding Tech. Cependant, cela n'affecte pas notre intégrité éditoriale. Le contenu reste impartial et authentique.


