Comment réparer la résolution de lecture de Premiere Pro grisée - TechCult
Divers / / August 20, 2023
Adobe Premier Pro offre aux créateurs des outils puissants pour créer des visuels impressionnants et ajuster le son avec précision. Cependant, cela devient problématique lorsque la plate-forme qui vous aide à classer votre vidéo aux couleurs et à la résolution parfaites commence à s'estomper. Les utilisateurs de Premiere Pro rencontrent généralement un problème courant: la résolution de lecture 1/8 grisée. Dans l'article d'aujourd'hui, comprenons pourquoi cela se produit et comment pouvez-vous résoudre ce problème.

Table des matières
Correction des résolutions de lecture Premiere Pro 1/8 et 1/16 grisées
Premier Pro offre quatre options pour réduire la résolution de lecture: 1/2; 1/4; 1/8; et 1/16. Lorsque l'option de lecture est réglée sur 1/2, la qualité de la séquence est réduite de moitié, lorsqu'elle est réglée sur 1/4, elle est réduite d'un quart, et ainsi de suite. Tu peux changer la résolution de lecture pour permettre un processus de montage vidéo plus fluide sans décalage.
Cependant, les options grisées vous empêchent de régler la résolution des aperçus affichés sur le moniteur du programme. Cela peut affecter le processus d'édition et, en fin de compte, la qualité de la lecture.
L'une des principales raisons pour lesquelles la résolution de lecture 1/8 est grisée dans Premiere Pro est lorsque le résolution de la timeline, c'est-à-dire que la largeur de la séquence vidéo n'est pas suffisante pour supporter ces options.
- Si la résolution de la chronologie est de 480p ou moins, toutes les options de lecture seront grisées.
- Lorsque la largeur est supérieure à 480p mais inférieure à 1080p, vous pouvez régler la résolution de lecture sur 1/2.
- Habituellement, pour obtenir le Résolution de lecture 1/8 option, il est conseillé que la résolution de la chronologie soit supérieure 2160p, c'est à dire., 4k. Cependant, dans certains cas, vous pouvez également trouver la lecture 1/8 pour les vidéos 2k (1440p).
Réponse rapide
Pour corriger l'erreur, changer l'emplacement du fichier:
1. Une fois votre projet terminé, cliquez sur Déposer en haut et sélectionnez Enregistrer sous.
2. Définissez l'emplacement du fichier sur Bureau ou ailleurs et cliquez sur Sauvegarder.
3. Ouvrir Paramètres d'exportation, sélectionnez le Sortir onglet et cliquez sur Exporter.
Même si Mercury Playback Engine améliore la lecture et les performances, en fonction des configurations du PC, cela peut entraîner des problèmes de stabilité.
Qu'est-ce qui cause la résolution de lecture grisée dans Premiere Pro ?
S'il n'y a pas de problème avec la taille du métrage, voici quelques autres facteurs qui pourraient causer le problème de gris :
- Problèmes temporaires
- Effets non pris en charge
- Application obsolète
- Emplacement perdu du fichier
- Graphiques obsolètes
Méthode 1: Redémarrez Adobe Premiere Pro
Le redémarrage d'Adobe Premiere Pro réinitialise ses paramètres et actualise l'interface pour résoudre les problèmes temporaires. Suivez notre guide sur Comment terminer une tâche dans Windows 10.
Note: Assurez-vous d'enregistrer le fichier modifié avant de le fermer pour éviter de perdre les modifications apportées.

Méthode 2: supprimer des effets
Si de nombreux effets sont utilisés dans la vidéo ou si des fonctionnalités spéciales telles que le rendu GPU ou le rendu intelligent sont ajoutées, elles sont susceptibles de provoquer le problème évoqué. Supprimez donc les fonctionnalités spéciales et les effets excessifs pour vous assurer d'obtenir la résolution de lecture requise. Suivez les étapes ci-dessous :
1. Naviguez vers le Chronologie de la vue rapide ou Chronologie de la vue d'expert.
2. Sélectionnez le clip qui contient les effets.
3. Enfin, dans le Effets appliqués panneau sélectionnez l'effet puis cliquez sur le Poubelle.

A lire aussi :25 meilleures alternatives gratuites à Adobe Premiere Pro
Méthode 3: modifier l'emplacement du fichier projet
Parfois, il est possible que l'emplacement du fichier de projet ait été corrompu. Lorsque vous modifiez l'emplacement du fichier projet, cela supprime tout conflit potentiel entre l'ancien projet et le nouveau. Cela résout généralement le problème.
1. Une fois votre projet prêt, sélectionnez le Déposer option dans le coin supérieur gauche et cliquez sur Enregistrer sous.

2. Ensuite, définissez l'emplacement du fichier sur le Bureau et cliquez sur Sauvegarder.
3. Ouvert Paramètres d'exportation, sélectionnez le Sortir onglet et cliquez sur Exporter.
A lire aussi: Téléchargement gratuit d'Adobe Premiere Pro pour Windows 11
Méthode 4: Mettre à jour Premiere Pro
Si le problème de résolution de lecture grisée est dû à des bogues ou à des problèmes d'incompatibilité de Premiere Pro, sa mise à jour peut aider. Cela garantirait que le logiciel est compatible avec les configurations du système d'exploitation et du matériel et les corrections de bogues amélioreraient sa stabilité.
1. Lancez le Nuage créatif et cliquez sur le trois lignes horizontales dans le coin supérieur gauche.
2. Sélectionner Aide suivie de Vérifier les mises à jour.
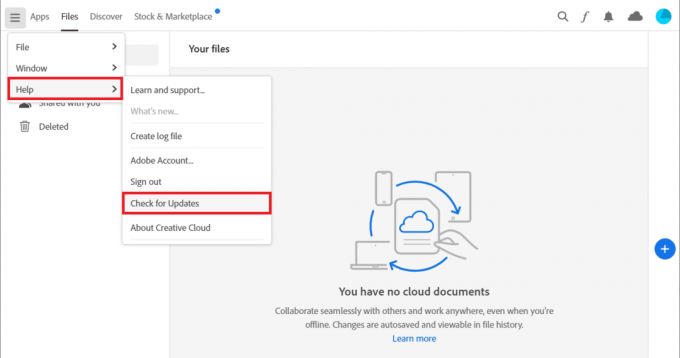
3. Si une mise à jour est disponible, cliquez sur Mise à jour à côté de Premiere Pro.
Note 1: Si le logiciel est à jour, il affichera À jour près de Première Pro.
Note 2: Vous pouvez également mettre à jour directement l'application en accédant à Aide suivi de la Mises à jour… option dans Adobe Première Pro.
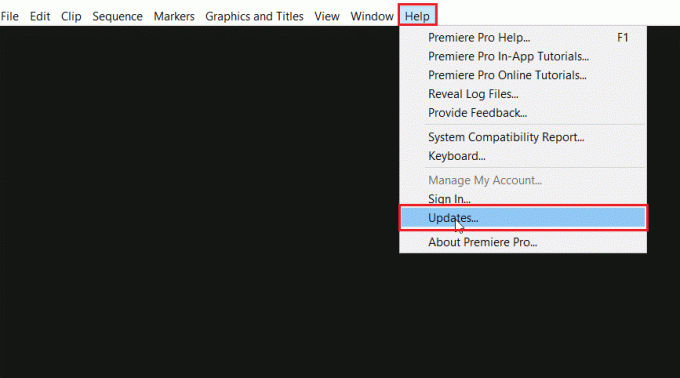
Méthode 5: créer un nouveau projet
S'il y a des problèmes avec le projet actuel sur lequel vous travaillez, nous vous suggérons de créer un nouveau projet pour résoudre le problème de résolution de lecture 1/8 et 1/16 grisé dans Premiere Pro. Comme le nouveau dispose de tous les paramètres par défaut, vous pouvez y importer l'ancien.
1. Ouvrir Adobe Première Pro, allez au Déposer onglet et sélectionnez Nouveau alors Projet… option.

2. Dans le Nom champ, entrez un nom pour le projet et cliquez sur D'ACCORD.
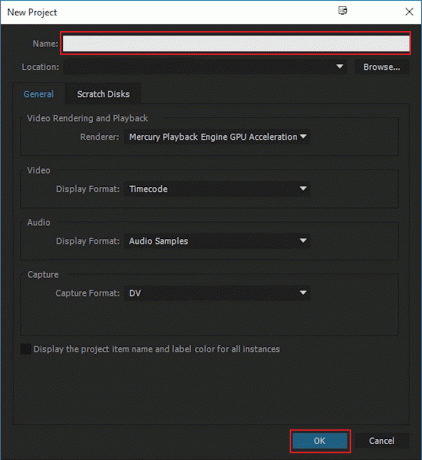
3. Une fois le nouveau projet créé, importer le projet précédent au nouveau avec le glisser déposer fonctionnalité.
A lire aussi: Correction de la chronologie de Premiere Pro ne fonctionnant pas
Méthode 6: modifier les préférences d'encodage
La modification des préférences d'encodage dans Premiere Pro peut résoudre le problème en vous permettant d'ajuster la résolution et la fréquence d'images de la vidéo. Suis les étapes:
1. Dans le Paramètres d'exportation Assistant, faites défiler jusqu'à Vidéo section.
2. Choisir Encodage logiciel sous Performance: dans le Paramètres d'encodage section.
3. Ensuite, cliquez sur Exporter.

Méthode 7: Modifier le moteur de rendu vidéo
Video Renderer détermine comment la vidéo sera traitée et affichée dans le logiciel. Le modifier peut augmenter la vitesse et la précision de la résolution de lecture, ce qui peut résoudre son problème grisé dans Premier Pro.
1. Ouvrez la vidéo problématique dans Premiere Pro et cliquez sur Déposer dans le coin supérieur gauche.
2. Choisir Paramètres du projet et cliquez sur Général.
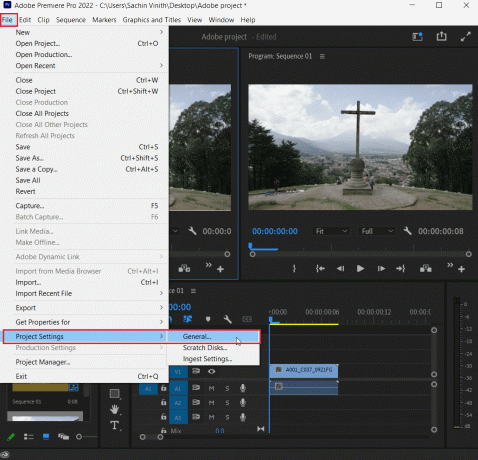
3. Dans le Rendu et lecture vidéo section et cliquez sur Moteur de rendu.
4. Sélectionner Logiciel de moteur de lecture Mercury uniquement et cliquez sur D'ACCORD.

5. Rendu à nouveau la vidéo et vérifiez si le problème a été résolu.
A lire aussi: Comment rendre l'aperçu dans Premiere Pro
Méthode 8: mettre à jour le pilote graphique
La mise à jour du pilote graphique permet de s'assurer que le matériel est compatible avec la version actuelle de Premiere Pro. Consultez notre guide sur 4 façons de mettre à jour les pilotes graphiques dans Windows 10.
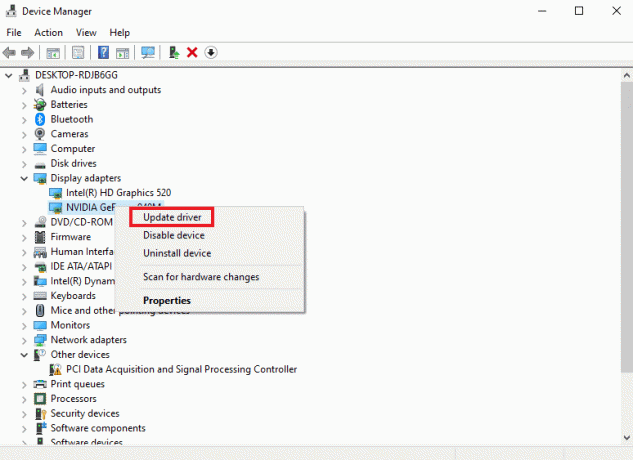
Méthode 9: définissez le mode de gestion de l'alimentation sur maximum
Si vous êtes un utilisateur qui utilise le panneau de configuration NVIDIA ou le logiciel AMD Radeon, le réglage du mode de gestion de l'alimentation au maximum dans le GPU peut être extrêmement utile pour résoudre le problème. Les utilisateurs de NVIDIA peuvent suivre les étapes ci-dessous :
1. Faites un clic droit sur votre Bureau et cliquez sur Panneau de configuration NVIDIA.
2. Sélectionnez le Gérer les paramètres 3D option dans le panneau de gauche.
3. Localisez le Mode de gestion de l'alimentation sous Paramètres et développez son menu.

4. Maintenant, sélectionnez Préférez les performances maximales dans le menu déroulant.
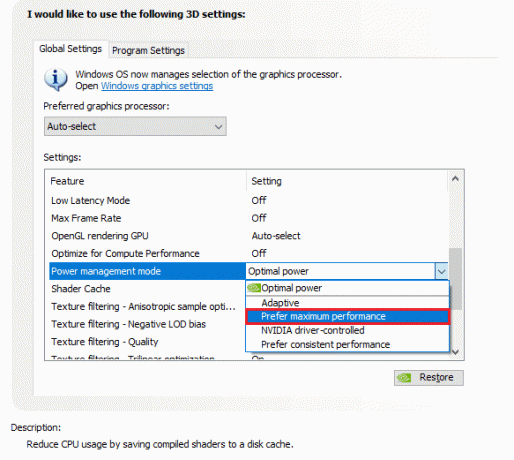
Méthode 10: réinstaller Adobe Premiere Pro
La réinstallation d'Adobe Premiere Pro peut résoudre les conflits dans le programme affectant les paramètres de résolution de lecture en le réinitialisant, ce qui résout finalement le problème grisé.
1. Lancez le Panneau de contrôle et sous Programmes, cliquer sur Désinstaller un programme.
2. Maintenant, localisez Adobe Première Pro et faites un clic droit dessus et sélectionnez Désinstaller.

3. Suivez les instructions à l'écran pour terminer le processus et redémarrer le PC.
4. Visiter le Adobe Première Pro site Web pour le télécharger et l'installer.

Recommandé: DaVinci Resolve contre Premiere Pro
Nous espérons que ce guide vous a été utile et que vous avez appris comment réparer le Résolution de lecture Premiere Pro grisée problème sur votre PC. S'il vous plaît laissez-nous savoir ce que vous voulez explorer ensuite. Pour toute suggestion ou question, mentionnez-les dans la section des commentaires.
Henry est un rédacteur technique chevronné passionné par l'idée de rendre les sujets technologiques complexes accessibles aux lecteurs de tous les jours. Avec plus d'une décennie d'expérience dans l'industrie de la technologie, Henry est devenu une source d'information fiable pour ses lecteurs.



