10 façons de résoudre les problèmes de ping élevé et de retard dans Valorant
Divers / / August 22, 2023
Êtes-vous fatigué d’avoir des problèmes de ping élevé et de retard dans Valorant? Si oui, vous n'êtes pas seul. Des problèmes de ping et de retard élevés peuvent rendre difficile la lecture de Valorant. En fait, dans certains scénarios, ils rendent le jeu carrément injouable. Mais ne vous inquiétez pas; il existe différentes choses que vous pouvez faire pour résoudre les problèmes de ping élevé et de retard dans Valorant.
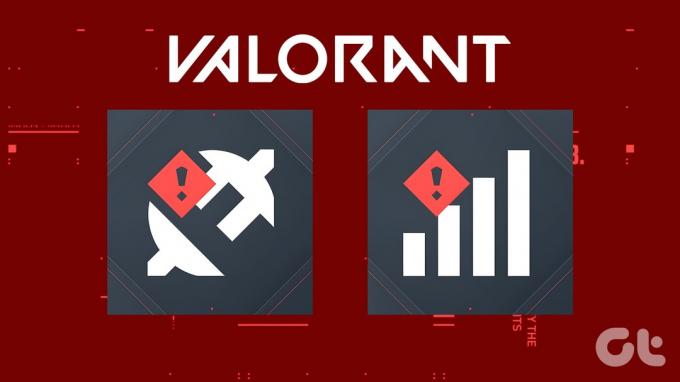
Dans cet article, nous examinerons des moyens éprouvés pour résoudre le problème. Ces conseils sont faciles à suivre et aident à améliorer votre expérience Valorant. Alors, que vous soyez un joueur occasionnel ou un professionnel compétitif, lisez la suite pour savoir comment corriger les pics de ping et de latence élevés dans Valorant. Mais avant cela, comprenons les raisons du problème.
Pourquoi mon Ping est-il si élevé dans Valorant
Un ping élevé dans Valorant peut être frustrant, mais il y a plusieurs raisons à cela. Un facteur clé est votre distance par rapport aux serveurs du jeu. Plus vous êtes loin, plus les données mettent du temps à circuler,
ce qui entraîne un ping plus élevé.La congestion d’Internet peut également jouer un rôle, notamment aux heures de pointe, lorsque de nombreuses personnes utilisent le même réseau.

Si vous utilisez une connexion sans fil, des interférences ou un signal faible peuvent entraîner des retards dans la transmission des données. Les téléchargements en arrière-plan ou le streaming sur le même réseau peuvent consommer de la bande passante et entraîner également un ping plus élevé.
De plus, vous pouvez rencontrer un ping élevé si vous disposez de connexions réseau non optimisées, d'une bande passante limitée, de paramètres DNS inappropriés ou de pilotes réseau obsolètes.
Maintenant que vous savez quelle pourrait être la cause du problème, résolvons-le.
Correction des pics de ping aléatoires et des problèmes de retard dans Valorant
Voici 10 façons d’empêcher Valorant de prendre du retard et d’obtenir un meilleur ping. Commençons par la solution de base mais la plus efficace.
1. Testez votre connexion Internet
Puisque Valorant est un jeu en ligne, vous avez besoin d’une connexion rapide et stable pour jouer correctement. La première étape pour corriger les pics de ping et de latence élevés dans Valorant consiste à tester votre connexion Internet. Il est recommandé d’avoir une vitesse d’au moins 20 Mbps pour jouer à Valorant en ligne.

Tu peux utilisez un site Web de test de vitesse pour vérifier votre vitesse Internet. Si votre vitesse Internet est lente, vous pouvez rencontrer des pics de ping et de latence élevés dans Valorant. Alors, contactez votre fournisseur d’accès Internet pour résoudre le problème ou mettre à niveau votre forfait.
2. Redémarrez votre routeur
Si votre connexion Internet est rapide, l'étape suivante consiste à redémarrer votre routeur. Cela résout souvent des problèmes mineurs avec votre connexion Internet. Pour redémarrer votre routeur, débranchez-le de la prise de courant et rebranchez-le après 30 secondes.
3. Changez votre connexion Internet
Si le redémarrage de votre routeur ne résout pas le problème, essayez de modifier votre connexion Internet. Si vous utilisez le Wi-Fi, essayez plutôt de vous connecter à un câble Ethernet. Les câbles Ethernet sont généralement plus stables que le Wi-Fi et peuvent aider à réduire les pics de ping et de latence.

En revanche, si vous êtes déjà sur une connexion filaire et que vous rencontrez toujours des pics de latence, votre câble Ethernet est vieux ou endommagé. Vous devriez investir dans un bon câble Ethernet de jeu pour la meilleure connectivité Internet.
4. Fermez toutes les applications inutiles
Les applications qui utilisent une bande passante élevée, telles que les services de streaming, peuvent contribuer à des pics de ping et de latence élevés dans Valorant. Avant de jouer à Valorant, fermez toutes les applications inutiles que vous n'utilisez pas. Vous pouvez le faire avec l'aide du Gestionnaire des tâches Windows.
Étape 1: Appuyez sur les touches Ctrl + Shift + Esc de votre clavier pour lancer le Gestionnaire des tâches de Windows.
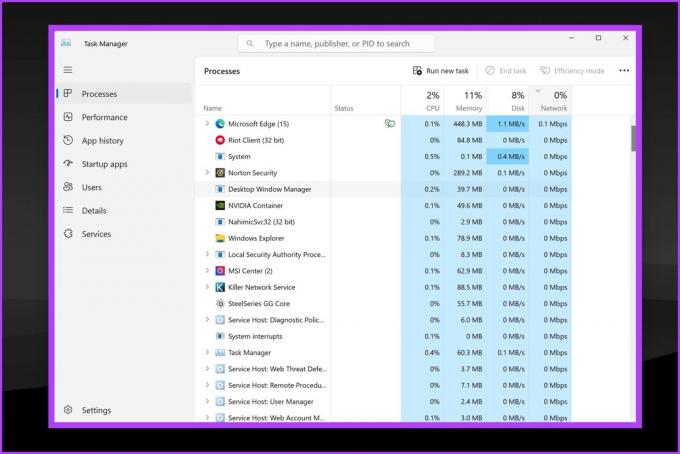
Étape 2: Dans la fenêtre du Gestionnaire des tâches, recherchez les applications susceptibles d'utiliser Internet de manière intensive en arrière-plan.
Étape 3: Faites simplement un clic droit sur une application indésirable et cliquez sur Fin de tâche.

5. Mettez à jour votre pilote réseau
Il est également possible que votre connexion Internet soit suffisamment rapide. Cependant, un pilote défectueux vous empêche de l’utiliser au mieux. Des pilotes réseau obsolètes peuvent entraîner des problèmes avec votre connexion Internet. Assurez-vous que les derniers pilotes réseau sont installés. Pour mettre à jour vos pilotes Internet, procédez comme suit :
Étape 1: Faites un clic droit sur le bouton Démarrer et sélectionnez Gestionnaire de périphériques.
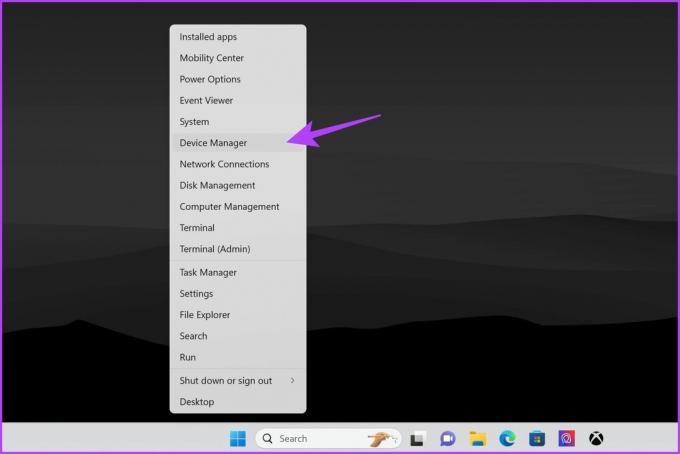
Étape 2: Cela ouvrira la fenêtre du Gestionnaire de périphériques. Cliquez sur Adaptateurs réseau pour le développer.
Vous devriez maintenant voir les différentes cartes réseau connectées à votre système.

Étape 3: cliquez avec le bouton droit sur l'adaptateur que vous utilisez pour la connectivité Internet, tel qu'Ethernet ou sans fil. Sélectionnez ensuite Mettre à jour le pilote.

Étape 4: Choisissez « Rechercher automatiquement les pilotes ». Windows recherchera et mettra désormais automatiquement à jour les derniers pilotes.
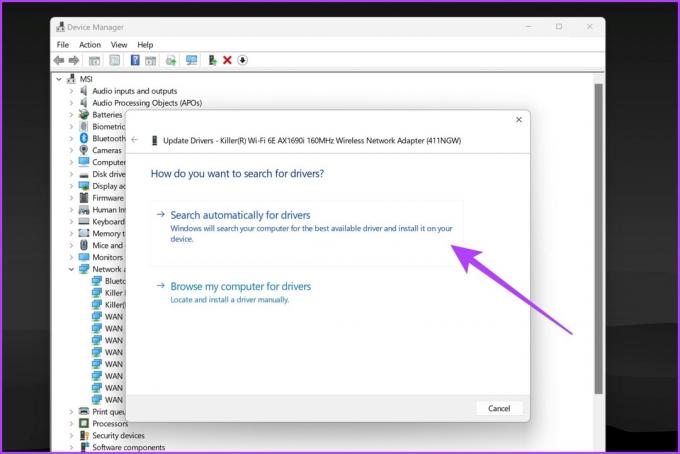
Une fois le processus terminé, redémarrez votre PC et essayez de lancer Valorant après cela. Espérons que votre problème de retard de Valorant soit maintenant résolu.
6. Définir Valorant sur une priorité élevée dans le Gestionnaire des tâches
Valorant peut parfois être affecté par d'autres applications exécutées en arrière-plan. Pour donner à Valorant une priorité plus élevée, vous pouvez le définir sur une priorité élevée dans le Gestionnaire des tâches.
Étape 1: Tout d’abord, assurez-vous que Valorant s’exécute en arrière-plan. Ensuite, appuyez sur les touches Ctrl + Shift + Esc de votre clavier pour ouvrir le Gestionnaire des tâches.
Étape 2: Basculez vers l’option Détails dans la barre latérale. Vous devriez maintenant obtenir une liste de toutes les différentes tâches en cours d’exécution sur votre ordinateur.

Étape 3: Faites un clic droit sur VALORANT-Win64-Shipping.exe et sélectionnez « Définir la priorité ». Ensuite, cliquez sur Élevé.
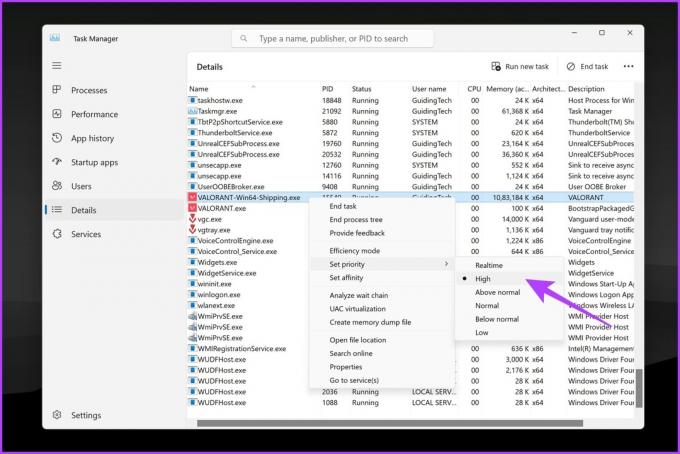
Cela allouera plus de ressources système au jeu, réduisant ainsi votre ping.
7. Vider le cache DNS
Le cache DNS stocke les adresses IP des sites Web que vous avez récemment visités. Si le cache DNS est corrompu, cela peut entraîner des problèmes avec votre connexion Internet. Vous pouvez essayer de vider le cache DNS existant pour voir si cela réduit le ping et la latence dans Valorant. Voici comment procéder :
Note: La commande pour vider le cache DNS reste similaire sur PowerShell et Invite de commandes. Ainsi, vous pouvez suivre les étapes ci-dessous sur l’un ou l’autre.
Étape 1: Faites un clic droit sur l'icône Démarrer et sélectionnez Terminal (Admin) dans la liste.
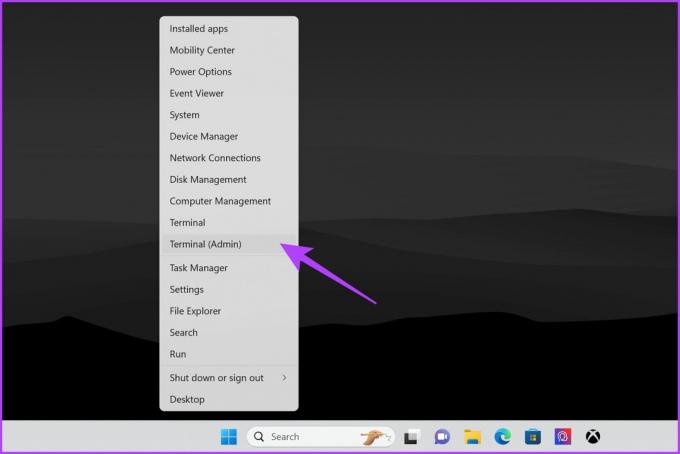
Étape 2: Sélectionnez Oui lorsque l'invite de contrôle de compte d'utilisateur (UAC) apparaît.
Étape 3: Tapez la commande suivante dans la console et appuyez sur Entrée.
ipconfig /flushdns
Une fois cela fait, vous devriez voir un message indiquant « Vidage réussi du cache du résolveur DNS ». Essayez de jouer à Valorant maintenant pour voir si vous avez un meilleur ping.
8. Changer le serveur DNS
Bien que votre FAI fournisse généralement le DNS par défaut, vous pouvez passer à un autre serveur DNS. Le passage à un serveur DNS plus rapide peut parfois corriger les pics de ping aléatoires et les problèmes de retard dans Valorant. Pensez à utiliser Google DNS (8.8.8.8 et 8.8.4.4) ou Cloudflare DNS (1.1.1.1).
Étape 1: Appuyez sur les touches Windows + R pour lancer la boîte de dialogue Exécuter. Une fois la fenêtre Exécuter ouverte, tapez ncpa.cpl, puis appuyez sur Entrée.

Étape 2: Dans la fenêtre Connexions réseau, faites un clic droit sur votre connexion Internet et sélectionnez Propriétés.
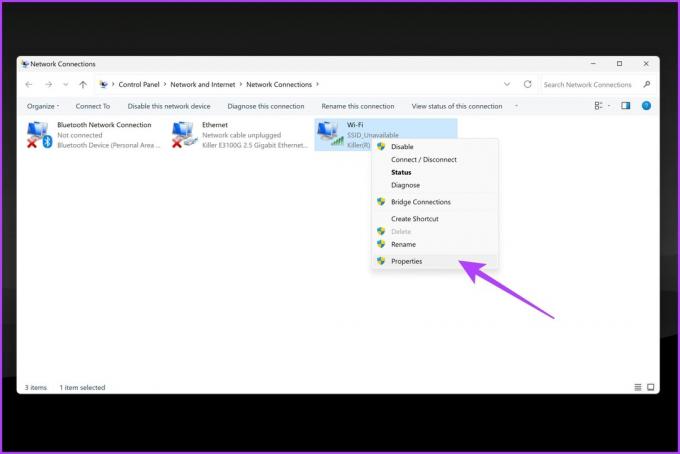
Étape 3: Accédez à l'onglet Réseau et cliquez sur l'option « Internet Protocol Version 4 (TCP/IPv4) » pour la mettre en surbrillance.
Étape 4: Ensuite, cliquez sur Propriétés.
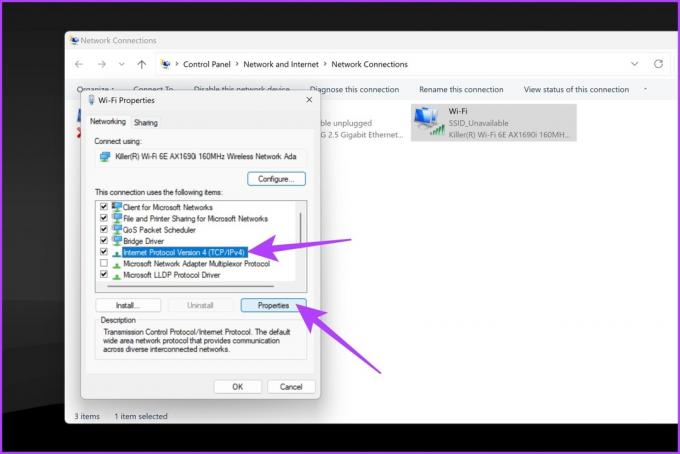
Étape 5: Sélectionnez « Utiliser les adresses de serveur DNS suivantes ». Dans les champs de texte à côté du serveur DNS préféré et du serveur DNS alternatif, saisissez 1.1.1.1 et 1.0.0.1, respectivement.
Alternativement, vous pouvez également utiliser 8.8.8.8 et 8.8.4.4, respectivement.
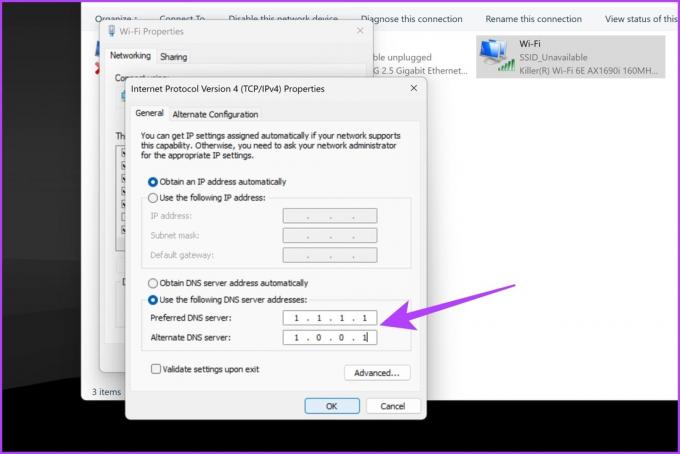
Étape 6: Une fois terminé, cliquez sur OK.
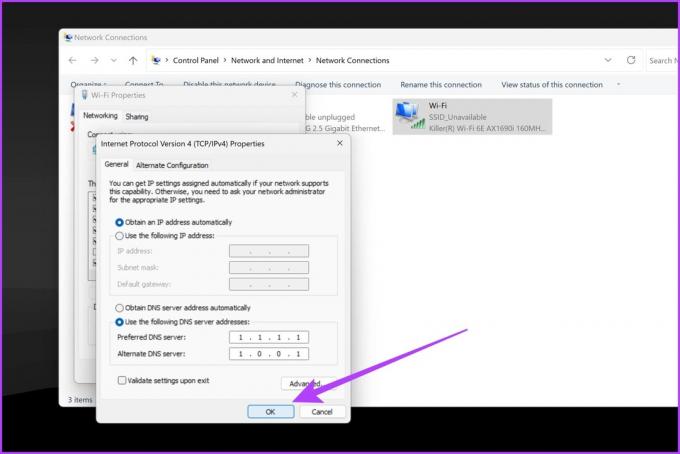
Vous pouvez essayer de jouer à Valorant maintenant pour voir si cela corrige les pics de latence aléatoires dans Valorant.
9. Utiliser Cloudflare WARP
Bien que la version 1.1.1.1 soit le serveur DNS de Cloudflare, vous pouvez également utiliser leur service WARP pour de meilleurs résultats. Cloudflare WARP est un service VPN qui peut optimiser votre connexion pour les jeux. Cela peut aider à réduire le ping et la latence dans Valorant. WARP achemine votre trafic via le réseau Cloudflare, ce qui peut améliorer votre connexion aux serveurs Valorant.
Voici comment configurer et utiliser WARP sur votre PC.
Étape 1: Téléchargez Cloudflare WARP depuis le site officiel. Installez-le comme n'importe quel autre logiciel sur votre PC.
Télécharger Cloudflare WARP
Étape 2: Une fois l'installation terminée, lancez WARP en cliquant sur son icône depuis la barre d'état système.

Étape 3: Vous devriez voir une grosse bascule dans la fenêtre WARP. Activez la bascule pour vous connecter au VPN WARP de Cloudflare.

Étape 4: Attendez que vous receviez le message Connecté dans la fenêtre WARP.
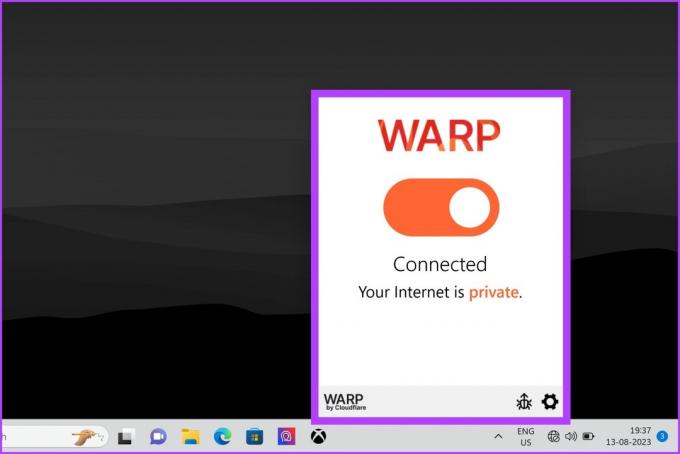
Maintenant que vous êtes connecté au WARP de Cloudflare, essayez de lancer Valorant et voyez si vous obtenez un meilleur ping.
10. Désactiver la recherche Wi-Fi
Si vous utilisez le Wi-Fi, essayez de désactiver l'analyse Wi-Fi pour voir si cela améliore votre ping et votre latence dans Valorant. La numérisation Wi-Fi peut parfois entraîner des problèmes avec votre connexion Internet. Bien que Windows propose un moyen natif de le faire, il n’est pas aussi efficace. Au lieu de cela, vous pouvez utiliser Invite de commande ou PowerShell pour désactiver la recherche Wi-Fi.
Note: Nous avons utilisé PowerShell pour la démonstration.
Étape 1: Faites un clic droit sur l'icône Démarrer et sélectionnez Terminal (Admin) dans la liste.
Étape 2: Sélectionnez Oui lorsque l'invite de contrôle de compte d'utilisateur (UAC) apparaît.
Étape 3: Tapez la commande suivante dans la console et appuyez sur Entrée.
netsh wlan show settings
Étape 4: Vous devriez maintenant voir divers paramètres réseau. Il devrait y avoir une ligne indiquant: « La logique de configuration automatique est activée sur l'interface « Connexion réseau sans fil ». Ici, « Connexion réseau sans fil » est le nom de votre connexion Wi-Fi. Cela peut donc différer d’un utilisateur à l’autre. Notez le nom.
Étape 5: Ensuite, tapez la commande suivante et appuyez sur Entrée. Remplacez « Connexion réseau sans fil » par le nom de connexion que vous avez noté précédemment.
netsh wlan set autoconfig enabled=no interface="Wireless Network Connection"
Vous devriez maintenant recevoir une réponse indiquant « La configuration automatique a été désactivée sur l'interface « Connexion réseau sans fil ».
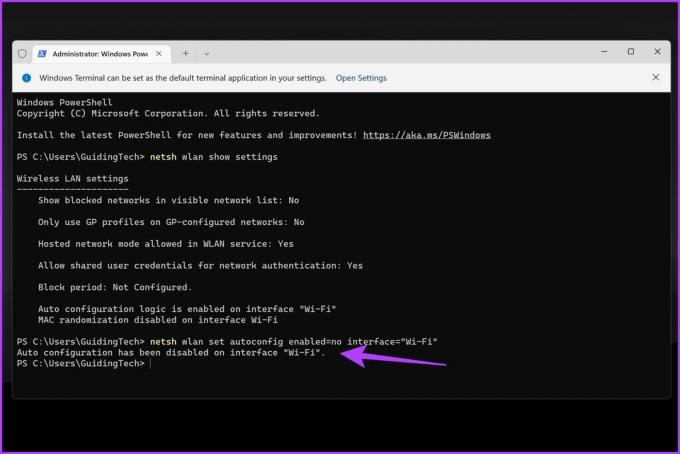
Et c'est tout. Votre PC Windows restera connecté au réseau Wi-Fi sur lequel vous êtes déjà mais ne recherchera pas de réseaux sans fil en arrière-plan.
Note: Si vous souhaitez activer la recherche Wi-Fi ultérieurement, entrez la commande ci-dessous et appuyez sur Entrée.
netsh wlan set autoconfig enabled=yes interface="Wireless Network Connection"
FAQ sur les problèmes de ping élevé et de retard dans Valorant
Un bon ping pour Valorant se situe généralement entre 20 et 50 millisecondes (ms). Cela signifie qu'il faut 20 à 50 millisecondes pour que vos actions dans le jeu soient enregistrées sur le serveur.
Généralement, un taux de perte de paquets de 1 à 2,5 pour cent est acceptable. Cependant, pour certaines applications, telles que les jeux en ligne, un taux de perte de paquets de 1 % peut être perceptible et causer des problèmes.
En général, un VPN peut augmenter le ping car il ajoute une couche supplémentaire de cryptage et de routage à votre trafic Internet. Cependant, dans certains cas, un VPN peut réduire le ping si le routage de votre FAI est inefficace ou si vous vous connectez à un serveur de jeu éloigné. La meilleure façon de déterminer si un VPN réduira votre ping est de le tester et de voir comment il affecte votre connexion.
Profitez d'une expérience Valorant fluide
Alors, voilà! Voici quelques-unes des meilleures façons de résoudre les problèmes de ping élevé et de retard dans Valorant. En suivant ces stratégies pour lutter contre les pings et les décalages élevés, vous serez bien équipé pour améliorer votre expérience de jeu. Faites-nous savoir quelle méthode a fonctionné pour vous dans les commentaires ci-dessous.



