Comment créer des dossiers et déplacer des e-mails dans Outlook sur Mac et Windows
Divers / / August 22, 2023
L'application Microsoft Outlook pour Mac et Windows vous permet de gérer les conversations par courrier électronique et les événements du calendrier. Si vous accédez à votre compte Outlook depuis un fuseau horaire différent ou si vous êtes en contact avec quelqu'un dans un autre pays, vous pouvez toujours changer le fuseau horaire de votre compte Outlook.

Cependant, si vous êtes connecté à plusieurs comptes de messagerie à l'aide d'Outlook, il peut être difficile de suivre toutes vos conversations. C'est pourquoi il est recommandé de créer des dossiers et de déplacer automatiquement les e-mails dans votre compte Outlook. Cet article expliquera la création de dossiers et le déplacement d'e-mails dans Outlook sur Mac et Windows.
Comment créer des dossiers et déplacer des e-mails dans Outlook sous Windows
L'application Outlook est le client de messagerie par défaut pour les utilisateurs de PC Windows. Commençons par vous montrer les étapes pour créer un dossier et y déplacer vos e-mails. Assurez-vous d'utiliser la dernière version de l'application Outlook sur votre PC Windows 11. Nous utilisons un compte Microsoft Office 360 pour Outlook.
Pour les utilisateurs d'Outlook classique sous Windows 11
Si vous préférez utiliser la version Outlook classique, voici comment créer un dossier séparé pour des e-mails ou des expéditeurs spécifiques.
Étape 1: Cliquez sur l'icône Démarrer sous Windows 11, tapez Perspectives dans la barre de recherche, puis appuyez sur Entrée pour ouvrir l'application Outlook.

Étape 2: Faites un clic droit sur votre compte de messagerie dans le menu de gauche.
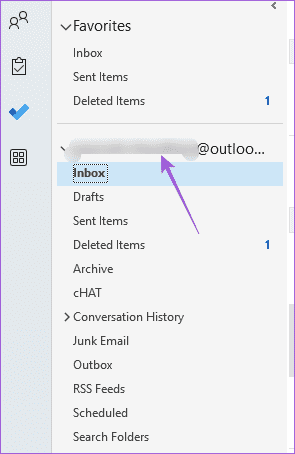
Étape 3: Sélectionnez Nouveau dossier.

Étape 4: Attribuez un nom à votre nouveau dossier dans le menu de gauche.
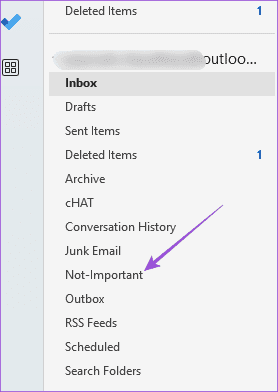
Étape 5: Sélectionnez la conversation par courrier électronique que vous souhaitez déplacer vers le dossier.
Étape 6: Cliquez sur « Déplacer vers: ? » dans la barre de menu supérieure.

Étape 7: Dans la fenêtre Première installation, cliquez sur Choisir le dossier.

Étape 8: Sélectionnez le nom du dossier et cliquez sur Enregistrer.

Voici comment déplacer automatiquement les e-mails vers des dossiers.
Étape 1: Dans l'application Outlook sur votre PC Windows 11, faites un clic droit sur l'e-mail que vous souhaitez déplacer.
Étape 2: Sélectionnez Règles.

Étape 3: Cliquez sur Créer une règle.

Étape 4: Cochez la case à côté de De (Nom de l'expéditeur) pour sélectionner tous les e-mails que vous recevez de cet expéditeur.
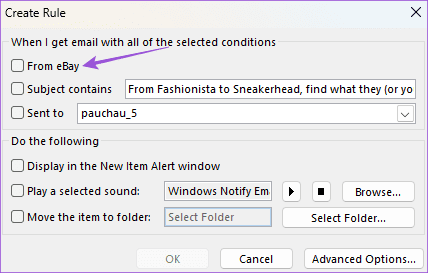
Étape 5: Cochez la case à côté de Déplacer l'élément vers un dossier.
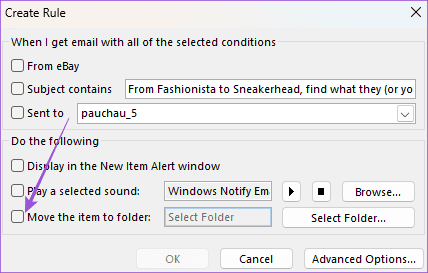
Étape 6: Cliquez sur Sélectionner un dossier.

Étape 7: Sélectionnez le nom du dossier et cliquez sur OK.

Étape 8: Cliquez à nouveau sur OK pour enregistrer votre préférence.

Pour les nouveaux utilisateurs d'Outlook sous Windows 11
Étape 1: Cliquez sur l'icône Démarrer sous Windows 11, tapez Perspectives dans la recherche, puis appuyez sur Entrée pour ouvrir l'application Outlook.

Étape 2: Faites un clic droit sur votre compte de messagerie dans le menu de gauche.
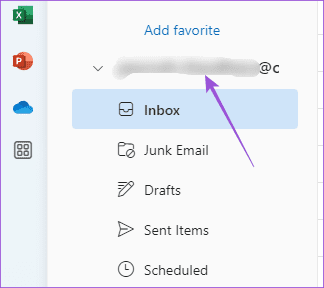
Étape 3: Cliquez sur Créer un nouveau dossier. Attribuez ensuite le nom du dossier.

Étape 4: Après cela, sélectionnez l'e-mail que vous souhaitez déplacer vers votre dossier.
Étape 5: Cliquez sur la liste déroulante Déplacer vers dans la barre de menu supérieure.
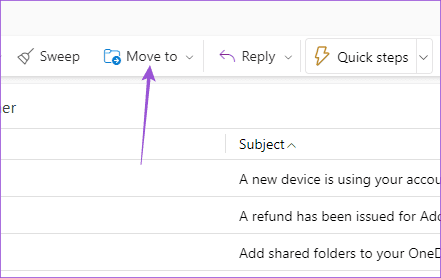
Étape 6: Recherchez le nom de votre dossier et sélectionnez-le.
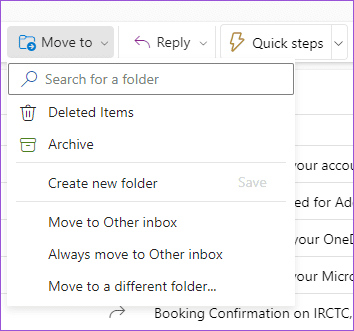
Pour transférer automatiquement les e-mails vers des dossiers, voici ce qu'il faut faire.
Étape 1: Dans l'application Outlook sur votre PC Windows 11, faites un clic droit sur l'e-mail que vous souhaitez déplacer.
Étape 2: Cliquez sur Options avancées.
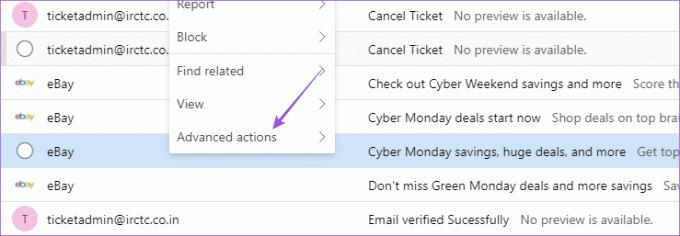
Étape 3: Sélectionnez Créer une règle.

Étape 4: Sélectionnez le dossier dans le menu déroulant et cliquez sur Enregistrer.

Vous pouvez également ajouter des sous-dossiers dans Outlook et suivre les mêmes étapes.
Comment créer des dossiers et déplacer des e-mails dans Outlook sur Mac
Si vous utilisez l'application Outlook sur votre Mac, voici comment créer des dossiers et déplacer vos e-mails.
Étape 1: Appuyez sur le raccourci clavier Commande + Barre d'espace pour ouvrir la recherche Spotlight, tapez Perspectives, et appuyez sur Retour.

Étape 2: Faites un clic droit sur le nom de votre compte de messagerie dans le menu de gauche et sélectionnez Nouveau dossier.

Étape 3: Attribuez le nom du dossier sur le côté gauche. Sélectionnez ensuite l'e-mail que vous souhaitez déplacer vers votre dossier.
Étape 4: Cliquez sur Déplacer dans la barre de menu supérieure.
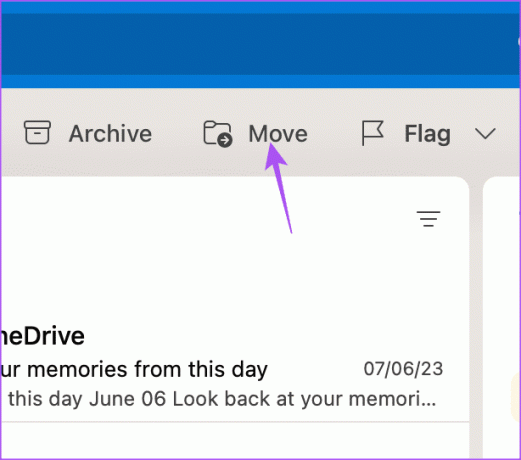
Étape 5: Sélectionnez Choisir un dossier.

Étape 6: Tapez le nom du dossier, sélectionnez-le et cliquez sur Déplacer.

Si vous souhaitez déplacer automatiquement les e-mails vers un dossier dans Outlook sur votre Mac, voici comment procéder.
Étape 1: Dans l'application Outlook, cliquez avec le bouton droit sur l'e-mail que vous souhaitez déplacer.
Étape 2: Sélectionnez Règles dans la liste des options.

Étape 3: Cliquez sur Créer une règle.

Étape 4: Dans la fenêtre Règles, cliquez sur le menu déroulant pour sélectionner votre dossier.

Étape 5: Après l'avoir sélectionné, cliquez sur Enregistrer.

Tous vos e-mails provenant de cet expéditeur respectif seront automatiquement déplacés vers votre dossier sélectionné.
Organiser Outlook à l'aide de dossiers
Vous pouvez créer des dossiers et déplacer automatiquement les e-mails dans Outlook pour organiser efficacement votre boîte aux lettres. Vous pouvez également lire notre article sur comment ajouter des rappels à votre calendrier Outlook.
Dernière mise à jour le 14 juillet 2023
L'article ci-dessus peut contenir des liens d'affiliation qui aident à soutenir Guiding Tech. Cependant, cela n'affecte pas notre intégrité éditoriale. Le contenu reste impartial et authentique.



