Comment installer l'application YouTube Music sur le bureau (Windows et Mac)
Divers / / August 23, 2023
YouTube Music est populaire plateforme de streaming de musique et découvrir de nouveaux morceaux. Bien qu’il soit largement connu pour son application mobile, de nombreux utilisateurs souhaitent utiliser le service sur leur ordinateur de bureau. Malheureusement, Google n'a pas créé d'application officielle pour YouTube Music. Mais il existe une issue! Si vous vous demandez comment installer YouTube Music sur votre système Windows ou Mac, vous êtes au bon endroit.
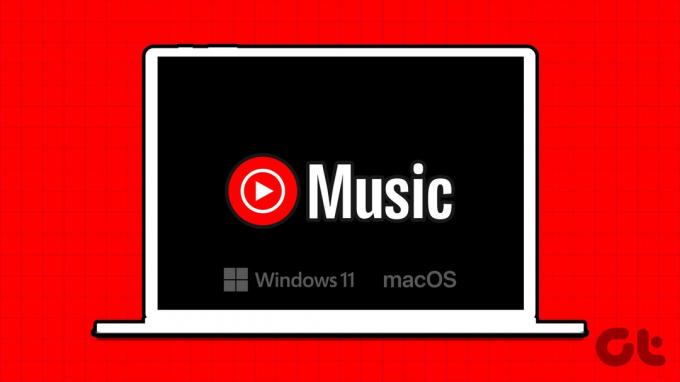
Dans ce guide, nous vous expliquerons étape par étape le processus d'installation de YouTube Music sur Windows et macOS. Vous pouvez installer YouTube Music via l'application Web ou utiliser une solution tierce. Alors, allons-y.
Méthode 1: installer YouTube Music sur un PC Windows ou un Mac à l'aide de l'application Web
Bien que YouTube Music ne dispose pas d'application officielle disponible en téléchargement, vous pouvez utiliser une application Web progressive (PWA). Les applications Web progressives (PWA) sont des sites Web créés à l'aide de technologies de plate-forme Web, mais peuvent offrir une expérience utilisateur similaire à une application native. Voici comment ajouter YouTube Music sur votre bureau.
Sous Windows
Étape 1: ouvrez YouTube Music dans un navigateur Web basé sur Chromium comme Google Chrome, Opera GX et autres.
Ouvrez YouTube Musique
Étape 2: Cliquez sur l'icône à trois points dans le coin supérieur droit de la fenêtre du navigateur.
Étape 3: Maintenant, sélectionnez « Installer YouTube Music » dans la liste des options.
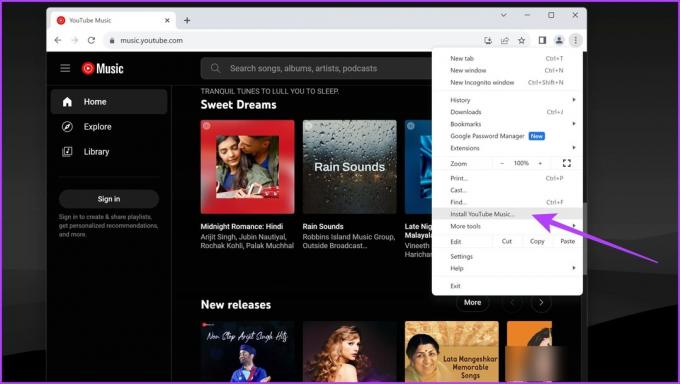
Si vous utilisez Microsoft Edge, cliquez directement sur l'icône Application disponible dans la barre d'adresse, comme indiqué ci-dessous.

Étape 4: Maintenant, cliquez sur Installer dans la fenêtre pop-up.
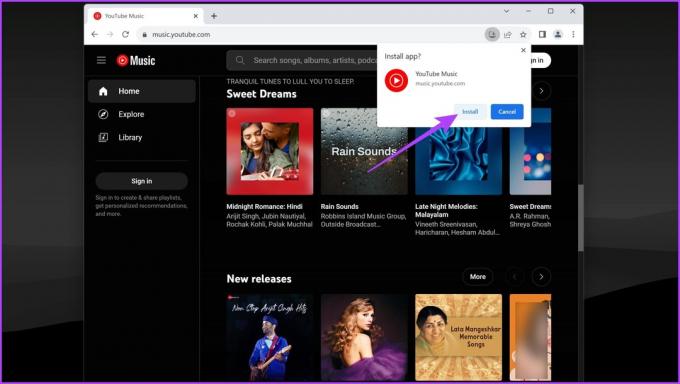
Étape 5: YouTube Music devrait maintenant être installé sur votre PC Windows. Vous pouvez le lancer depuis le menu Démarrer en le recherchant ou en le trouvant dans la liste des applications installées.

Sur Mac
Comme Windows, les navigateurs Web basés sur Chromium vous permettent également de créer des PWA pour des sites Web spécifiques sur Mac. Voici comment installer l’application Web YouTube Music sur votre Mac.
Étape 1: visitez le site Web YouTube Music sur un navigateur Web basé sur Chromium de votre choix.
Ouvrez YouTube Musique
Étape 2: Cliquez sur l'icône à trois points dans le coin supérieur droit et sélectionnez « Installer YouTube Music ».

Pour certains navigateurs, tels que Microsoft Edge, une étape supplémentaire est nécessaire. Pour installer YouTube Music, cliquez sur l'icône à trois points dans le coin supérieur droit > cliquez sur Applications > « Installer YouTube Music ».
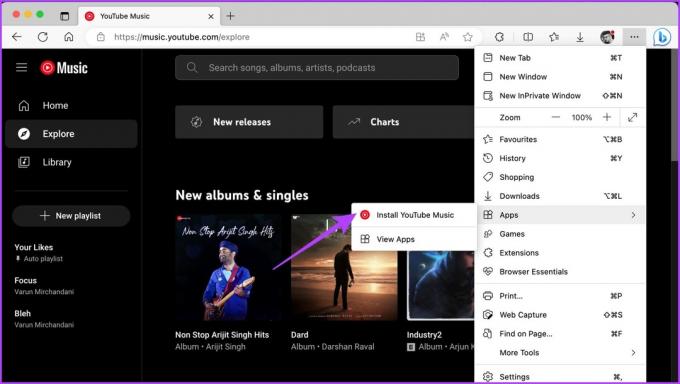
Étape 3: Dans la fenêtre pop-up, cliquez sur Installer.

Étape 4: Et c'est tout. YouTube Music devrait maintenant être installé sur votre appareil macOS. Pour y accéder, recherchez YouTube Music dans la recherche Spotlight et lancez-le.
Vous pouvez également accéder au dossier Applications et lancer YouTube Music.
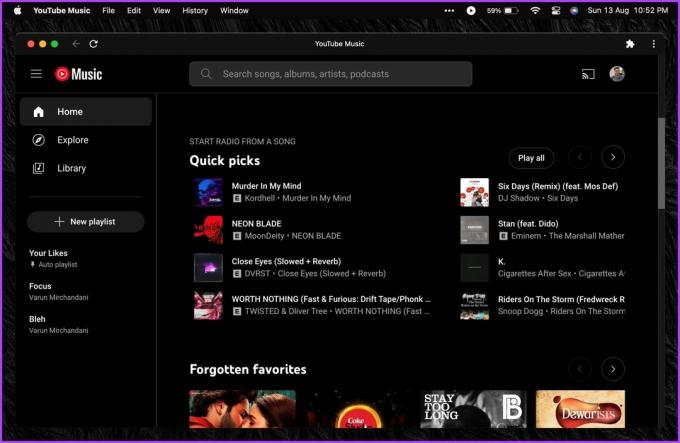
Désinstaller l'application Web YouTube Music de Windows et Mac
Désinstaller l'application YouTube Music est aussi simple que de l'installer. Mais comme il s’agit d’une application Web progressive, vous ne pouvez pas la désinstaller via le Panneau de configuration ou le dossier Applications comme une application classique.
Heureusement, la méthode de désinstallation de l'application reste la même sous Windows et macOS. Voici comment procéder.
Étape 1: lancez l'application YouTube Music que vous avez installée.
Étape 2: Cliquez sur l'icône à trois points dans le coin supérieur droit. Maintenant, sélectionnez « Désinstaller YouTube Music ».

Étape 3: Dans la fenêtre pop-up, cliquez sur Supprimer pour confirmer.

Méthode 2: installer l'application YouTube Music Desktop sur Windows et Mac
Si vous préférez disposer d'une application autonome, vous pouvez consulter l'application YouTube Music Desktop. C'est une application open source qui vous permet d'installer YouTube Music sur Windows et Mac. L'application vous permet de profiter d'une lecture en arrière-plan ainsi que de la possibilité d'afficher les paroles, de contrôler la lecture multimédia et de recevoir des notifications sur le bureau lors du suivi des modifications.
Voici comment installer l'application YouTube Music Desktop.
Sous Windows
Étape 1: Téléchargez et installez l'application YouTube Music Desktop sur votre PC Windows comme n'importe quelle autre application normale.
Téléchargez l'application de bureau Youtube Music
Étape 2: Une fois l’application installée, lancez-la simplement.

Et c'est tout. Vous pouvez désormais profiter de l'application YouTube Music sur votre PC Windows.
Sur macOS
Étant donné que l'application est téléchargée à partir d'un site Web tiers, macOS limitera par défaut son installation. Néanmoins, voici comment installer l’application de bureau YouTube Music sur votre Mac.
Étape 1: Téléchargez le fichier DMG de l'application YouTube Music Desktop depuis le site officiel.
Téléchargez l'application de bureau Youtube Music
Étape 2: Une fois téléchargé, ouvrez le fichier DMG. Maintenant, faites glisser l'application YouTube Music vers le dossier Applications pour l'installer.
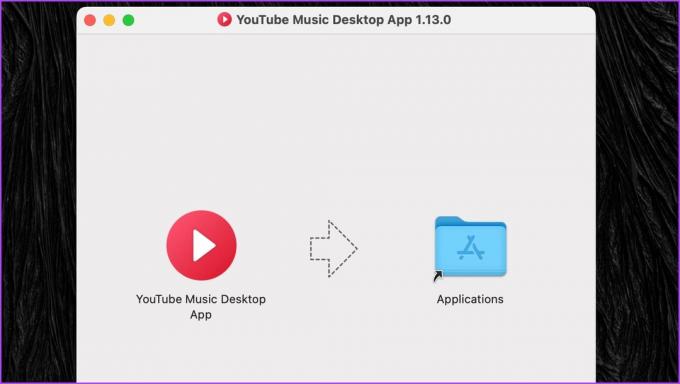
Étape 3: Maintenant, lancez l'application YouTube Music Desktop.
Vous devriez obtenir une fenêtre contextuelle indiquant que l'application n'a pas pu être lancée car le développeur ne peut pas être vérifié.

Étape 4: Cliquez sur le logo Apple dans le coin supérieur gauche et sélectionnez Paramètres système.

Étape 5: Maintenant, accédez à la section « Confidentialité et sécurité » dans la barre latérale. Cela vous mènera aux paramètres de confidentialité et de sécurité de votre appareil macOS.

Étape 6: Faites défiler jusqu'à la section Sécurité à droite. Un message s'affichera indiquant que « l'application YouTube Music Desktop » a été bloquée. Cliquez sur Ouvrir quand même.

Étape 7: Vous serez maintenant invité à saisir votre mot de passe système pour autoriser cela. Vous pouvez également utiliser votre empreinte digitale pour accorder l'accès si votre Mac prend en charge Touch ID.
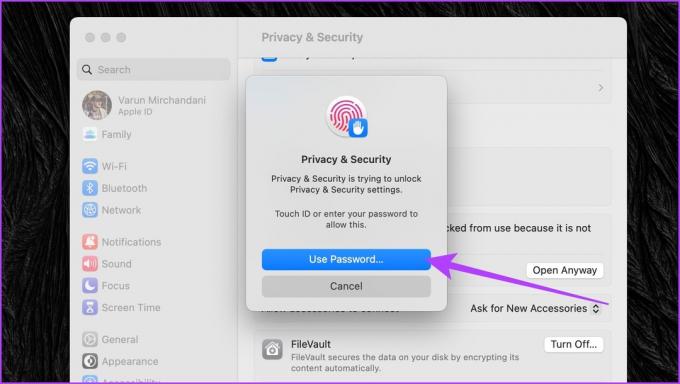
Étape 8: Vous recevrez à nouveau une fenêtre contextuelle vous demandant si vous êtes sûr d'ouvrir l'application. Cliquez sur Ouvrir pour continuer.

Et c'est tout. L'application YouTube Music Desktop est maintenant installée sur votre Mac.
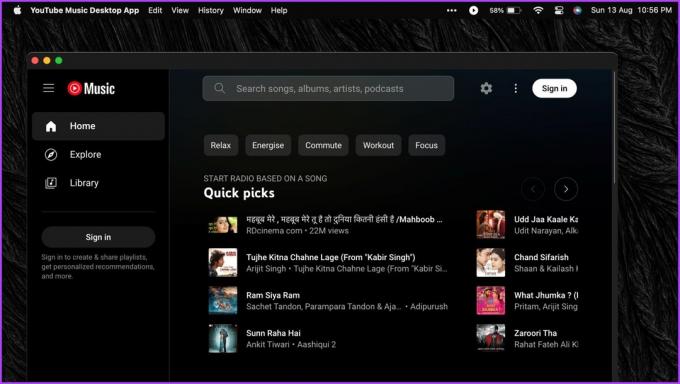
Désinstaller l'application YouTube Music sur Windows et macOS
Même si l’application est open source, vous pourriez vous sentir mal à l’aise de l’utiliser. Si vous souhaitez le désinstaller, le processus est assez simple. Puisqu'il ne s'agit pas d'une PWA, vous pouvez désinstaller l'application YouTube Music Desktop comme n'importe quelle autre application.
Sur votre PC Windows: recherchez l'application YouTube Music Desktop à l'aide du menu Démarrer. Cliquez ensuite sur Désinstaller pour le désinstaller de votre PC.
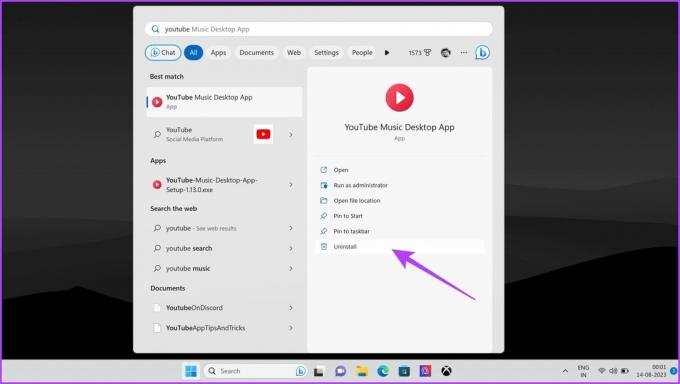
Sur votre appareil macOS: ouvrez le dossier Applications dans le Finder. Maintenant, faites un clic droit sur l'application YouTube Music Desktop et sélectionnez « Déplacer vers la corbeille ».

FAQ sur YouTube Music pour Windows et Mac
Oui, YouTube Music est disponible pour une installation et une utilisation gratuites. Cependant, il est important de noter que la version gratuite de YouTube Music est accompagnée de publicités et qu'il existe des limitations sur des fonctionnalités telles que l'écoute hors ligne. Pour plus de fonctionnalités, vous pouvez abonnez-vous à Youtube Premium ou YouTube Music Premium.
Oui, de nombreuses extensions Chrome sont disponibles pour YouTube Music. Ces extensions peuvent fournir des fonctionnalités supplémentaires pour rendre votre diffusion de musique plus pratique et plus agréable. Il s'agit notamment d'extensions telles que YTM+ pour YouTube Music, Magic Actions pour YouTube, YouTube Music Mini Player et Looper pour YouTube Music.
Profitez de YouTube Musique
Avec ces étapes simples, vous pouvez installer YouTube Music sur Windows et Mac. Alors, parcourez la bibliothèque de chansons, d'albums et de listes de lecture, ou créez vos listes de lecture. Vous pouvez également écouter de la musique hors ligne et contrôler la lecture avec des raccourcis clavier. Bonne diffusion!
Dernière mise à jour le 21 août 2023
L'article ci-dessus peut contenir des liens d'affiliation qui aident à soutenir Guiding Tech. Cependant, cela n’affecte pas notre intégrité éditoriale. Le contenu reste impartial et authentique.



