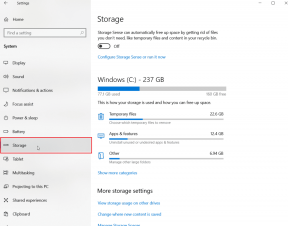7 meilleures façons d'insérer des émojis dans Google Docs
Divers / / August 25, 2023
Avec l'augmentation de l'utilisation de plateformes de médias sociaux Comme Twitter et Facebook, les émoticônes et les emojis sont désormais devenus un incontournable des conversations modernes. Nous avons l'habitude d'ajouter des émojis pour représenter les réactions lorsque nous envoyons des SMS ou interagissons avec d'autres via des applications de médias sociaux. Il n’est donc pas surprenant que les applications de traitement de texte telles que Google Docs incluent les émojis parmi leurs fonctionnalités.
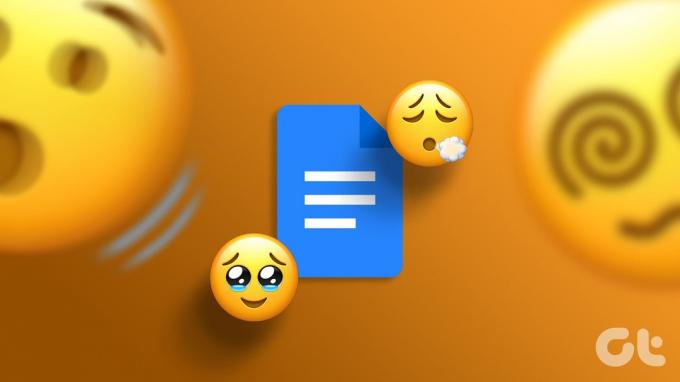
Dans Google Docs, vous pouvez ajouter des emojis tout en tapant sur le canevas. Vous pouvez utiliser des emojis lorsque vous commentez dans Google Docs pour réagir au texte. Si vous avez besoin de savoir comment ajouter un emoji à vos Google Docs, voici les différentes méthodes.
Comment insérer des émojis dans Google Docs avec du texte
Vous pouvez ajouter des emojis lors de la saisie sur le fichier Google Docs. Voici les différentes manières de procéder :
Comment ajouter des émojis à l'aide d'un raccourci clavier
Vous pouvez ajouter un emoji à votre fichier Google Docs avec un simple raccourci clavier. Voici comment procéder :
Étape 1: Ouvrez Google Docs dans votre navigateur préféré et connectez-vous avec les détails de votre compte Google.
Ouvrez Google Documents
Étape 2: Lors de la création d'un nouveau document, cliquez sur le modèle vierge sous le groupe « Démarrer un nouveau document ». Sinon, cliquez dessus depuis vos Documents récents si vous essayez d'utiliser un fichier existant.

Étape 3: Placez votre curseur à l'emplacement du canevas d'écriture de Google Doc où vous souhaitez insérer l'emoji.

Étape 4: Sur votre clavier, maintenez enfoncées simultanément les touches Alt et / pour lancer un menu.
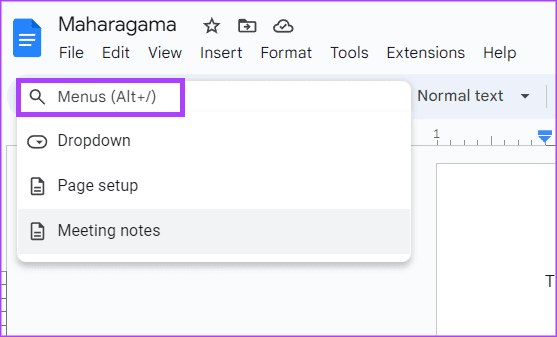
Étape 5: Dans la barre de recherche du menu, tapez émoticône.
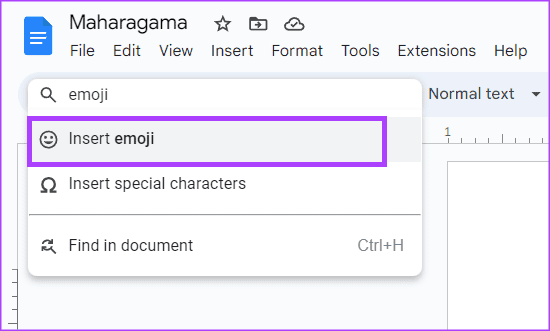
Étape 6: Sélectionnez Insérer un emoji dans le menu affiché. Cela lancera le plateau emoji sur votre canevas d'écriture Google Doc.

Étape 7: Sélectionnez votre emoji préféré dans le plateau.
Comment ajouter des émojis à l'aide du symbole @
Le symbole « @ » est une autre façon d'insérer des emojis dans Google Docs. Voici comment procéder :
Étape 1: Ouvrez Google Docs dans votre navigateur préféré et connectez-vous avec vos informations.
Étape 2: Lors de la création d'un nouveau document, cliquez sur le modèle vierge sous le groupe « Démarrer un nouveau document ». Sinon, cliquez dessus depuis vos Documents récents si vous essayez d'utiliser un fichier existant.

Étape 3: Placez votre curseur à l'emplacement du canevas d'écriture de Google Doc où vous souhaitez insérer l'emoji.

Étape 4: Tapez le symbole « @ » et émoticône ensemble pour lancer un menu.
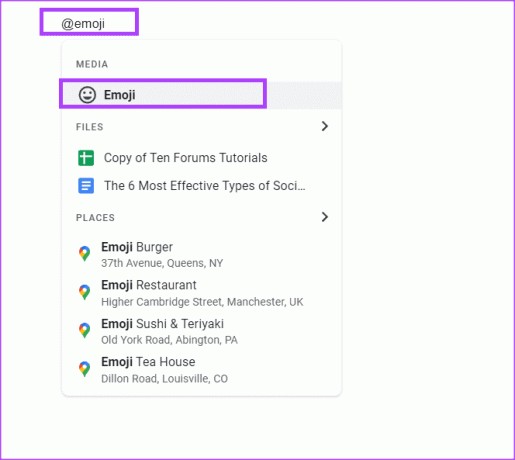
Étape 5: Sélectionnez l'option Emoji dans le menu. Cela lancera le plateau emoji sur votre canevas d'écriture Google Doc.

Étape 6 : Sélectionnez votre emoji préféré dans le plateau.
Comment ajouter des émojis à l'aide de l'onglet Insertion
Si vous oubliez le raccourci clavier ou utilisez le symbole @ pour insérer des emojis dans vos Google Docs, vous pouvez le faire depuis le ruban en utilisant l'onglet Insertion. Voici comment procéder :
Étape 1: Ouvrez Google Docs dans votre navigateur préféré et connectez-vous avec vos informations.
Étape 2: Lors de la création d'un nouveau document, cliquez sur le modèle vierge sous le groupe « Démarrer un nouveau document ». Sinon, cliquez dessus depuis vos Documents récents si vous essayez d'utiliser un fichier existant.

Étape 3: Placez votre curseur à l'emplacement du canevas d'écriture de Google Doc où vous souhaitez insérer l'emoji.

Étape 4: Sur le ruban Google Docs, cliquez sur l'onglet Insérer.

Étape 5: Dans l'onglet Insertion, cliquez sur l'option Emoji. Cela lancera le plateau emoji sur votre canevas d'écriture Google Doc.
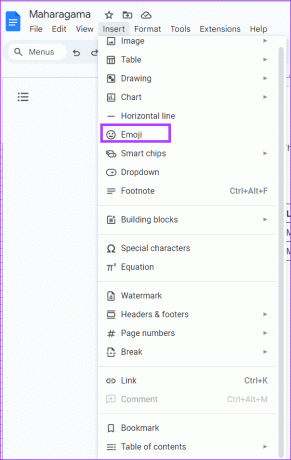
Étape 6 : Sélectionnez votre emoji préféré dans le plateau.

Comment ajouter des émojis à l'aide de l'option Caractères spéciaux
À l'aide de l'onglet Insertion, vous pouvez également ajouter des emojis à votre document à partir de l'option caractères spéciaux. Voici comment procéder :
Étape 1: Ouvrez Google Docs dans votre navigateur préféré et connectez-vous avec vos informations.
Étape 2: Lors de la création d'un nouveau document, cliquez sur le modèle vierge sous le groupe « Démarrer un nouveau document ». Sinon, cliquez dessus depuis vos Documents récents si vous essayez d'utiliser un fichier existant.

Étape 3: Placez votre curseur à l'emplacement du canevas d'écriture de Google Doc où vous souhaitez insérer l'emoji.

Étape 4: Sur le ruban Google Docs, cliquez sur l'onglet Insérer.

Étape 5: Dans l'onglet Insertion, cliquez sur l'option Caractères spéciaux. Cela lancera la barre des caractères spéciaux sur votre canevas d'écriture Google Doc.
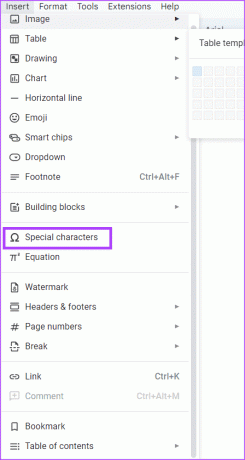
Étape 6: Cliquez sur le premier menu déroulant de la barre d'état Insérer des caractères spéciaux et sélectionnez Emoji.
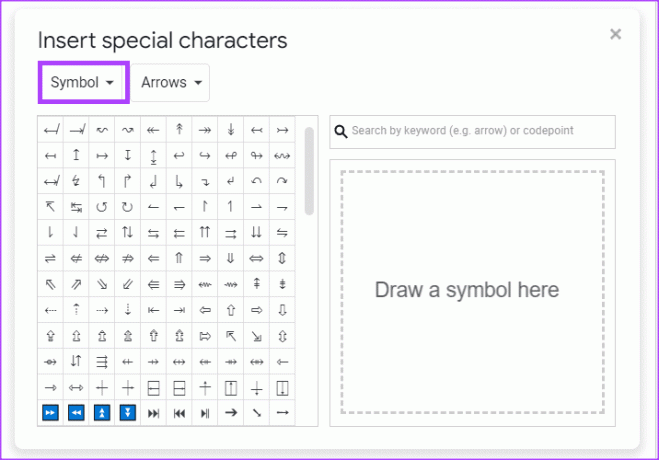
Étape 7: Sélectionnez votre emoji préféré dans le plateau.
Comment insérer des émojis dans Google Docs en tant que réactions
Vous pouvez sélectionner un texte dans un fichier Google Docs et laisser un emoji en guise de commentaire ou de réaction. Voici les différentes manières de procéder :
Comment ajouter des réactions Emoji à l'aide du menu contextuel
Le menu contextuel est un menu contextuel qui fournit des raccourcis vers des fonctionnalités ou des actions dans Google Docs. Dans ce cas, il contient un raccourci pour insérer des réactions emoji dans un fichier Google Docs. Voici comment y accéder :
Étape 1: Ouvrez Google Docs dans votre navigateur préféré et connectez-vous avec vos informations.
Étape 2: Lors de la création d'un nouveau document, cliquez sur le modèle vierge sous le groupe « Démarrer un nouveau document ». Sinon, cliquez dessus depuis vos Documents récents si vous essayez d'utiliser un fichier existant.

Étape 3: Sélectionnez le texte auquel vous souhaitez réagir par un emoji.

Étape 4: Faites un clic droit sur le canevas pour lancer le menu contextuel.
Étape 5: Sélectionnez « Insérer une réaction emoji » parmi les options affichées. Cela lancera le plateau emoji sur votre canevas d'écriture Google Doc.
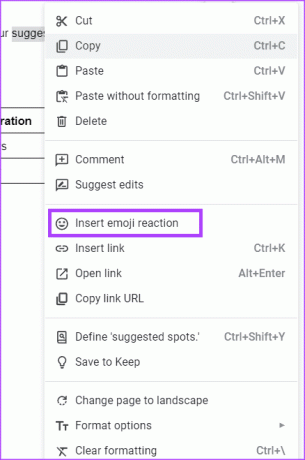
Étape 6 : Sélectionnez votre réaction emoji préférée dans le plateau.

Comment ajouter des réactions Emoji à l'aide du panneau latéral
Dans la marge de droite de la page du fichier Google Docs se trouve un menu latéral dans lequel vous pouvez sélectionner une option pour insérer des réactions emoji au texte en surbrillance. Voici comment y accéder :
Étape 1: Ouvrez Google Docs dans votre navigateur préféré et connectez-vous avec vos informations.
Étape 2: Lors de la création d'un nouveau document, cliquez sur le modèle vierge sous le groupe « Démarrer un nouveau document ». Sinon, cliquez dessus depuis vos Documents récents si vous essayez d'utiliser un fichier existant.

Étape 3: Sélectionnez le texte auquel vous souhaitez réagir par un emoji. Cela révélera un menu latéral.

Étape 4: Sélectionnez « Insérer une réaction emoji » parmi les options affichées. Cela lancera le plateau emoji sur votre canevas d'écriture Google Doc.
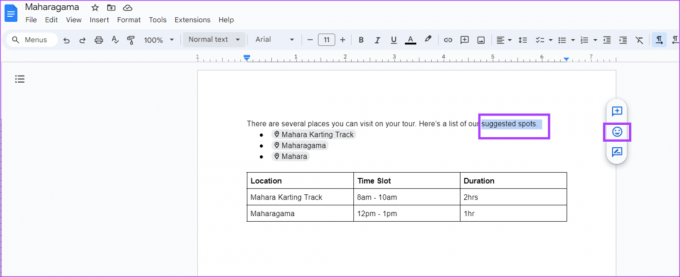
Étape 5 : Sélectionnez votre réaction emoji préférée dans le plateau.

Vous pouvez également réagir avec un emoji à un commentaire. Voici comment procéder :
Étape 1: Ouvrez Google Docs dans votre navigateur préféré et connectez-vous avec vos informations.
Étape 2: Lors de la création d'un nouveau document, cliquez sur le modèle vierge sous le groupe « Démarrer un nouveau document ». Sinon, cliquez dessus depuis vos Documents récents si vous essayez d'utiliser un fichier existant.

Étape 3: Passez votre curseur sur le commentaire auquel vous souhaitez réagir jusqu'à ce que vous voyiez le symbole emoji à côté du commentaire.
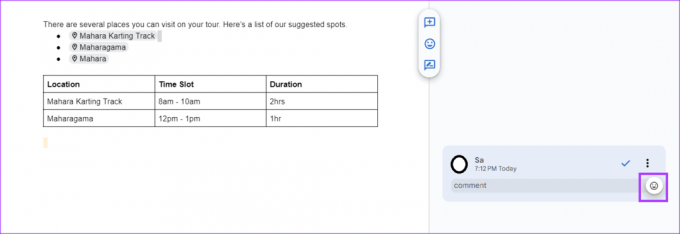
Étape 4: Cliquez sur le symbole emoji pour lancer le plateau emoji.
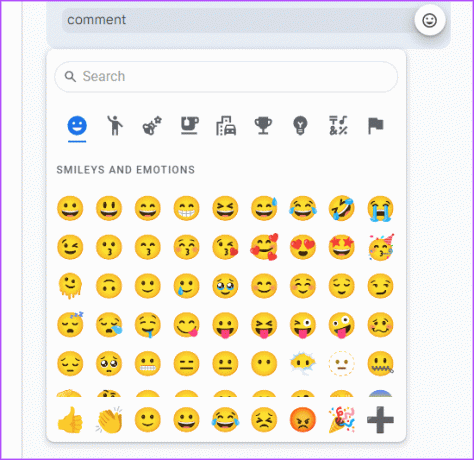
Étape 5: Sélectionnez votre emoji préféré dans le plateau.
Utiliser Google Docs comme un pro
Comme la plupart des outils technologiques, Google Docs nécessite une utilisation constante pour atteindre une expertise raisonnable. Cependant, quelques conseils qui pourraient vous aider à parvenir à un niveau d'expertise professionnel avec Google Docs. Par exemple, des conseils pour décrire rapidement votre document ou générer un résumé.
Dernière mise à jour le 07 août 2023
L'article ci-dessus peut contenir des liens d'affiliation qui aident à soutenir Guiding Tech. Cependant, cela n’affecte pas notre intégrité éditoriale. Le contenu reste impartial et authentique.
SAVIEZ-VOUS
Leonard Kleinrock, un informaticien du MIT, a développé un package de commutation entre deux ordinateurs et a publié un livre à ce sujet en 1961.