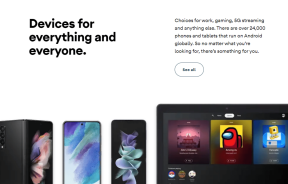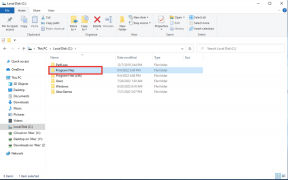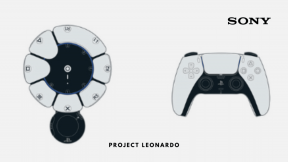7 meilleures façons de réparer le remplissage automatique OTP de l'iPhone qui ne fonctionne pas
Divers / / August 25, 2023
Bien que le clavier de l'iPhone puisse avoir son part des problèmes, il en a fonctionnalités utiles aussi. L’un d’eux est la possibilité de remplir automatiquement les OTP ou les codes de vérification chaque fois que vous les recevez. Que vous effectuiez un achat ou que vous vous connectiez à une application, cette fonctionnalité vous fait gagner du temps et des efforts. Cependant, vous constaterez peut-être que la fonction de remplissage automatique OTP de l'iPhone ne fonctionne pas à plusieurs reprises.
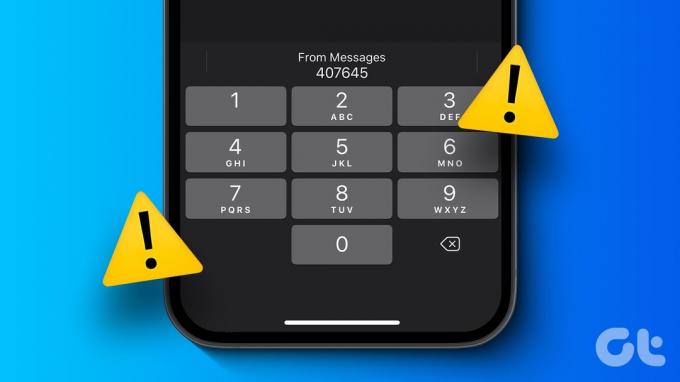
Si vous êtes au milieu d’une transaction ou si vous avez besoin du code pour valider une demande de connexion, il n’est pas idéal de quitter l’application et de parcourir manuellement vos messages pour trouver l’OTP. Ne vous inquiétez pas, car il existe plusieurs façons de récupérer le code.
Si les codes de vérification n'apparaissent pas sur le clavier de votre iPhone, voici quelques solutions simples mais efficaces que vous pouvez essayer.
1. Utiliser le clavier Apple par défaut
Le clavier par défaut d’Apple semble terne pour ceux qui quittent Android. Des applications comme
Tableau Google et Swiftkey offrent beaucoup plus de fonctionnalités, vous pourriez donc être tenté d'y accéder également sur votre iPhone. Cependant, cela peut entraîner le remplissage automatique des codes de vérification des messages ne fonctionnant pas sur votre iPhone.Donc, si vous utilisez un clavier tiers, passez au clavier Apple par défaut lorsqu'un OTP arrive et voyez si vous pouvez afficher le code directement sur votre clavier. Voici comment procéder.
Ouvrez un champ de texte en appuyant dessus. Lorsque le clavier apparaît, appuyez sur l'icône du globe dans le coin inférieur gauche de l'écran. Cela passera au clavier iOS par défaut.


Une fois que vous avez entré l’OTP, vous pouvez passer à un autre clavier en appuyant sur le même bouton.
2. Activer le remplissage automatique du mot de passe
iOS vous offre la possibilité de saisir les mots de passe enregistrés dans votre Trousseau iCloud automatiquement. Si cette option est désactivée, vos codes de vérification ne seront pas automatiquement saisis lors de la connexion. Voici comment activer la bascule de saisie automatique du mot de passe.
Étape 1: Ouvrez l'application Paramètres sur votre iPhone. Accédez à l'onglet Mots de passe et sélectionnez Options de mot de passe.

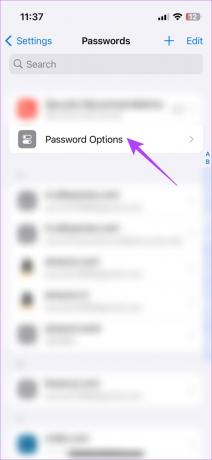
Étape 2: Activez la bascule à côté de « Remplissage automatique des mots de passe et des clés d'accès » pour activer l'option de saisie automatique des codes d'accès SMS sur votre iPhone.
Note: S'il est déjà activé, éteignez-le et rallumez-le après quelques secondes.


Pendant que vous y êtes, iOS 17 vous permet également de supprimer automatiquement les codes de vérification et les OTP une fois saisis. Pour ce faire, activez la bascule « Nettoyer automatiquement ».
3. Activer les notifications de messages
Votre iPhone détecte les OTP et les codes de vérification des messages texte entrants. Ainsi, si vos notifications de messages sont désactivées, iOS risque de ne pas pouvoir lire le code correspondant. Ainsi, activez les notifications pour l’application Messages si vous l’aviez précédemment désactivée. Voici comment.
Étape 1: Ouvrez l'application Paramètres sur votre iPhone. Accédez à la section Notifications et sélectionnez Messages.

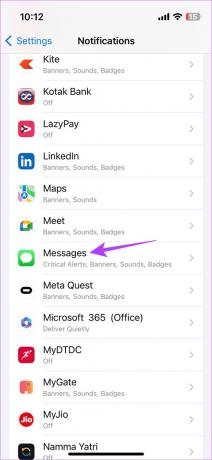
Étape 2: Activez la bascule en haut qui dit Autoriser les notifications.
Étape 3: Vous pouvez également cocher l’option sous Bannières pour permettre aux messages d’afficher des notifications au-dessus de l’application que vous utilisez.

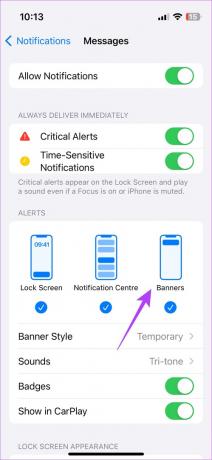
De cette façon, même si le clavier ne détecte pas l’OTP, vous pouvez rapidement y jeter un coup d’œil via la bannière de notification et le pointer vous-même.
4. Autoriser l'accès complet aux claviers tiers
Grâce à l'accent mis sur la confidentialité, iOS n'autorise pas les claviers tiers à accéder par défaut à une grande partie de vos données, y compris les OTP. Vous devrez accorder ce qu'Apple appelle un accès complet au clavier pour lui permettre d'accéder à certaines données.
Donc, si vous utilisez un clavier tiers et que vous ne souhaitez pas passer à celui d’Apple, voici ce que vous devez faire.
Étape 1: ouvrez l'application Paramètres sur votre iPhone et accédez à l'onglet Général.
Étape 2: Ensuite, sélectionnez l'option Clavier.


Étape 3: Appuyez sur Claviers en haut pour voir toutes les méthodes de saisie activées.
Étape 4: Ici, sélectionnez le clavier que vous utilisez. Dans notre cas, c’est Gboard.


Étape 5: Activez la bascule à côté de « Autoriser l’accès complet ».
S'il est déjà activé, éteignez-le et rallumez-le après quelques secondes.
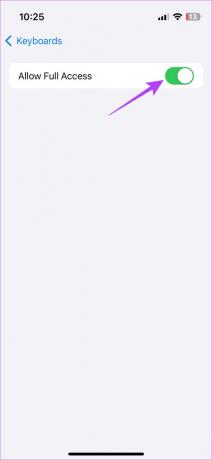
Si vous utilisez plusieurs claviers tiers, répétez le processus pour chacun d'eux.
5. Désactiver les modes de mise au point
Apple a présenté Modes de mise au point avec iOS 15 pour bloquer les notifications inutiles à certaines heures de la journée. Si vous n’avez ajouté à la liste blanche les messages d’aucun de vos modes de mise au point, vous ne recevrez pas de notifications de l’application. Et si vous ne recevez pas de notifications, iOS risque de ne pas pouvoir lire leurs OTP.
Alors, suivez la méthode ci-dessous et désactivez tout mode de mise au point que vous avez peut-être activé.
Ouvrez le Centre de contrôle en faisant glisser votre doigt depuis le haut (ou en faisant glisser votre doigt vers le haut en fonction du modèle de votre iPhone). Appuyez sur la bascule du mode de mise au point pour désactiver tout mode de mise au point actif.
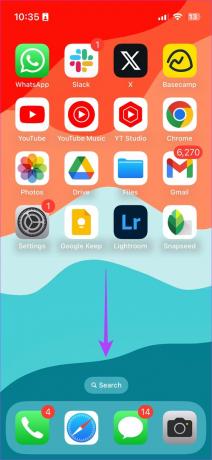

6. Activer les transactions dans les notifications de messages
Les notifications de l'application Messages ne peuvent être personnalisées que pour afficher les textes de certaines catégories. Donc, si vous ne voyez pas d’OTP pour les transactions, voici comment les activer.
Étape 1: Ouvrez l'application Paramètres sur votre iPhone et accédez à la section Notifications.
Étape 2: sélectionnez Messages dans la liste des applications.

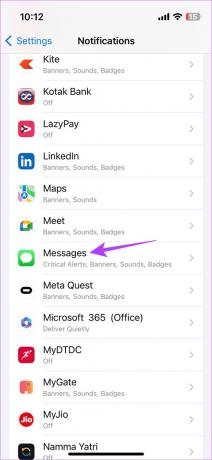
Étape 3: Faites défiler vers le bas et sélectionnez Personnaliser les notifications. Ensuite, activez la bascule pour les transactions.
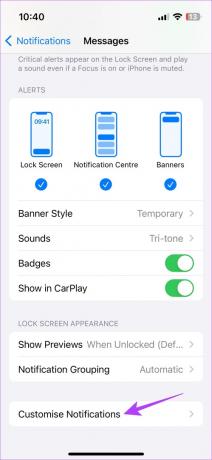

7. Assurez-vous d'avoir une couverture réseau adéquate
Le clavier de votre iPhone peut lire les OTP des messages uniquement si vous recevez le texte avec l'OTP. Si vous n'avez reçu aucun message texte contenant des codes de vérification, il se peut qu'il y ait un problème avec votre réseau mobile. Déplacez-vous vers une zone avec une meilleure couverture cellulaire et essayez de régénérer le code.
Vous avez également besoin d'un forfait mobile fonctionnel pour recevoir des codes de vérification par SMS. Essayez d'envoyer un SMS à un contact connu pour voir s'il aboutit. Si ce n'est pas le cas, ou si vous voyez le Pas de service texte en haut de votre écran, il est temps de contacter votre opérateur pour une résolution.
FAQ concernant le remplissage automatique OTP pour iPhone ne fonctionne pas
Le clavier iOS remplit automatiquement les OTP pour les achats, les transactions et les connexions aux applications.
iOS vérifie vos messages pour les OTP et les codes dans un format particulier. Si le code généré par une application ou un site Web correspond à ce format, la fonction de remplissage automatique fonctionnera comme prévu.
Si vous utilisez le clavier par défaut d'Apple, vous pouvez être assuré qu'il est sûr d'autoriser votre iPhone à remplir automatiquement votre OTP. Lorsque vous utilisez un clavier tiers, assurez-vous que le clavier est développé par une entreprise en qui vous avez confiance.
Connectez-vous facilement
Vous avez peut-être rencontré des virus publications sur les réseaux sociaux des personnes parlant de la fonction de remplissage automatique de l'iPhone et disant: « La personne chez Apple qui a proposé cette fonctionnalité mérite une augmentation. » Oui, c’est à quel point cette fonctionnalité est populaire et utile. Donc, si le remplissage automatique OTP de votre iPhone ne fonctionne pas, ce serait sûrement décevant. Suivez ces correctifs pour restaurer rapidement la fonctionnalité.
Dernière mise à jour le 22 août 2023
L'article ci-dessus peut contenir des liens d'affiliation qui aident à soutenir Guiding Tech. Cependant, cela n’affecte pas notre intégrité éditoriale. Le contenu reste impartial et authentique.

Écrit par
Sumukh simplifie la technologie pour le grand public et aide les consommateurs à choisir les bons gadgets grâce à ses informations et critiques approfondies. Il a décidé de cacher son diplôme d’ingénieur au placard pour poursuivre sa passion pour l’écriture. Au cours des 5 dernières années, il a contribué avec des guides, des critiques et des opinions détaillées à des publications notables telles que TechPP et XDA-Developers. Lorsqu'il ne coince pas ses doigts sur des claviers mécaniques, Sumukh est occupé à convaincre les gens que le VR Gaming est la meilleure chose après le pain tranché.