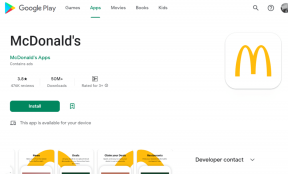Comment activer ou désactiver les notifications de bureau dans Outlook.com
Divers / / November 29, 2021
Lors de l'utilisation d'un client de messagerie tel que Outlook.com, il est souvent exaspérant de manquer de nouveaux e-mails simplement parce que vous avez oublié de laisser l'onglet ouvert sur votre navigateur.

Cependant, les choses ont changé pour le mieux. Récemment, Outlook.com a déployé la possibilité d'envoyer des notifications via votre navigateur chaque fois que vous recevez un e-mail, même lorsqu'il n'est pas en cours d'exécution, ce qui est plutôt cool.
Mais comme la fonctionnalité est désactivée par défaut, voyons comment vous devez l'activer. Et chaque fois que vous en avez assez d'être harcelé par des tonnes de notifications de bureau Outlook.com, vous trouverez également des moyens de les désactiver ou de les mettre en pause assez facilement.
Activer les notifications de bureau
Au moment de la rédaction de cet article, les notifications de bureau pour Outlook.com étaient limitées à Google Chrome et Firefox. Donc si vous utilisez Microsoft Edge ou Opéra, vous ne verrez peut-être pas l'option qui vous permet de les activer. Cela mis à part, l'activation des notifications de bureau ne devrait prendre qu'une seconde de votre temps.
Dès que vous vous connectez à votre compte Outlook.com, appuyez simplement sur l'icône Paramètres rapides en forme de rouage dans le coin supérieur droit de l'écran, puis activez le commutateur à côté de Notifications de bureau. Et cela activera les notifications de bureau pour Outlook.com.

Noter: Si votre navigateur vous demande confirmation, cliquez sur Autoriser.
À partir de maintenant, vous recevrez une notification toast dans le coin inférieur droit de l'écran chaque fois que vous recevrez un nouveau message électronique. Cela devrait se produire même lorsque l'application Web ne s'exécute pas activement sur un onglet de votre navigateur.
Cependant, les notifications de bureau d'Outlook.com fonctionnent différemment avec Chrome et Firefox.
Sur Chrome, ils apparaissent sous forme de notifications système et vous pouvez les consulter à tout moment en tirant sur le bouton Centre de notifications Windows.

Sur Firefox, les notifications font partie du navigateur lui-même. Vous n'aurez donc pas la possibilité de les vérifier une fois qu'ils auront disparu.

Avec Chrome, vous ne verrez peut-être pas les notifications Outlook.com (ni aucune autre notification d'ailleurs) si vous avez activé l'assistant de mise au point, alors assurez-vous de le désactiver si vous attendez l'arrivée d'un e-mail important.
Les deux navigateurs n'afficheront pas non plus les notifications si vous les fermez - vous devez avoir Chrome ou Firefox en cours d'exécution sur votre bureau si vous souhaitez continuer à recevoir des notifications d'Outlook.com.
Désactiver les notifications de bureau
Si vous n'aimez pas les notifications de bureau d'Outlook.com, vous pouvez les désactiver en désactivant le commutateur à côté de Notifications de bureau après avoir retiré le volet latéral Paramètres rapides.
Vous pouvez également les désactiver sur tous vos bureaux si vous le souhaitez. Commencez par cliquer sur l'option Afficher tous les paramètres Outlook en bas du volet latéral Paramètres rapides.

Dans la zone Paramètres, cliquez sur Général, puis sur Notifications. Dans la section Notifications de bureau, cliquez simplement sur le lien intitulé Désactiver les notifications de bureau sur tous les appareils, et vous avez terminé.

Alternativement, vous pouvez désactiver les notifications pour Outlook.com sans visiter Outlook.com en premier lieu. Les procédures sont différentes pour Chrome et Firefox, alors décomposons les choses par navigateur.
Google Chrome
Dans Chrome, copiez et collez le chemin suivant dans la barre d'adresse d'un nouvel onglet, puis appuyez sur Entrée :
chrome://settings/content/notifications.

Noter: Si vous préférez le long chemin, ouvrez le menu Chrome, cliquez sur Paramètres > Avancé > Paramètres du site > Notifications pour accéder au même écran.
Sur l'écran de notification qui s'affiche, recherchez l'URL Outlook.com, puis cliquez sur l'icône à trois points à côté.

Sélectionnez Bloquer pour suspendre toutes les notifications de bureau à partir d'Outlook.com - vous pouvez l'activer ultérieurement directement à partir de cet écran lui-même. Ou, sélectionnez l'option Supprimer pour désactiver définitivement les notifications de bureau Outlook.com.
Mozilla Firefox
Dans Firefox, copiez et collez le chemin suivant dans la barre d'adresse d'un nouvel onglet, puis appuyez sur Entrée :
à propos de: préférences#confidentialité.

Noter: Une autre façon d'accéder au même écran est d'ouvrir le menu Firefox, de cliquer sur Options, puis sur Confidentialité et sécurité.
Dans la section Autorisations, cliquez sur le bouton Paramètres à côté de Notifications. Cliquez sur le menu déroulant à côté de l'URL Outlook.com, puis sélectionnez Bloquer pour suspendre les notifications. Vous pourrez l'activer ultérieurement en sélectionnant Autoriser.

Ou, cliquez sur Supprimer le site Web pour supprimer l'entrée de la liste des autorisations et désactiver définitivement les notifications Outlook.com.
Plus d'excuses
Les notifications de bureau Outlook.com offrent un excellent moyen de rester à jour en ce qui concerne les nouveaux e-mails. La fonctionnalité, cependant, est encore relativement nouvelle, alors attendez-vous à des bizarreries étranges quant aux notifications qui ne s'affichent pas de temps en temps.
Espérons que Microsoft corrigera tous les bogues, prendra en charge plus de navigateurs et continuera d'ajouter des fonctionnalités encore plus utiles pour transformer Outlook.com en un client de messagerie sérieux.
Ensuite : Saviez-vous que vous pouvez également ajouter une image à votre signature électronique dans Outlook.com? Consultez notre guide pour savoir comment procéder.