Comment créer des règles pour filtrer les e-mails dans Gmail
Divers / / August 28, 2023
La plupart des utilisateurs de Gmail connaissent interface du service de messagerie. Par défaut, les e-mails apparaissent dans trois catégories principales nommées Principale, Promotions et Social. Gmail utilise ces catégories pour séparer les e-mails envoyés par des sites de marketing ou de partage multimédia. Cependant, si vous devez parcourir plusieurs e-mails à la fois, ces catégories peuvent rendre votre travail plus fastidieux.

Pour une meilleure gestion des e-mails, vous pouvez créer des règles pour filtrer davantage les e-mails dans votre boîte de réception. Avec ces règles, vous pouvez envoyer des e-mails aux libellés, les supprimer, les suivre ou transférer des e-mails. De cette façon, vous pouvez cliquer sur ces filtres ou étiquettes pour vérifier un lot spécifique d'e-mails. Voici comment créer des règles pour filtrer votre Gmail :
Comment créer un filtre dans Gmail
Avec des règles spécifiques, vous pouvez transférer des e-mails, les ajouter aux étiquettes ou les envoyer à la corbeille. Pour que ces règles s'appliquent à votre courrier électronique, vous devez créer un filtre. Il existe trois manières différentes de créer un filtre dans Gmail.
Comment créer un filtre à l'aide d'un critère de recherche
La barre de recherche de Gmail sert déjà d'outil de filtrage. Lorsqu'il est utilisé, il génère des résultats ciblés basés sur les requêtes de recherche. Voici comment créer un filtre à l’aide de critères de recherche.
Étape 1: Ouvrez Gmail dans votre navigateur Web préféré.
Étape 2: Dans la barre de recherche, cliquez sur l'icône Afficher les options de recherche.

Étape 3: Dans l'un ou tous les champs ci-dessous, entrez vos critères de recherche :
- Depuis
- À
- Sujet
- A les mots
- N'a pas
- Taille
- Date dans
- Recherche
- A un attachement

Étape 3: Cliquez sur le bouton Créer un filtre en bas de la fenêtre de recherche.

Étape 4: Dans une nouvelle fenêtre, choisissez ce que vous souhaitez que le filtre fasse lorsqu'un message correspond à vos critères de recherche.

Si vous choisissez de transférer des messages, cette action ne s'appliquera qu'aux futurs e-mails.
Étape 5: Après avoir sélectionné votre action préférée, cliquez sur Créer un filtre en bas de la fenêtre.

Comment créer un filtre à l'aide d'un e-mail spécifique
Au lieu de parcourir la barre de recherche pour configurer un filtre pour vos e-mails, vous pouvez sélectionner en masse des e-mails dans votre boîte de réception et leur attribuer une action particulière. Voici comment procéder :
Étape 1: Ouvrez Gmail dans votre navigateur Web préféré.
Étape 2: Cochez la case à côté de l'e-mail que vous souhaitez utiliser pour le filtre.

Étape 3: Cliquez sur le menu à trois points verticaux dans le coin supérieur droit.

Étape 4: Cliquez sur « Filtrer les messages comme ceux-ci » parmi les options affichées.
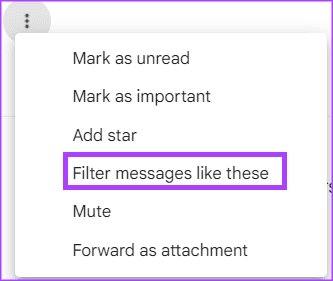
Étape 5: Entrez vos critères de recherche dans la nouvelle fenêtre qui apparaît.

Étape 6: Cliquez sur le bouton Créer un filtre en bas de la fenêtre de recherche.

Étape 7: Dans une nouvelle fenêtre, choisissez ce que vous souhaitez que le filtre fasse lorsqu'un message correspond à vos critères de recherche.

Étape 8: Après avoir sélectionné votre action préférée, cliquez sur Créer un filtre en bas de la fenêtre.

Comment créer un filtre à partir des paramètres Gmail
Vous pouvez également utiliser vos paramètres Gmail pour créer un filtre. Voici comment procéder :
Étape 1: Ouvrez Gmail dans votre navigateur Web préféré.
Étape 2: Cliquez sur l'icône Paramètres.

Étape 3: Cliquez sur Voir tous les paramètres.

Étape 4: Cliquez sur l'onglet Filtres et adresses bloquées.

Étape 5: Cliquez sur « Créer un nouveau filtre ».

Étape 6: Entrez vos critères de recherche dans la nouvelle fenêtre qui apparaît.

Étape 7: Cliquez sur le bouton Créer un filtre en bas de la fenêtre de recherche.

Étape 8: Dans une nouvelle fenêtre, choisissez ce que vous souhaitez que le filtre fasse lorsqu'un message correspond à vos critères de recherche.

Étape 9: Après avoir sélectionné votre action préférée, cliquez sur Créer un filtre en bas de la fenêtre.

Comment modifier ou supprimer un filtre
Si vous souhaitez apporter des modifications supplémentaires à un filtre après l’avoir créé ou si vous souhaitez le supprimer, voici ce que vous devez faire :
Étape 1: Ouvrez Gmail dans votre navigateur Web préféré.
Étape 2: Cliquez sur l'icône Paramètres.

Étape 3: Cliquez sur Voir tous les paramètres.

Étape 4: Cliquez sur l'onglet Filtres et adresses bloquées.

Étape 5: Cochez la case à côté du filtre que vous souhaitez modifier ou supprimer.
Étape 6: Cliquez sur Modifier pour mettre à jour le filtre ou sur Supprimer pour le supprimer.

Si vous sélectionnez Modifier, la fenêtre de recherche apparaîtra à partir de laquelle vous pourrez modifier le filtre.
Comment exporter un filtre dans Gmail
Si vous souhaitez configurer les mêmes règles sur tous vos comptes Gmail, vous pouvez le faire en exportant un filtre. Voici comment:
Étape 1: Ouvrez Gmail dans votre navigateur Web préféré.
Étape 2: Cliquez sur l'icône Paramètres.

Étape 3: Cliquez sur Voir tous les paramètres.

Étape 4: Cliquez sur l'onglet Filtres et adresses bloquées.

Étape 5: Cochez la case à côté du filtre que vous souhaitez exporter.
Étape 6: Au bas de la page, cliquez sur Exporter et vous obtiendrez un fichier .XML.

Comment importer un filtre dans Gmail
Après avoir exporté le fichier .xml, voici comment l'importer dans d'autres comptes Gmail.
Étape 1: Ouvrez Gmail dans votre navigateur Web préféré.
Étape 2: Cliquez sur l'icône Paramètres.

Étape 3: Cliquez sur Voir tous les paramètres.

Étape 4: Cliquez sur l'onglet Filtres et adresses bloquées.

Étape 5: Au bas de la page, cliquez sur Importer des filtres.

Étape 6: Cliquez sur le bouton Choisir un fichier et sélectionnez le fichier avec le filtre que vous souhaitez importer.

Étape 7: Cliquez sur Ouvrir le fichier.

Étape 8: Cliquez sur Créer des filtres.

Suppression massive d'e-mails dans Gmail
Même si la création de règles contribue à une meilleure gestion des e-mails, elle ne permet pas nécessairement de vider votre espace de stockage Gmail. Pour garantir que les e-mails non pertinents n'occupent pas votre espace de stockage, vous pouvez envisager suppression massive des mails.
Dernière mise à jour le 19 juin 2023
L'article ci-dessus peut contenir des liens d'affiliation qui aident à soutenir Guiding Tech. Cependant, cela n’affecte pas notre intégrité éditoriale. Le contenu reste impartial et authentique.



