Comment enregistrer des photos sur une carte SD sur un téléphone Android
Divers / / November 28, 2021
Par défaut, toutes les photos sur lesquelles vous cliquez avec l'appareil photo de votre smartphone sont enregistrées sur votre stockage interne. Cependant, à long terme, cela pourrait conduire à un manque d'espace de stockage dans votre mémoire interne. La meilleure solution consiste à remplacer l'emplacement de stockage par défaut de l'application Appareil photo par la carte SD. En faisant cela, toutes vos photos seront automatiquement enregistrées sur la carte SD. Pour activer ce paramètre, votre smartphone doit disposer d'un emplacement mémoire extensible et bien évidemment d'une carte micro-SD externe à insérer dedans. Dans cet article, nous allons vous expliquer tout le processus étape par étape sur "Comment enregistrer des photos sur une carte SD sur votre téléphone Android."

Contenu
- Comment enregistrer des photos sur une carte SD sur un téléphone Android
- Insérer et configurer la carte SD
- Enregistrer des photos sur une carte SD sur Android 8 (Oreo) ou supérieur
- Enregistrer des photos sur carte SD sur Nougat (Android 7)
- Enregistrer des photos sur SD sur Marshmallow (Android 6)
- Enregistrer des photos sur la carte SD sur les appareils Samsung
Comment enregistrer des photos sur une carte SD sur un téléphone Android
Voici une compilation d'étapes sur la façon d'enregistrer des photos sur une carte SD sur un téléphone Android; Fonctionne pour différentes versions d'Android - (10,9,8,7 et 6):
Insérer et configurer la carte SD
La première chose que vous devez faire est d'acheter la bonne carte SD, compatible avec votre appareil. Sur le marché, vous trouverez des cartes mémoire ayant différentes capacités de stockage (certaines font même 1 To). Cependant, chaque smartphone a une limitation quant à la quantité d'extension de sa mémoire intégrée. Il serait inutile d'obtenir une carte SD qui dépasse la capacité de stockage maximale autorisée de votre appareil.
Une fois que vous avez acquis la bonne carte mémoire externe, vous pouvez procéder à son insertion dans votre appareil. Pour les appareils plus anciens, la fente pour carte mémoire se trouve sous la batterie, vous devez donc retirer le couvercle arrière et extraire la batterie avant d'insérer la carte SD. Les nouveaux smartphones Android, en revanche, ont un plateau séparé pour la carte SIM et la carte micro-SD ou les deux combinés. Il n'est pas nécessaire de retirer le couvercle arrière. Vous pouvez utiliser l'outil d'éjection du plateau de la carte SIM pour extraire le plateau, puis insérer la carte micro-SD. Assurez-vous que vous l'alignez correctement et qu'il s'adapte parfaitement.
Selon votre OEM, vous pouvez recevoir une notification vous demandant si vous souhaitez modifier l'emplacement de stockage par défaut sur la carte SD ou étendre le stockage interne. Appuyez simplement sur 'Oui,' et vous serez tous ensemble. C'est probablement le moyen le plus simple de vous assurer que vos données, y compris les photos, seront enregistrées sur la carte SD. Cependant, tous les appareils n'offrent pas ce choix et, dans ce cas, vous devez modifier manuellement l'emplacement de stockage. Ceci sera discuté dans la section suivante.
A lire aussi :Comment réparer la carte SD non détectée dans Windows 10
Enregistrer des photos sur une carte SD sur Android 8 (Oreo) ou supérieur
Si vous avez acheté votre mobile récemment, il est probable que vous utilisiez Android 8.0 ou supérieur. Précédemment versions d'Android, il n'est pas possible de modifier l'emplacement de stockage par défaut de l'application Appareil photo. Google souhaite que vous vous appuyiez sur le stockage interne ou que vous utilisiez le stockage en nuage et se dirige progressivement vers l'élimination de la carte SD externe. Par conséquent, les applications et les programmes ne peuvent plus être installés ou transférés sur la carte SD. De même, l'application Appareil photo par défaut ne vous permet pas de sélectionner l'emplacement de stockage. Il est configuré par défaut pour enregistrer toutes les photos sur le stockage interne.
La seule solution disponible consiste à utiliser une application de caméra tierce du Play Store, qui vous permet de sélectionner un emplacement de stockage personnalisé. Nous vous recommandons d'utiliser "Caméra MX" dans ce but. Téléchargez et installez l'application en cliquant sur le lien fourni, puis suivez les étapes ci-dessous pour modifier l'emplacement de stockage par défaut de vos photos.
1. La première chose que vous devez faire est d'ouvrir Caméra MX.
2. Appuyez maintenant sur le Icône Paramètres (icône de roue dentée).
3. Ici, faites défiler vers le bas et allez à la Enregistrer la section et appuyez sur la case à côté du "Emplacement de stockage personnalisé" option pour l'activer.
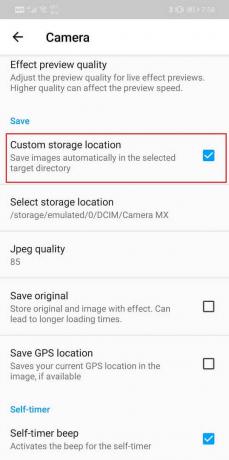
4. En cochant la case, appuyez sur le Sélectionnez l'emplacement de stockage option, qui est présente juste en dessous de l'emplacement de stockage personnalisé.
5. En appuyant sur Sélectionner l'emplacement de stockage, il vous sera maintenant demandé de sélectionner un dossier ou destination sur votre appareil où vous souhaitez enregistrer vos photos.
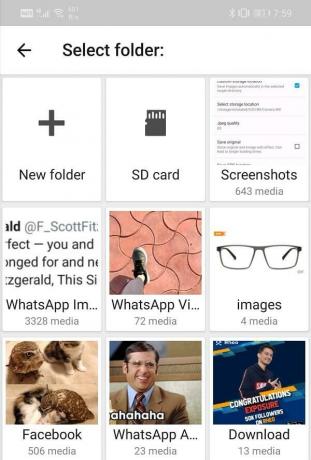
6. Appuyez sur le "Carte SD" option, puis sélectionnez un dossier dans lequel vous souhaitez enregistrer vos photos. Vous pouvez également créer un nouveau dossier et l'enregistrer en tant que répertoire de stockage par défaut.
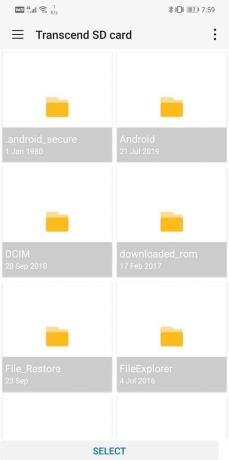
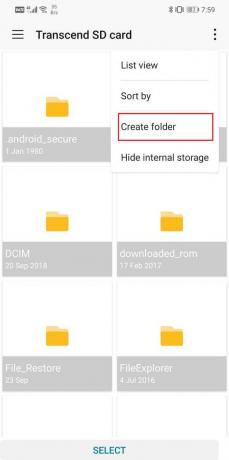
Enregistrer des photos sur carte SD sur Nougat (Android 7)
Si votre smartphone fonctionne sous Android 7 (Nougat), les choses sont un peu plus faciles pour vous lorsqu'il s'agit d'enregistrer des photos sur la carte SD. Dans les anciennes versions d'Android, vous avez la liberté de modifier l'emplacement de stockage par défaut pour vos photos. L'application Appareil photo intégrée vous permettra de le faire, et il n'est pas nécessaire d'installer une autre application tierce. Suivez les étapes ci-dessous pour enregistrer des photos sur la carte SD sur Android 7.
1. La première chose que vous devez faire est d'insérer la carte micro-SD, puis d'ouvrir le Application de caméra par défaut.
2. Le système détectera automatiquement un nouveau Option de stockage disponible, et un message contextuel apparaîtra sur votre écran.
3. Vous aurez le choix de changer votre emplacement de stockage par défaut pour le carte SD.
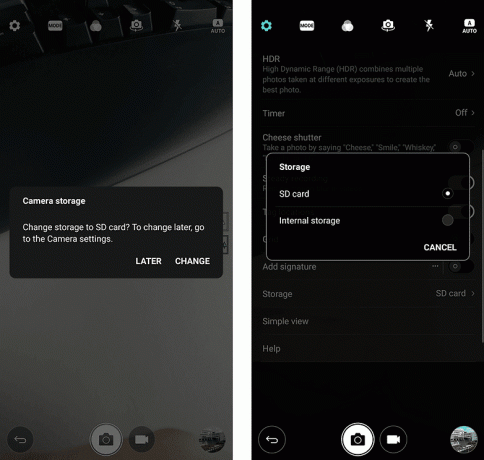
4. Appuyez simplement dessus et vous serez prêt.
5. Si vous le manquez ou n'obtenez pas une telle fenêtre contextuelle, vous pouvez également le définir manuellement à partir du Paramètres de l'application.
6. Appuyez sur le Paramètres l'option de stockage, recherchez l'option de stockage, puis sélectionnez l'option carte SD comme le emplacement de stockage. En changeant l'emplacement de stockage sur la carte SD, les images seront automatiquement enregistrées sur la carte SD.
Enregistrer des photos sur SD on Guimauve (Android 6)
Le processus est plus ou moins similaire à celui d'Android Nougat. Tout ce que vous avez à faire est d'insérer votre carte SD puis de lancer le "Application Appareil photo par défaut.’ Vous recevrez un message contextuel vous demandant si vous souhaitez modifier l'emplacement de stockage par défaut sur la carte SD. Acceptez-le et vous êtes prêt. Désormais, toutes les photos que vous prenez avec votre appareil photo seront enregistrées sur la carte SD.
Vous pouvez également le modifier plus tard manuellement à partir des paramètres de l'application. Ouvrez le 'Les paramètres de la caméra' et allez au 'Espace de rangement' section. Ici, vous pouvez choisir entre Appareil et Carte mémoire.
La seule différence est que dans Marshmallow, vous aurez la possibilité de formater votre carte SD et de la configurer comme stockage interne. Lorsque vous insérez la carte SD pour la première fois, vous pouvez choisir de l'utiliser comme stockage interne. Votre appareil formatera ensuite la carte mémoire et la convertira en stockage interne. Cela éliminera le besoin de changer complètement l'emplacement de stockage de vos photos. Le seul inconvénient est que cette carte mémoire ne sera détectée par aucun autre appareil. Cela signifie que vous ne pourrez pas transférer de photos via la carte mémoire. Au lieu de cela, vous devrez le connecter à un ordinateur via un câble USB.
Enregistrer des photos sur la carte SD sur les appareils Samsung
Samsung vous permet de modifier l'emplacement de stockage par défaut de vos photos. Quelle que soit la version Android que vous utilisez, l'interface utilisateur personnalisée de Samsung vous permet d'enregistrer des photos sur la carte SD si vous le souhaitez. Le processus est simple et vous trouverez ci-dessous un guide étape par étape pour le même.
1. Premièrement, insérer une carte SD dans votre téléphone, puis ouvrez l'application Appareil photo.
2. Maintenant, vous pourriez recevoir une notification contextuelle vous demandant de modifier le Emplacement de stockage pour l'application.
3. Si vous ne recevez aucune notification, vous pouvez appuyer sur le Options de paramètres.
4. Cherchez le "Emplacement de stockage" option et appuyez dessus.
5. Enfin, sélectionnez le Option carte mémoire, et vous êtes tous ensemble.
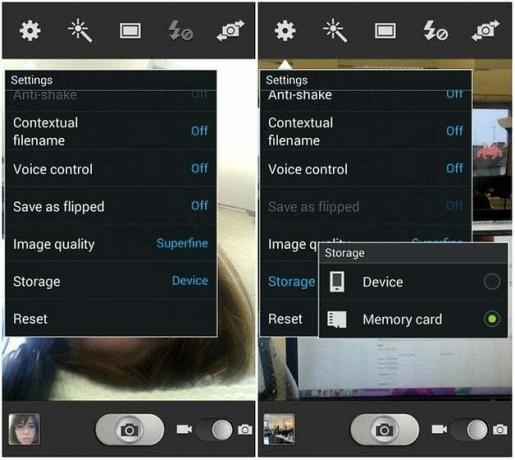
6. Toutes vos photos prises par votre application appareil photo intégrée sera enregistré sur votre carte SD.
Conseillé:
- Comment forcer le déplacement d'applications vers une carte SD sur Android
- Comment trouver le mot de passe Wi-Fi sur Android
- Réparer Snapchat ne chargeant pas les instantanés ?
Sur ce, nous arrivons à la fin de cet article. Nous espérons que ces informations vous seront utiles et que vous avez pu enregistrer des photos sur la carte SD de votre téléphone Android. Le manque d'espace de stockage interne est un problème courant, et les photos et les vidéos y contribuent grandement.
Par conséquent, votre smartphone Android vous permet d'augmenter votre mémoire à l'aide d'une carte SD, puis vous devriez commencer à l'utiliser pour enregistrer des photos. Tout ce que vous avez à faire est de modifier l'emplacement de stockage par défaut de votre application appareil photo ou d'utiliser une application différente si votre application appareil photo intégrée ne vous permet pas de faire la même chose. Nous avons couvert presque toutes les versions d'Android et expliqué comment enregistrer facilement des photos sur une carte SD.



