4 façons rapides de vérifier l'ID matériel (HWID) d'un appareil sous Windows 11
Divers / / August 29, 2023
L'ID matériel (HWID) est un numéro d'identification associé à un composant matériel présent dans votre PC. Il peut s'agir de votre moniteur, de votre GPU ou d'un autre appareil. L'utilité de Hardware ID est que vous pouvez l'utiliser pour trouver les packages de pilotes disponible pour l'appareil.
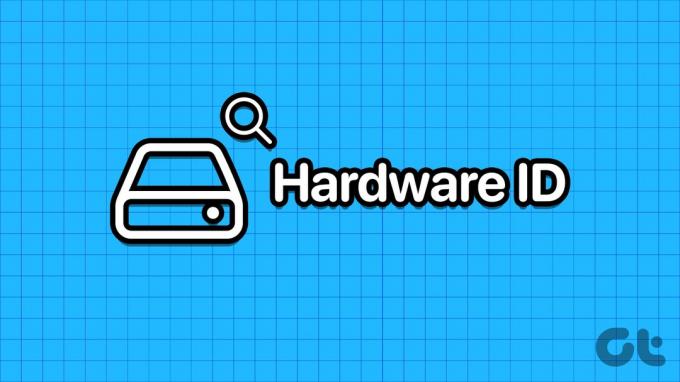
Un appareil peut avoir plusieurs HWID. Si vous vous demandez comment vérifier l’ID matériel (HWID) sur un PC Windows 11, ne cherchez pas plus loin. Nous énumérerons quatre méthodes différentes pour rechercher les identifiants matériels sur un PC Windows 11. Commençons.
1. Utilisation du Gestionnaire de périphériques
Le moyen le plus simple de trouver l'ID du matériel (HWID) consiste à en utilisant le gestionnaire de périphériques. Il contient les informations complètes sur tous les appareils. Voici comment procéder :
Étape 1: Cliquez avec le bouton droit sur le bouton Démarrer pour ouvrir le menu Power User. Localisez l'option Gestionnaire de périphériques et cliquez dessus pour lancer l'utilitaire.

Étape 2: Faites défiler vers le bas pour localiser l'appareil dans la liste et cliquez dessus avec le bouton droit. Sélectionnez l'option Propriétés dans le menu contextuel.

Étape 3: Passez à l'onglet Détails.
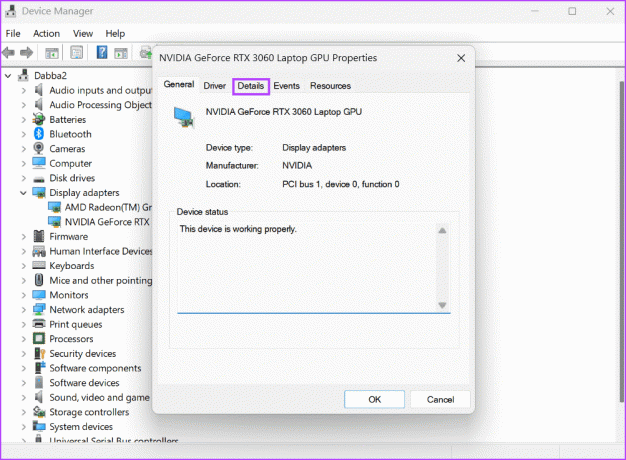
Étape 4: Cliquez sur la liste déroulante sous l'option Propriété. Sélectionnez les identifiants de matériel dans la liste.

Étape 5: Sous la section Valeur, vous verrez tous les identifiants de matériel associés au périphérique.

Étape 6: Si vous souhaitez copier le HWID, cliquez avec le bouton droit sur une valeur et sélectionnez l'option Copier.
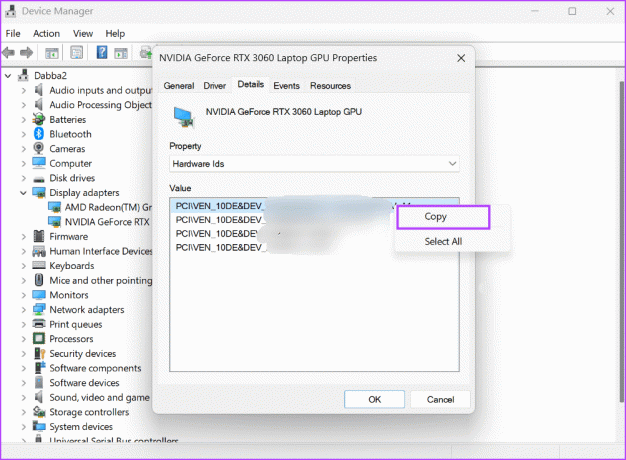
Étape 7: Après cela, fermez la fenêtre du Gestionnaire de périphériques.
2. Utilisation de l'invite de commande
Si la Le gestionnaire de périphériques ne fonctionne pas sur votre PC, vous pouvez utiliser l'invite de commande pour trouver l'ID matériel de n'importe quel appareil. Répétez les étapes suivantes :
Étape 1: Appuyez sur la touche Windows pour ouvrir le menu Démarrer. Taper cmd dans la zone de recherche et appuyez sur le raccourci clavier Ctrl + Maj + Entrée.

Étape 2: La fenêtre Contrôle de compte d'utilisateur s'ouvrira. Cliquez sur le bouton Oui pour ouvrir l'invite de commande avec les privilèges d'administrateur.
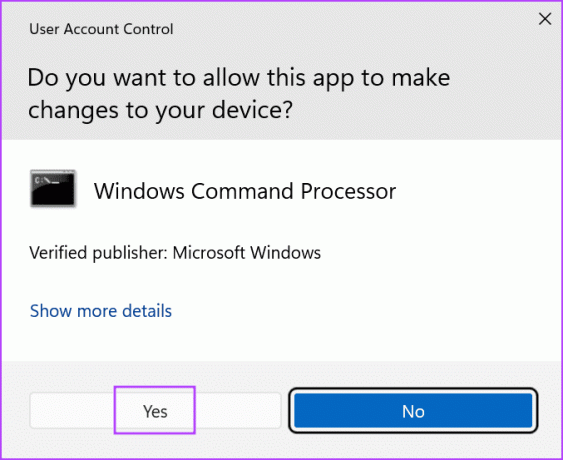
Étape 3: Tapez la commande suivante et appuyez sur Entrée :
DISM /Online /Get-Drivers /all /Format: Table > C:\a.txt
Étape 4: La commande ci-dessus créera un fichier texte contenant les détails du pilote. Nous l'avons fait exprès car la liste est longue et difficile à parcourir dans la fenêtre d'invite de commande.
Étape 5: Appuyez sur le raccourci clavier Windows + E pour ouvrir l'explorateur de fichiers. Accédez au lecteur C, puis ouvrez le fichier texte nouvellement créé.

Étape 6: Copiez le nom publié d'un appareil. La commande permettant de trouver l'ID du matériel à l'aide du nom publié est :
DISM /Online /Get-DriverInfo /Driver: Published NameÉtape 7: Remplacez la partie Nom publié de la commande par le texte que vous avez copié à partir du fichier. Notre commande finale ressemble à ceci :
DISM /Online /Get-DriverInfo /Driver: oem77.infÉtape 8: Exécutez la commande en appuyant sur Entrée et elle générera le HWID de l'appareil.

Étape 9: Fermez la fenêtre d'invite de commande.
3. Utiliser PowerShell
Vous pouvez même utiliser la cmdlet Get-PnPDevice dans PowerShell pour rechercher l’ID matériel d’un périphérique. Voici comment procéder :
Étape 1: Appuyez sur la touche Windows pour ouvrir le menu Démarrer. Taper PowerShell dans la zone de recherche et appuyez simultanément sur le raccourci clavier Ctrl + Maj + Entrée.

Étape 2: La fenêtre Contrôle de compte d'utilisateur s'ouvrira. Cliquez sur le bouton Oui pour ouvrir PowerShell avec les privilèges d'administrateur.

Étape 3: Tapez la commande suivante et appuyez sur Entrée :
Get-PnpDevice -PresentOnly | Sort-Object -Property "Class" | Format-Table -AutoSize > D:\ID.txt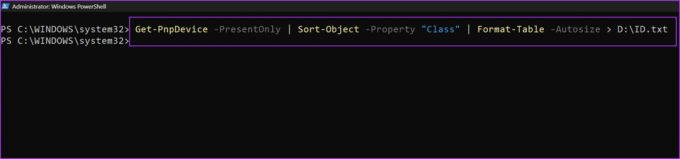
Étape 4: Comme la méthode précédente, la commande ci-dessus enregistrera les résultats dans un fichier texte sur le lecteur D. Nous l'avons fait exprès car les résultats ne seront pas complètement visibles dans la fenêtre PowerShell.
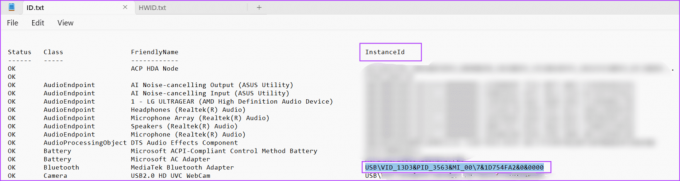
Étape 5: Copiez l'ID d'instance de l'appareil à partir du fichier texte. La commande pour vérifier l'ID du matériel à l'aide de l'ID d'instance est :
Get-PnpDeviceProperty -InstanceId "Instance Id" | Format-Table -AutoSizeÉtape 6: Remplacez le texte à l'intérieur de la partie « Id d'instance » par l'ID que vous avez copié à partir du fichier texte. La commande finale ressemblera à ceci :
Get-PnpDeviceProperty -InstanceId "USB\VID_13D3&PID_3563&MI_00\7&1D754FA2&0&0000" | Format-Table -AutoSize > D:\HWID.txt
Étape 7: La commande ci-dessus exportera les résultats vers un fichier appelé HWID sur le lecteur D. Ouvrez le fichier et recherchez l'entrée « DEVPKEY_Device_HardwareIds » dans la colonne KeyName. La valeur correspondante dans la colonne de données dans l'ID matériel de l'appareil.

4. Utilisation du kit de pilotes Windows de Microsoft
Microsoft propose un outil avec le Kit de pilotes Windows (WDK) que vous pouvez utiliser pour vérifier les ID matériels des appareils sur votre PC. Étant donné que l'outil Windows Device Console n'est pas inclus avec Windows 11, vous devez télécharger et installer le Kit de pilotes Windows (WDK) pour accéder à l'outil sur votre PC. Voici comment procéder :
Étape 1: Téléchargez le WDK de Windows 11.
Télécharger
Étape 2: Exécutez le fichier d'installation et installez le WDK sur votre PC.
Étape 3: Appuyez sur le raccourci clavier Windows + E pour ouvrir l'explorateur de fichiers.
Étape 4: Accédez à la barre d'adresse en haut, collez le chemin suivant et appuyez sur Entrée :
C:\Program Files (x86)\Windows Kits\10\Tools\10.0.22621.0\x64
Étape 5: Faites un clic droit dans la fenêtre de l'Explorateur de fichiers et cliquez sur l'option Ouvrir dans le terminal.

Étape 6: Tapez la commande suivante dans le terminal et appuyez sur Entrée :
devcon hwids * > D:\HWID.txt
Étape 7: Comme les méthodes précédentes, nous avons enregistré le résultat de la commande dans un fichier texte pour faciliter son utilisation. Ouvrez le fichier et consultez le nom du périphérique et ses identifiants matériels.

Trouver rapidement l'ID du matériel sous Windows
Ce sont les quatre méthodes pour vérifier l’ID matériel (HWID) sur un PC Windows 11. Seul le Gestionnaire de périphériques offre la possibilité d'afficher l'ID du matériel via l'interface graphique. Toutes les autres méthodes utiliser le terminal pour récupérer le HWID d’un appareil.
Dernière mise à jour le 16 août 2023
L'article ci-dessus peut contenir des liens d'affiliation qui aident à soutenir Guiding Tech. Cependant, cela n’affecte pas notre intégrité éditoriale. Le contenu reste impartial et authentique.

Écrit par
Abhishek est resté fidèle au système d'exploitation Windows depuis qu'il a acheté le Lenovo G570. Aussi évident que cela puisse paraître, il adore écrire sur Windows et Android, les deux systèmes d'exploitation les plus courants mais aussi fascinants dont dispose l'humanité. Lorsqu'il ne rédige pas un article, il adore se gaver de OnePièce et de tout ce que Netflix a à offrir.



