Comment zoomer et dézoomer sur Discord – TechCult
Divers / / August 30, 2023
Le zoom avant et arrière peut sembler mineur, mais il a le potentiel de révolutionner la façon dont vous interagissez avec la plateforme Discord. Vous pouvez facilement ajuster la taille du texte, des images et des emojis en fonction de vos préférences visuelles. Que vous partagiez des conceptions complexes ou que vous souhaitiez garantir une lisibilité claire, cet article vous guidera sur la façon de zoomer et dézoomer sur Discord pour réduire ou agrandir votre écran.
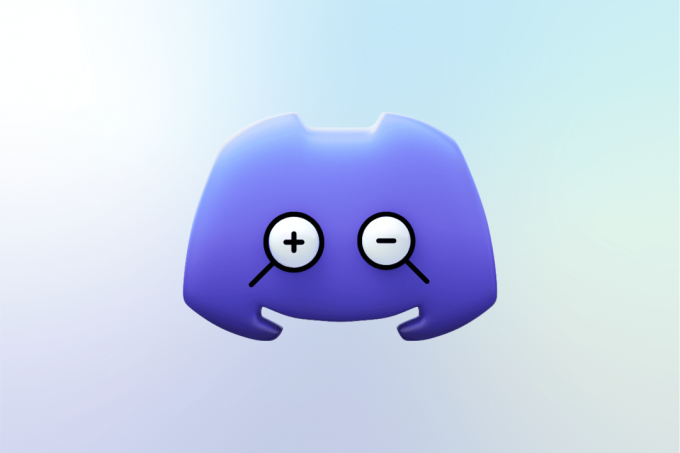
Table des matières
Comment zoomer et dézoomer sur Discord
Supposons que vous soyez au milieu d’une conversation passionnante sur Discord lorsque vous réalisez que vous souhaitez mieux voir une image ou un emoji vraiment attrayant. C’est là que la fonction zoom de Discord devient incroyablement utile.
Malgré son apparente simplicité, cette fonctionnalité change la donne, offrant des avantages au-delà de la simple agrandissement ou réduction du texte. Continuez à lire pour découvrir comment vous pouvez utiliser cette fonctionnalité pour rendre vos interactions plus immersives.
Réponse rapide
Les étapes pour zoomer et dézoomer sur l'application Web Discord sont :
1. Connectez-vous à votre Compte Discorde via votre navigateur.
2. Clique le icône à trois points du coin supérieur droit.
3. Utilisez le Icône + ou – à côté de l'option Zoom pour effectuer un zoom avant ou arrière.
Comment effectuer un zoom arrière dans Discord sur le bureau ?
Si vous souhaitez en voir plus sur votre écran ou si vous trouvez un petit texte difficile à lire, vous pouvez réduire votre écran sur Discord en utilisant ces trois méthodes :
Méthode 1: via les paramètres Discord
Le menu Paramètres Discord possède une fonctionnalité qui vous permet de modifier le niveau de zoom. Voici ce que vous pouvez faire à partir dudit menu :
1. Ouvrez le Application Discorde sur votre PC.
Note: Assurez-vous que vous êtes connecté à votre compte.
2. Clique sur le Icône d'engrenage des paramètres utilisateur dans le coin inférieur gauche à côté de votre nom d'utilisateur.
3. Sous le PARAMÈTRES DE L'APPLICATION section, cliquez sur le Apparence option.
4. Du LE NIVEAU DE ZOOM section, ajustez le curseur vers la gauche pour diminuer le niveau de zoom et dézoomer l'écran.
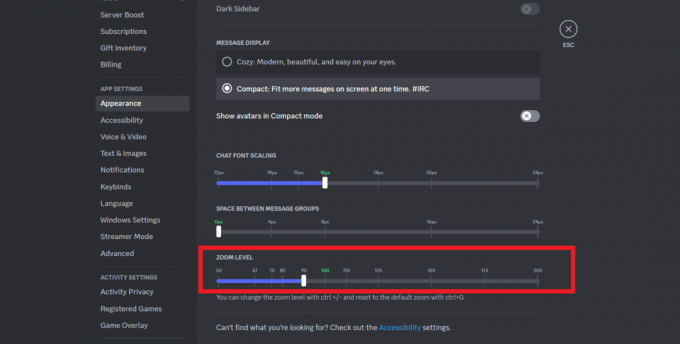
Lire aussi: Comment zoomer sur une story Instagram: améliorez vos visuels
Méthode 2: utiliser le raccourci clavier
Vous pouvez rapidement effectuer un zoom arrière sur Discord à l'aide d'un raccourci clavier. Suivez les étapes ci-dessous :
1. Ouvrez le Application Discorde sur votre PC.
2. Maintenant, appuyez sur le Ctrl + – (tiret)clécombinaison pour effectuer un zoom arrière sur l'écran Discord.
Méthode 3: avec la fonction Zoom sur le navigateur
L'utilisation de l'option Zoom dans votre navigateur vous permet de faire un zoom arrière sur votre écran Discord. Suivez ces étapes pour ce faire :
Note: Les étapes suivantes s'appliquent pour le Google Chrome, Mozilla Firefox, et Microsoft Bord navigateurs.
1. Accédez à votre Compte Discorde sur votre navigateur.
2. Clique sur le icône à trois points dans le coin supérieur droit de l’écran.
3. À côté de la Zoom section, cliquez sur le – icône pour effectuer un zoom arrière sur l'écran.
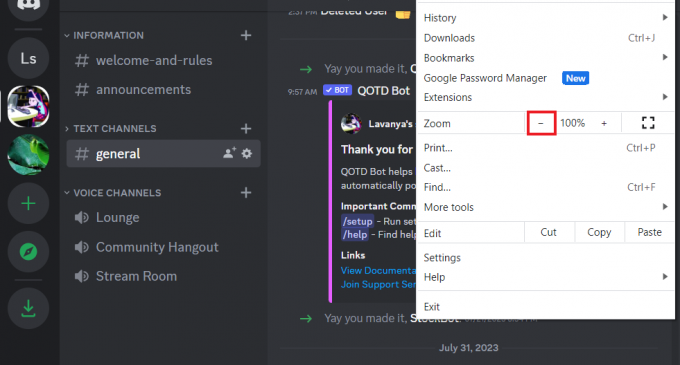
Comment effectuer un zoom arrière dans Discord onAndroid ?
Suivez ces étapes pour réduire votre écran sur l'application Discord Android :
1. Lancez le Application Discorde sur votre téléphone.
Note: Assurez-vous que vous êtes connecté à votre compte.
2. Appuyez sur le Hamburgermenuicône du coin supérieur gauche.
3. Maintenant, dans le coin inférieur droit, appuyez sur le Profil icône.

4. Faites glisser votre doigt vers le bas PARAMÈTRES DE L'APPLICATION section et appuyez sur Apparence.
5. Sous le LE NIVEAU DE ZOOM section, faites glisser le curseur vers la gauche pour effectuer un zoom arrière sur l'écran de l'application Discord.
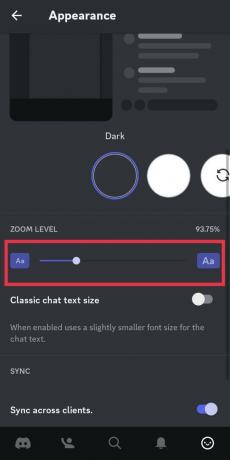
6. Une fois que vous avez ajusté le niveau de zoom, appuyez sur le SAUVEGARDER option dans le coin supérieur droit pour confirmer les modifications.
Lire aussi: 34 meilleurs robots de dés pour Discord
Comment zoomer dans Discord sur PC ?
Le zoom sur l'écran Discord peut agrandir le texte et les images, améliorant ainsi l'accessibilité. Pour ce faire, suivez les étapes ci-dessous.
Méthode 1: via les paramètres Discord
Suivez ces étapes pour zoomer à partir des paramètres Discord sur votre PC :
1. Accéder au Apparence section dans le menu Paramètres sur Discord.
2. Du LE NIVEAU DE ZOOM section, déplacez le curseur vers la droite pour augmenter le niveau de zoom et zoomer sur l'écran.
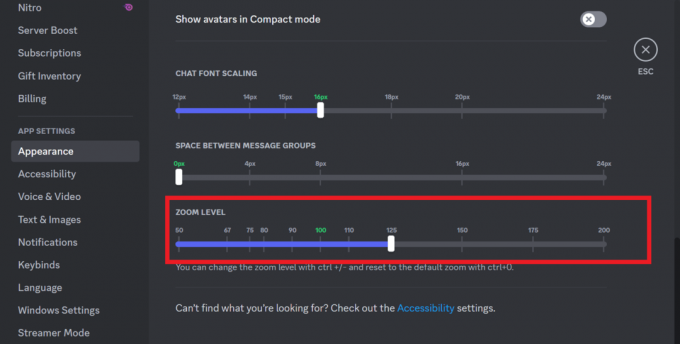
C'est ainsi que vous pouvez obtenir l'écran zoomé sur l'application Discord Windows PC.
Méthode 2: utiliser le raccourci clavier
Raccourcis clavier aider à zoomer sur l’écran Discord. Voici comment:
1. Ouvrez le Application Discorde sur votre PC.
2. Maintenant, appuyez sur le Ctrl + + (Plus)clécombinaison pour effectuer un zoom arrière sur l'écran Discord.
Méthode 3: avec la fonction Zoom sur le navigateur
Suivez ces étapes pour obtenir un écran agrandi pour l'application Discord lorsque vous utilisez votre navigateur Windows.
1. Allez à votre Compte Discorde sur votre navigateur.
2. Clique sur le icône à trois points dans le coin supérieur droit de l’écran.
3. Du Zoom section, cliquez sur le + icône pour zoomer sur l'écran Discord sur un navigateur PC Windows.
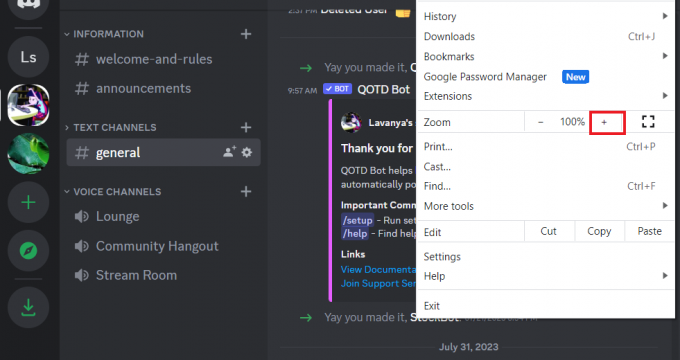
Comment zoomer dans Discord sur mobile ?
Voici les étapes simples indiquées pour zoomer sur votre écran Discord sur les appareils Android :
1. Ouvrez le Application Discorde sur votre téléphone.
Note: Assurez-vous que vous êtes connecté à votre compte.
2. Appuyez sur le Hamburgermenuicône > Onglet Profil à partir de la barre de navigation inférieure.
3. Faites glisser votre doigt vers le bas PARAMÈTRES DE L'APPLICATION section et appuyez sur Apparence.
4. Du LE NIVEAU DE ZOOM section, faites glisser le curseur vers la droite pour zoomer sur l'écran de l'application.
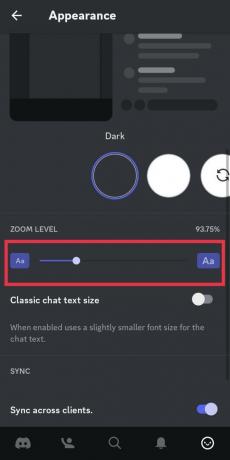
Lire aussi: Comment zoomer dans Minecraft sur Xbox One
Après avoir appris comment zoomer et dézoomer sur Discord, vous pouvez vous concentrer sur les moindres détails ou avoir une vue d’ensemble de l’ensemble du chat. Si vous avez d'autres questions ou avez besoin d'aide supplémentaire, n'hésitez pas à les déposer dans la section commentaires ci-dessous. Restez à l'écoute pour des articles plus perspicaces !
Pete est rédacteur principal chez TechCult. Pete aime tout ce qui touche à la technologie et est également un passionné de bricolage dans l’âme. Il a une décennie d'expérience dans la rédaction de guides pratiques, de fonctionnalités et de technologies sur Internet.



