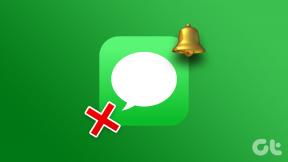Comment obtenir l'audio Discord dans Streamlabs – TechCult
Divers / / September 14, 2023
Discord a révolutionné la façon dont nous nous connectons lors des diffusions en direct et des enregistrements. Cependant, comment pouvez-vous garantir que votre public entende chaque mot, blague et moment épique? Vous pouvez le faire en incorporant l'audio de cette plateforme dans votre configuration Streamlabs. Qu'il s'agisse de jeux coopératifs ou de podcasting, découvrons comment obtenir l'audio Discord dans Streamlabs pour une intégration qui améliore votre contenu d'une manière que vous n'auriez jamais imaginée !
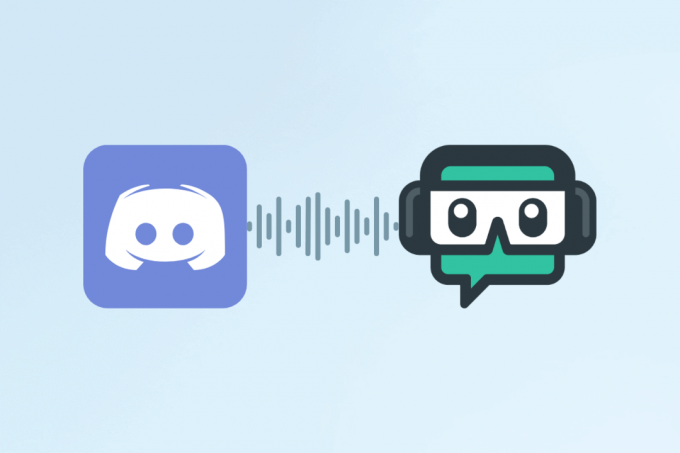
Table des matières
Comment obtenir l'audio Discord dans Streamlabs
Discord est une plate-forme de communication en ligne bien connue qui permet le chat textuel, vocal et vidéo, ce qui en fait un favori parmi les passionnés d'Internet et les joueurs. Le chat audio en temps réel facilite une interaction sociale et une collaboration fluides. Le logiciel Streamlabs, quant à lui, est une collection complète de ressources créées pour améliorer l'expérience de streaming sur les sites Web.
Streamlabs fait le processus d'ajout d'alertes, de superpositions et de widgets pour rendre les diffusions plus intéressantes et participatives en proposant un tableau de bord simple avec des données en temps réel, un suivi des dons et une connectivité de chat. Nous savons tous que si vous diffusez du contenu, parler via Discord est le meilleur moyen d'interagir avec les joueurs. Vous voudrez peut-être savoir comment effectuer l'intégration de Streamlabs Discord pour héberger de manière transparente des discussions dynamiques ou des plaisanteries sur les jeux. Allons-y et apprenons comment vous pouvez y parvenir !
Comment ajouter le chat vocal Discord à Streamlabs ?
Vous trouverez ci-dessous les étapes pour obtenir le chat audio ou vocal Discord dans le logiciel Streamlabs :
Note: Assurez-vous d'avoir ouvert votre application Discord sur votre PC.
1. Télécharger et installer OBS Streamlabs du site officiel de Streamlabs.
2. Après l'installation, ouvrez le Application Streamlabs OBS.
3. Ensuite, cliquez sur le + icône à côté de la Sources section.
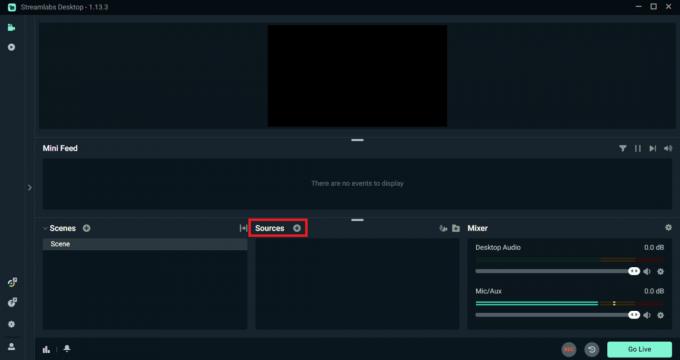
4. Cliquer sur Capture de sortie audio.

5. Donnez à votre nouvelle source audio un nom comme Chat vocal Discord et cliquez sur Ajouter une source pour obtenir davantage d’audio Discord dans Streamlabs.
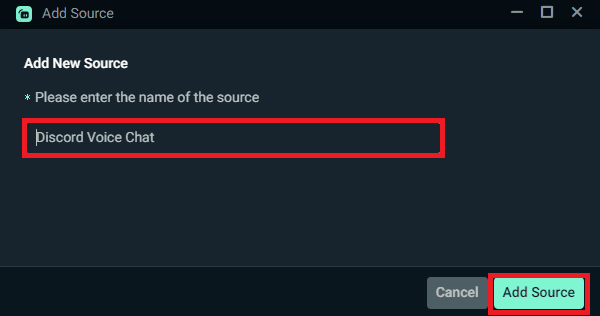
6. Du Paramètres sources section, sélectionnez la périphérique de sortie audio que Discord utilise depuis le Appareil menu déroulant.
Note: Cette étape capture l'audio de vos conversations Discord.

7. Dans le coin inférieur droit de l'écran de l'application, utilisez le Mixer section pour définir le niveau de volume pour le chat vocal Discord par rapport à vos autres sources audio, telles que les sons de jeu ou la musique, afin de garantir un mixage audio équilibré.

8. Effectuer un flux de testou enregistrement pour confirmer que le chat vocal Discord est audible par vos téléspectateurs.
Note: Vous pouvez effectuer les ajustements nécessaires aux niveaux de volume, comme augmenter le volume ou en le réduisant, pendant le flux.
Lire aussi: Comment enregistrer l'audio Discord avec OBS
Comment récupérer l’audio Discord dans Streamlabs ?
Pour capturer l'audio Discord dans Streamlabs OBS, suivez les instructions étapes mentionnées dans le titre ci-dessus. Pour confirmer que l'audio Discord est correctement capté, démarrez un flux de test ou un enregistrement et ayez une conversation sur Discord. Vous devrez également vérifier les niveaux audio pendant le test pour vous assurer qu’ils sont appropriés.
Comment ajouter Discord Audio à Streamlabs OBS ?
Pour ajouter l'audio Discord à Streamlabs OBS pour une expérience de streaming transparente, suivez ces étapes :
1. Lancez le Application OBS Streamlabs.
2. Ensuite, localisez et cliquez sur le + icône situé à côté du Sources section.
3. Choisir la Capture de sortie audio option.
4. Attribuer un nom à votre source audio nouvellement créée, telle que Chat vocal Discord.
5. Ensuite, cliquez sur le Ajouter une source option.
6. Allez au Paramètres sources section et sélectionnez la Périphérique de sortie audio Discord du Appareil menu déroulant.
7. Du AvancéLes paramètres audio menu de la fenêtre, équilibrez le niveaux audio de vos deux microphone et Discorde.
Note: Assurez-vous qu’ils sont à des niveaux appropriés par rapport à vos autres sources audio.
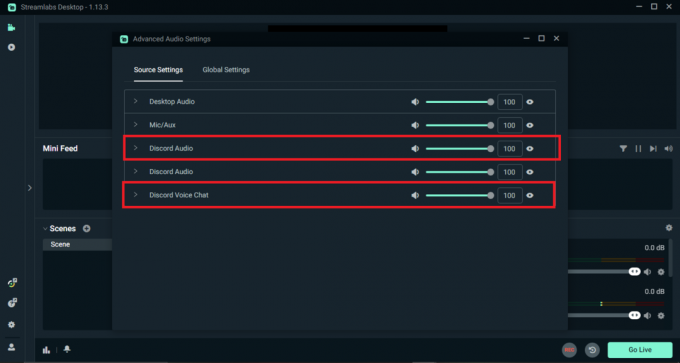
8. Commencer streaming ou enregistrement pour vérifier que votre voix et l'audio Discord sont audibles et correctement équilibrés.
Lire aussi: Comment désactiver Discord sur Streamlabs
Grâce à ce guide, nous espérons que vous avez appris comment obtenir l'audio Discord dans Streamlabs pour une intégration transparente. Désormais, en utilisant ces applications ensemble, vous pouvez améliorer l'interactivité et rendre votre flux plus attrayant pour les téléspectateurs. Si vous avez des questions ou avez besoin d'aide supplémentaire, déposez un commentaire ci-dessous. En attendant la prochaine fois, bon streaming !
Pete est rédacteur principal chez TechCult. Pete aime tout ce qui touche à la technologie et est également un passionné de bricolage dans l’âme. Il a une décennie d'expérience dans la rédaction de guides pratiques, de fonctionnalités et de technologies sur Internet.