Comment réparer le code d'erreur Netflix d7353-5102-6 – TechCult
Divers / / September 14, 2023
Netflix est devenu une partie intégrante de notre paysage du divertissement, offrant une vaste bibliothèque de films et d'émissions de télévision en streaming. Cependant, comme tout autre service numérique, Netflix peut rencontrer des erreurs de temps en temps, ce qui frustre les utilisateurs. L'une de ces erreurs est le code d'erreur Netflix d7353-5102-6, qui est généralement une erreur liée au navigateur. Mais ne vous inquiétez pas! Dans ce blog, nous vous guiderons à travers les étapes pour corriger cette erreur et recommencer à profiter de votre contenu préféré.

Table des matières
Correction du code d'erreur Netflix d7353-5102-6
Le code d'erreur D7353-5102-6 se produit généralement lors de la diffusion de Netflix sur le navigateur Web de votre ordinateur portable ou de votre ordinateur de bureau. Le message d'erreur indique - Pardonnez l'interruption. Désolé, nous rencontrons des problèmes avec votre demande. De plus, ce problème a tendance à être plus répandu lors de l'utilisation du navigateur Microsoft Edge. Pour résoudre cette erreur, vous pouvez explorer les mesures de dépannage fournies dans le guide ci-dessous.
Réponse rapide
Corrigez le code d'erreur Netflix en effaçant le cache du navigateur Google Chrome et les cookies comme suit :
1. Aller à ChromeParamètres et sélectionnez Confidentialité et sécurité.
2. Cliquer sur Effacer les données de navigation.
3. Cochez les cases pour Cookies et autres données du site et Images et fichiers mis en cache.
4. Cliquez sur Effacer les données.
Quelles sont les causes du code d’erreur Netflix d7353-5102-6 ?
Les principales causes de cette erreur sont les suivantes :
- Problème avec le navigateur Microsoft Edge
- Paramètres du navigateur obsolètes ou corrompus
- Problèmes de connectivité réseau
- Pilotes obsolètes
- Fichiers système manquants
Méthode 1: actualiser la page
Parfois, une simple actualisation de la page peut résoudre des problèmes mineurs de lecture. Pour ça appuyez sur F5 ou cliquez sur la circulaire icône de flèche dans la barre d'adresse. Après avoir actualisé la page, essayez à nouveau de lire Netflix pour voir si l'erreur est corrigée.
Méthode 2: redémarrez votre navigateur
Si l'actualisation de la page ne fonctionne pas, vous pouvez essayer de redémarrer complètement votre navigateur. Si vous utilisez Chrome, tapez simplement chrome://redémarrer dans la barre d'URL. Après avoir redémarré votre navigateur, essayez à nouveau de lire votre contenu. Cette action simple peut souvent résoudre des problèmes temporaires pouvant être à l'origine du code d'erreur Netflix d7353-5102-6.

Méthode 3: dépanner la connexion Internet
Parfois, une connexion réseau mauvaise ou instable peut entraîner des erreurs Netflix. Assurez-vous de disposer d'une connexion Internet stable avec une bande passante suffisante pour diffuser des vidéos. Vous pouvez également essayer de redémarrer votre routeur ou votre modem. Pour en savoir plus, référez-vous à notre guide sur Résoudre les problèmes de connexion Internet sous Windows 10.

Lire aussi :Comment trouver tous les titres d’anime sur Netflix
Méthode 4: désactiver les extensions de navigateur
Les extensions de navigateur peuvent parfois interférer avec les capacités de streaming de Netflix. Pour désactiver les extensions de navigateur et corriger le code d'erreur Netflix d7353-5102-6, procédez comme suit :
Google Chrome
1. Ouvrez Chrome et tapez chrome://extensions dans la barre d'adresse, puis appuyez sur Entrer.
2. Localisez les extensions susceptibles d'interférer avec la lecture de Netflix et désactivez-le pour le désactiver.
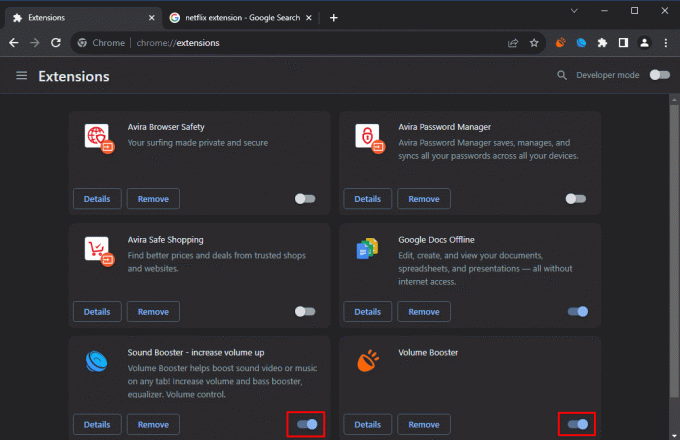
Mozilla Firefox
1. Clique le trois lignes horizontales dans le coin supérieur droit.
2. Sélectionner Modules complémentaires et thèmes dans le menu déroulant.
3. Sélectionner Rallonges dans le menu de gauche.
4. Localisez les extensions susceptibles d'interférer avec la lecture de Netflix et désactivez-le pour le désactiver.
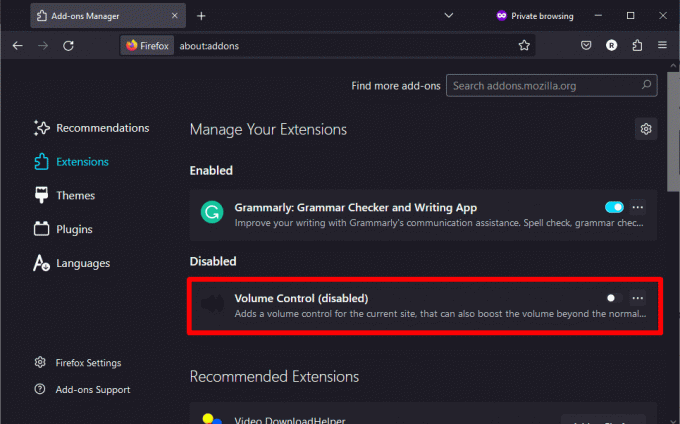
Microsoft Bord
1. Clique le trois points horizontaux dans le coin supérieur droit.
2. Sélectionner Rallonges du menu.
3. Localisez les extensions susceptibles d'interférer avec la lecture de Netflix et désactivez-le pour le désactiver.
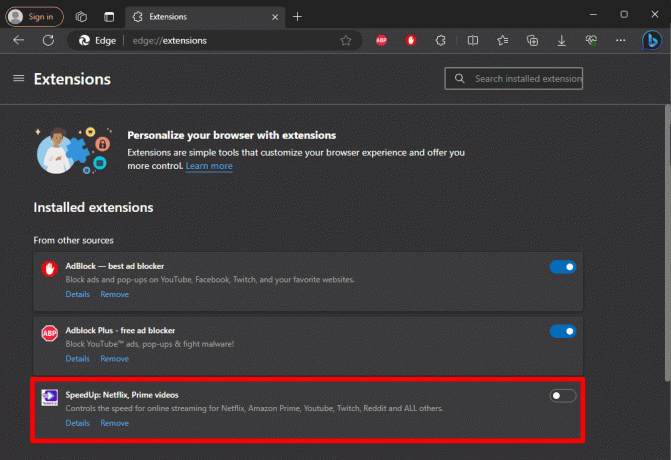
Après avoir désactivé l'extension, essayez à nouveau de lire Netflix pour voir si l'erreur est résolue.
Lire aussi :Quel forfait Netflix est le meilleur pour 2 personnes ?
Méthode 5: effacer les cookies et le cache du navigateur
Les données de navigateur obsolètes ou corrompues peuvent également entraîner des problèmes de diffusion en continu. Pour effacer les cookies et le cache et corriger le code d'erreur Netflix d7353-5102-6, procédez comme suit :
Google Chrome
1. Aller à Paramètres en cliquant sur les trois points verticaux dans le coin supérieur droit.
2. Faites défiler vers le bas et sélectionnez Confidentialité et sécurité.
3. Cliquer sur Effacer les données de navigation.
4. Cochez les cases pour Cookies et autres données du site et Images et fichiers mis en cache.
5. Cliquez sur Effacer les données.
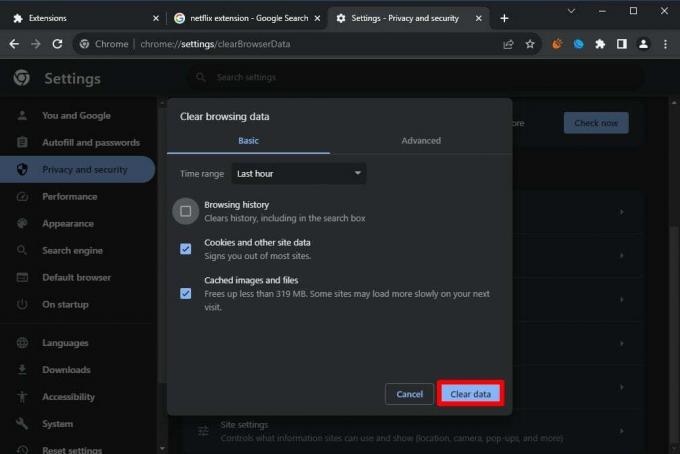
Mozilla Firefox
1. Clique le trois points horizontaux dans le coin supérieur droit et sélectionnez Paramètres.
2. Dans le menu de gauche, sélectionnez Confidentialité et sécurité.
3. Faites défiler jusqu'à Histoire section et cliquez sur Histoire claire.
4. Cochez les cases pour Cookies et cache.
5. Cliquez sur D'accord.
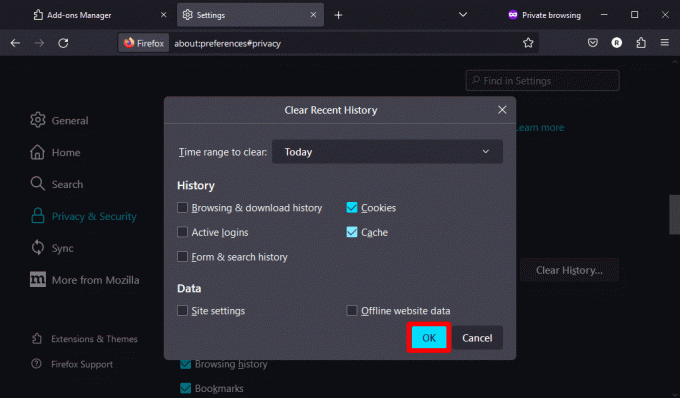
Microsoft Bord
1. Clique le trois points horizontaux dans le coin supérieur droit et sélectionnez Paramètres.
2. Maintenant, cliquez sur trois lignes horizontales dans le coin gauche.
3. Sélectionner Confidentialité, recherche et services du menu.
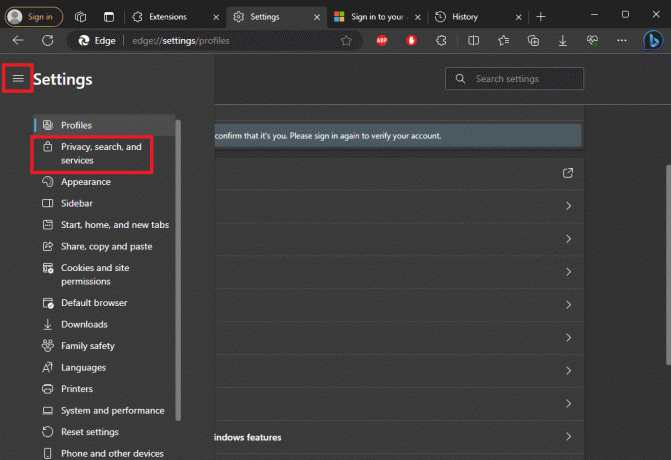
4. Faites défiler vers le bas pour trouver Effacer les données de navigation et cliquez sur Choisissez ce que vous souhaitez effacer.
5. Cochez les cases pour Cookies et autres données du site et Images et fichiers mis en cache.
6. Cliquez sur Clair maintenant.
Après avoir effacé les données de votre navigateur, redémarrez votre navigateur et essayez à nouveau de diffuser Netflix.
Méthode 6: utiliser une fenêtre de navigation privée/incognito
Si les solutions ci-dessus ne fonctionnent pas, vous pouvez essayer d'utiliser une fenêtre de navigation privée ou de navigation privée. Cela ouvre une session propre sans aucune extension ni donnée mise en cache pouvant vous aider à corriger le code d'erreur Netflix d7353-5102-6. Pour ce faire, vous pouvez vous référer à notre guide sur Comment activer le mode navigation privée dans Chrome.
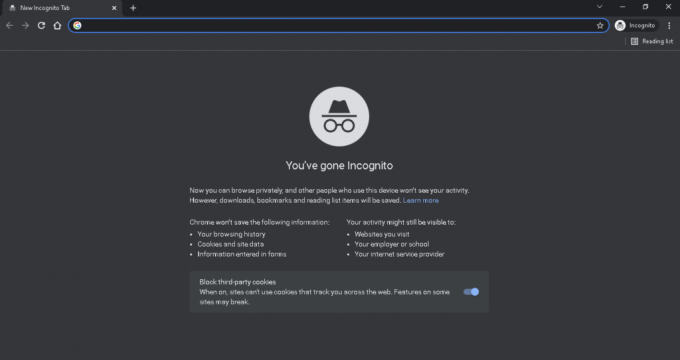
Une fois que vous avez ouvert une fenêtre de navigation privée/privée, connectez-vous à Netflix et essayez de diffuser votre contenu. Si cela fonctionne, le problème peut être lié aux paramètres ou aux extensions de votre navigateur.
Lire aussi :Netflix fonctionne-t-il en mode navigation privée ?
Méthode 7: mettez à jour votre navigateur
Les navigateurs obsolètes peuvent parfois entraîner des problèmes de compatibilité avec les services de streaming comme Netflix. Assurez-vous que votre navigateur est à jour en suivant ces étapes :
Google Chrome
1. Clique le trois points verticaux, et allez à Aide.
2. Sélectionner À propos de Google Chrome. Chrome recherchera automatiquement les mises à jour et vous invitera à les installer si elles sont disponibles.
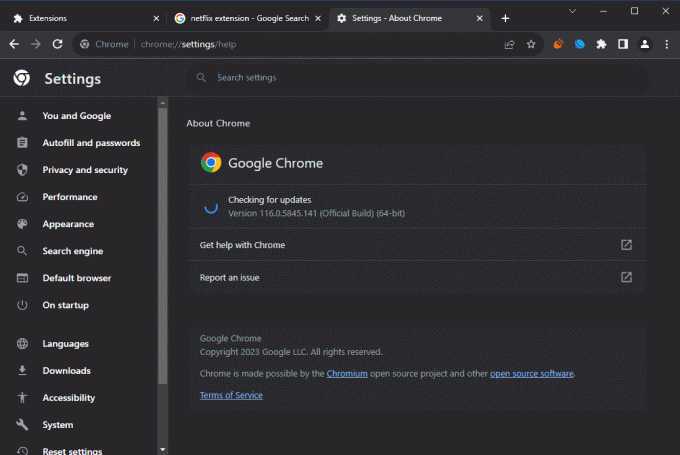
Mozilla Firefox
1. Clique le trois lignes horizontales, et allez à Aide.
2. Sélectionner À propos de Firefox. Ce faisant, Firefox recherchera les mises à jour et les installera si nécessaire.

Microsoft Bord
Les mises à jour pour Edge sont généralement incluses avec Mises à jour Windows. Assurez-vous que votre système d'exploitation est à jour.
Méthode 8: contacter le support client
Si vous avez essayé toutes les solutions précédentes et que l’erreur persiste, n’hésitez pas à contacter Assistance client Netflix. Ils disposent d’équipes dédiées prêtes à vous aider en cas de problèmes techniques.
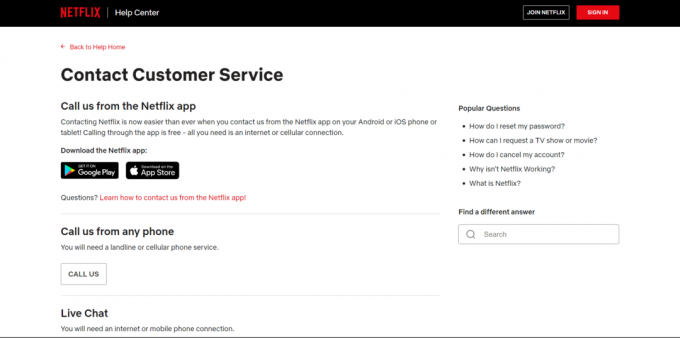
Code d'erreur Netflix d7353-5102-6 peut être un obstacle frustrant, mais il s’agit généralement d’un problème mineur lié aux extensions, aux paramètres ou au cache du navigateur. En suivant ces solutions, vous devriez être en mesure de résoudre l'erreur et de pouvoir profiter à nouveau de vos émissions préférées. N'hésitez pas à déposer vos suggestions ou requêtes dans la section commentaires ci-dessous. Bonne diffusion !
Henry est un rédacteur technique chevronné passionné par le fait de rendre des sujets technologiques complexes accessibles aux lecteurs quotidiens. Avec plus d'une décennie d'expérience dans l'industrie technologique, Henry est devenu une source d'informations fiable pour ses lecteurs.



