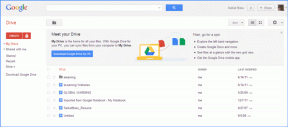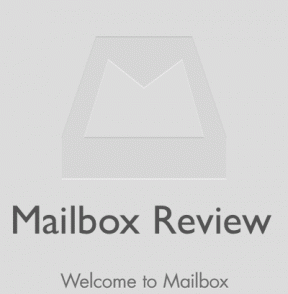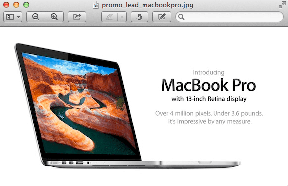Comment désinstaller Microsoft Edge Chromium (Windows et Mac)
Divers / / November 29, 2021
Microsoft Edge Chromium peut être largement supérieur à son prédécesseur avec de meilleures performances et une disponibilité multiplateforme plus large. Mais vous ne pouvez pas ignorer le fait qu'il y a autres navigateurs basés sur Chromium qui sont très en avance en termes de finition et de fonctionnalité. Après avoir essayé, vous vous demandez peut-être comment désinstaller complètement Microsoft Edge Chromium de votre PC ou Mac.

Si vous n'aimez pas Microsoft Edge Chromium, préférez un autre navigateur Web ou souhaitez revenir au version héritée de Microsoft Edge, débarrassez-vous-en. Une désinstallation complète vous aide également à résoudre les problèmes graves avec le navigateur. Voyons donc comment vous pouvez le faire.
Mais d'abord, cela vaut la peine d'examiner vos données de navigation - mots de passe et signets en particulier - et ce que vous devez faire pour les sauvegarder. Si cela n'est pas pertinent dans votre cas, n'hésitez pas à passer directement au processus de désinstallation proprement dit ci-dessous.
Sauvegarder vos données de navigation
Êtes-vous connecté avec un compte Microsoft? Si tel est le cas, vos données sont stockées en toute sécurité dans le cloud. Et si vous souhaitez réinstaller Microsoft Edge Chromium plus tard, vous obtiendrez toutes ces données une fois que vous vous reconnecterez.
Mais avant de continuer et de désinstaller le navigateur Web, cela vaut la peine de prendre un moment pour vous rendre dans Paramètres Edge > Profils > Synchronisez pour vérifier que les types de données de navigation que vous souhaitez protéger sont réellement configurés pour se synchroniser avec votre Microsoft Compte.

Dans les cas où vous n'avez pas de compte Microsoft, vos données de navigation sont toujours conservées intactes pendant le processus de désinstallation par défaut. Indépendamment, configurer le navigateur pour qu'il se synchronise avec le cloud est un bien meilleur moyen de protéger vos données.
Alternativement, vous pouvez choisir d'exporter vos données pour les garder en lieu sûr, au moins vos signets et mots de passe. C'est idéal si vous n'avez pas l'intention de créer un compte Microsoft ou si vous envisagez de migrer bientôt vers un autre navigateur.
Pour les signets, accédez au menu Edge > Favoris > Gérer les favoris, puis cliquez sur Exporter les favoris pour générer un fichier HTML. Les importer ensuite dans n'importe quel navigateur est assez simple. Ouvrez simplement l'outil d'importation du navigateur (souvent trouvé dans les paramètres du navigateur), puis choisissez le fichier HTML.

Pour exporter vos mots de passe, accédez à Paramètres Edge > Profils > Mots de passe pour générer un fichier CSV. Mais les mots de passe sont assez délicats à importer dans un autre navigateur. Par exemple, Chrome ne vous permet d'importer des mots de passe qu'après activation de l'indicateur expérimental d'importation de mot de passe.

Quoi qu'il en soit, avoir une sauvegarde CSV devrait être utile. Vous pouvez toujours choisir de l'ouvrir et d'afficher votre liste de mots de passe manuellement.
Noter: Au moment de la rédaction de cet article, les navigateurs tels que Chrome et Firefox n'offraient aucun moyen d'importer les données de navigation directement à partir de la version Chromium d'Edge.
Aussi sur Guiding Tech
Désinstaller Microsoft Edge Chromium — Windows 10
La désinstallation de Microsoft Edge Chromium de Windows 10 est assez simple. Vous pouvez supprimez-le comme n'importe quel autre programme sur votre ordinateur. La désinstallation du navigateur ramènera également la version héritée d'Edge. Mais ne vous attendez pas à ce que vos données de navigation soient présentes sur l'ancien navigateur.
Étape 1: Ouvrez le menu Démarrer, tapez applications et fonctionnalités, puis cliquez sur Ouvrir.

Étape 2: Faites défiler la liste Applications et fonctionnalités, sélectionnez Microsoft Edge, puis cliquez sur Désinstaller. Cliquez à nouveau sur Désinstaller dans la boîte de dialogue de confirmation.

Étape 3: Cochez la case à côté de « Effacer également vos données de navigation? » si vous envisagez de désinstaller complètement le navigateur et que vous ne souhaitez pas laisser de données de navigation. Encore une fois, cliquez sur Désinstaller.

Et c'est tout. Vous avez terminé. Si vous avez décidé de conserver vos données de navigation localement, mais que vous avez changé d'avis par la suite, commencez par vous rendre à l'emplacement suivant :
C:\Users\[nom d'utilisateur]\AppData\Local\Microsoft
Copiez et collez le chemin du fichier ci-dessus dans la barre d'adresse d'une fenêtre de l'explorateur de fichiers. Assurez-vous simplement de remplacer [nom d'utilisateur] par votre nom d'utilisateur Windows 10. Appuyez sur Entrée pour visiter l'emplacement.

Enfin, cliquez avec le bouton droit sur le dossier intitulé Edge, puis cliquez sur Supprimer pour vous débarrasser des restes de Microsoft Edge Chromium. Si vos données ne sont pas synchronisées avec un compte Microsoft, ou si vous n'avez pas exporté vos favoris ou mots de passe manuellement, vous les perdrez définitivement.
Aussi sur Guiding Tech
Désinstaller Microsoft Edge Chromium — macOS
La désinstallation de Microsoft Edge Chromium sur votre Mac ne demande pas trop d'efforts. Seulement mettre le programme à la poubelle tout comme vous supprimeriez n'importe quel autre programme. Mais vous voudrez peut-être traiter manuellement quelques fichiers et dossiers restants.
Étape 1: Ouvrez le Finder, puis cliquez sur Applications.

Étape 2: Recherchez Microsoft Edge, cliquez avec le bouton droit sur l'icône, puis cliquez sur Déplacer vers la corbeille.

Étape 3: Insérez le mot de passe de votre profil macOS, puis cliquez sur OK.

Cela devrait supprimer Microsoft Edge Chromium de votre Mac. Cependant, il restera des fichiers et des dossiers sur votre Mac contenant vos données de navigation et vos préférences.
Si vous souhaitez également les supprimer, ouvrez le Finder, cliquez sur Aller dans la barre de menus, puis cliquez sur Aller au dossier. Ensuite, tapez ~/Bibliothèque et cliquez sur Aller.

Une fois que le dossier Bibliothèque apparaît à l'écran, supprimez soigneusement les quatre dossiers et le fichier PLIST présents aux emplacements suivants :
- Bibliothèque/Support d'applications/Microsoft Edge
- Bibliothèque/Caches/Microsoft Edge
- Bibliothèque/État d'application enregistré/com.microsoft.edgemac.savedState
- Bibliothèque/WebKit/com.microsoft.edgemac
- Bibliothèque/Préférences/com.microsoft.edgemac.plist
Pour supprimer un dossier ou un fichier, cliquez avec le bouton droit sur l'élément, puis cliquez sur Déplacer vers la corbeille. N'oubliez pas que vous perdrez définitivement vos données de navigation si vous ne les avez pas synchronisées avec un compte Microsoft ou si vous ne les avez pas exportées manuellement.
Aussi sur Guiding Tech
Lisse et sans bord
Comme vous l'avez vu, supprimer Microsoft Edge Chromium de votre PC ou Mac n'est pas la chose la plus difficile à faire. N'oubliez pas de synchroniser ou d'exporter vos données de navigation si vous recherchez une suppression totale, et tout devrait bien se passer.
Alors, tout s'est-il bien passé? Et pourquoi avez-vous décidé de désinstaller Microsoft Edge Chromium? Laissez un commentaire et faites-le nous savoir.
Ensuite: Comment Microsoft Edge Chromium résiste-t-il exactement à Google Chrome? Trouver.