4 façons de transférer des fichiers entre Mac et Android sans fil
Divers / / September 14, 2023
Si vous possédez un Mac et un Android, vous devez chercher un moyen de transférer des fichiers d'Android vers Mac et vice versa, car rechercher un câble de données à chaque fois que vous souhaitez partager quelque chose peut être lourd. Voici donc les quatre méthodes les plus simples mais les plus fiables pour transférer des fichiers entre vos appareils Mac et Android.

Le Application de transfert de fichiers Android est sujet à des erreurs au moindre à-coup lors du transfert de fichiers avec le câble USB. Par conséquent, recommencer l’ensemble du processus à plusieurs reprises et s’appuyer sur une seule méthode traditionnelle peut s’avérer frustrant. Examinons quelques-unes des méthodes les plus simples pour ce faire.
1. NearDrop et WarpShare
Si vous avez toujours voulu utiliser AirDrop ou Partage à proximité pour transférer des fichiers d'Android vers Mac, vous pouvez désormais le faire. Deux développeurs sur GitHub ont rendu le partage de fichiers de votre smartphone Android vers votre Mac extrêmement simple.
Cependant, les développeurs n'ont pas encore trouvé le moyen de l'utiliser à l'envers, c'est-à-dire depuis les téléphones Mac vers les téléphones Android. Les applications NearDrop et WarpShare utiliser le partage à proximité et AirDrop, respectivement, et voici comment les utiliser.
Conseil rapide: Actuellement, NearDrop, qui utilise le protocole Near Share, est beaucoup plus rapide que WarpShare, qui utilise AirDrop.
JE. Transfert à l'aide de NearDrop
Étape 1: Téléchargez NearDrop en utilisant le lien ci-dessous sur votre Mac. Accédez au fichier zip téléchargé et double-cliquez dessus pour l'extraire.
NearDrop sur GitHub
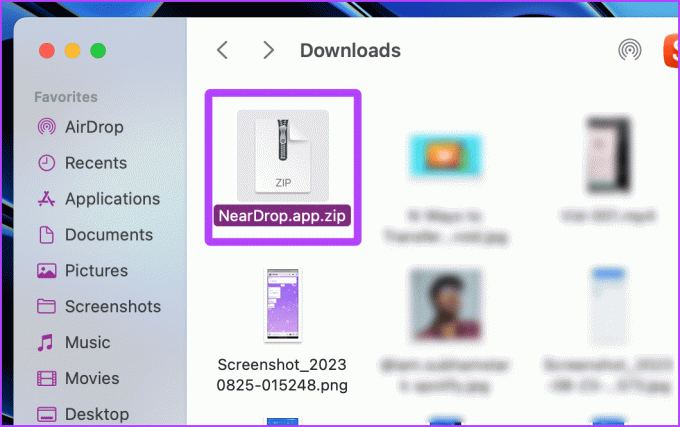
Étape 2: Faites un clic droit sur l'application extraite et cliquez sur Ouvrir.

Étape 3: Une fenêtre contextuelle apparaîtra à l'écran; cliquez sur Ouvrir.

Conseil: L'application téléchargée sera par défaut dans le dossier Téléchargements; déplacez l'application vers le dossier Applications pour plus de commodité.
Maintenant, l'application s'ouvrira et sera réduite dans la barre de menu. Vous devez accorder des autorisations de notification à NearDrop pour que l'application fonctionne correctement. Voici les étapes à suivre.
Étape 4: ouvrez les paramètres système sur votre Mac et accédez à Notifications > NearDrop.

Étape 5: activez les bascules pour « Afficher les notifications sur l'écran de verrouillage », « Afficher dans le centre de notifications » et « Jouer le son pour la notification ».
C'est ça! Passons maintenant à Android.

Étape 6: Ouvrez la photo que vous souhaitez partager puis appuyez sur Partager.
Étape 7: Appuyez sur Partager à proximité parmi les options disponibles.

Étape 8: Le nom de votre MacBook apparaîtra dans les appareils disponibles; appuyez dessus. Après cela, vous devez approuver depuis votre MacBook.

Étape 9: Une notification apparaîtra sur votre MacBook; cliquez sur Accepter. Et c'est tout; maintenant, le fichier sera transféré sur votre Mac.
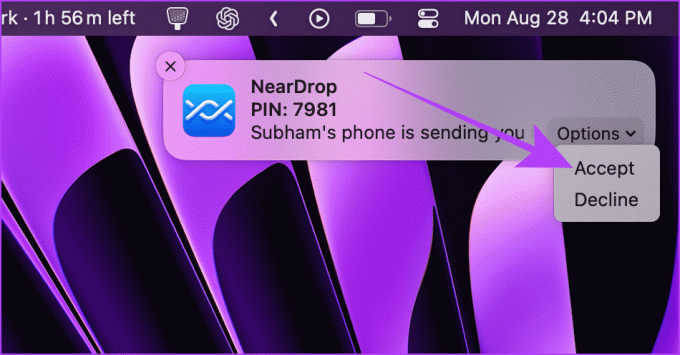
II. Transfert à l'aide de WarpShare
Étape 1: Ouvrez le Control Center sur votre Mac et cliquez sur AirDrop.

Étape 2: Réglez AirDrop sur Tout le monde.

Étape 3: Maintenant, téléchargez et installez WarpShare sur votre appareil Android en utilisant le lien ci-dessous.
Étape 4: Ouvrez WarpShare. Votre Mac devrait être visible. Appuyez dessus.
WarpShare sur GitHub
Étape 5: Le gestionnaire de fichiers s'ouvrira. Sélectionnez les fichiers à envoyer et appuyez sur SELECT.

Étape 6: Maintenant, acceptez l'AirDrop sur votre Mac et le fichier sera transféré.

2. Utilisez Snapdrop pour partager des fichiers sans câble ni application
Vous pouvez également utiliser Snapdrop pour transférer des fichiers d'Android vers Mac ou vice versa. L’avantage de Snapdrop est que vous n’avez pas besoin d’installer une application sur votre Mac ou votre téléphone Android. Voici les étapes simples à suivre :
Note: Pour que Snapdrop fonctionne de manière transparente, vous devez connecter votre Mac et Android au même réseau Wi-Fi.
Étape 1: Ouvrez Snapdrop sur votre Mac et votre smartphone Android à l'aide de n'importe quel navigateur.
Snapdrop
Étape 2: Pour lancer un transfert depuis votre Mac, cliquez sur le téléphone Android dans la liste des appareils disponibles Snapdrop.
Conseil: Une fois la connexion établie, lancez un transfert depuis votre Android en appuyant sur le Mac depuis les appareils disponibles dans l'onglet Snapdrop.

Étape 4: Sélectionnez un fichier et cliquez sur Ouvrir.
Et maintenant, passons à Android pour terminer le transfert de fichiers.

Étape 3: Une pop-up apparaîtra dans l'onglet Snapdrop de votre smartphone Android. Appuyez sur ENREGISTRER.
Étape 4: Appuyez sur Ouvrir pour ouvrir et afficher le fichier téléchargé.

3. Partage de fichiers SMB sur Mac
Sur votre Mac, vous pouvez également créer un serveur SMB et y accéder depuis votre téléphone Android pour partager des fichiers entre Android et Mac sans fil ou sans câble. Regardons les étapes :
Note: Le gestionnaire de fichiers par défaut d'Android ne vous permet pas d'accéder aux serveurs SMB. Par conséquent, vous devez utiliser une application tierce.
Sur Mac
Étape 1: ouvrez les paramètres système sur votre Mac et accédez à Général > Partage.

Étape 2: Cliquez sur le bouton i à côté de Partage de fichiers.

Étape 3: Cliquez sur Options.

Étape 4: Activez « Partager des fichiers et des dossiers à l'aide de SMB » et votre compte utilisateur Mac. Et puis cliquez sur Terminé.

Étape 5: Cliquez à nouveau sur Terminé; le serveur SMB a été créé.

Passons maintenant à votre téléphone Android pour configurer le serveur SMB.
Sur Android
Étape 6: Téléchargez et installez EX File Explorer sur votre smartphone Android.
Télécharger le gestionnaire de fichiers EX
Étape 7: Ouvrez EX File Explorer et appuyez sur le menu hamburger.
Étape 8: Appuyez sur Réseau.

Étape 9: Appuyez sur LAN parmi les options disponibles.
Étape 10: Appuyez sur le bouton « + » pour ajouter un serveur.

Étape 10: Appuyez sur Nouveau.
Étape 11: Remplissez les détails du serveur depuis votre Mac et entrez votre nom d'utilisateur et votre mot de passe Mac dans la section correspondante, puis appuyez sur OK.
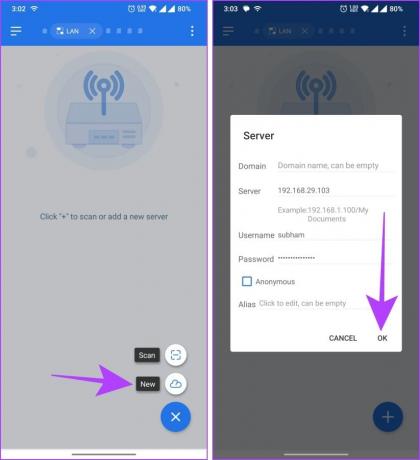
Étape 12: Le serveur va maintenant s'ouvrir sur votre Android; appuyez dessus pour l'ouvrir et l'explorer davantage.
Étape 13: Accédez au dossier de votre Mac à partir duquel vous souhaitez transférer des fichiers entre votre Android et votre Mac.
Conseil rapide: Une fois la connexion établie, vous pouvez transférer des fichiers entre votre Mac et Android à l'aide de EX File Manager.
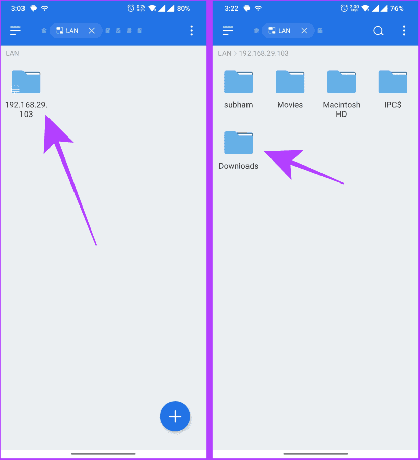
Étape 14: Appuyez longuement sur le fichier pour le sélectionner.
Étape 15: Appuyez sur Copier pour copier le fichier. Maintenant, vous pouvez accéder au répertoire souhaité de votre téléphone Android et y coller le fichier.
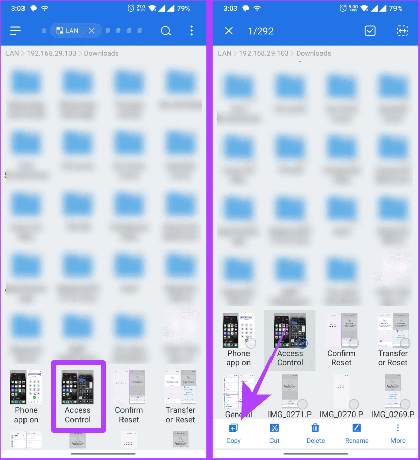
4. Utiliser un service cloud
Une autre façon de transférer des fichiers entre Mac et Android consiste à utiliser un service de stockage cloud tel que Google Drive, One Drive, DropBox, etc. Le processus est simple et nous utilisons ici Google Drive pour illustrer le processus. Voici les étapes simples pour le faire:
D'Android à Mac
Étape 1: Téléchargez et installez Google Drive sur votre appareil Android.
Téléchargez Google Drive sur Android
Étape 2: ouvrez Google Drive et connectez-vous si ce n'est pas déjà fait. Ensuite, appuyez sur le bouton + (ajouter).
Étape 3: Appuyez sur Télécharger pour commencer.

Étape 4: Le gestionnaire de fichiers s'ouvrira. Appuyez et maintenez pour sélectionner les fichiers, puis appuyez sur SELECT.
Le fichier sera téléchargé; passons à Mac pour terminer le transfert.

Étape 5: ouvrez Google Drive sur votre Mac dans n'importe quel navigateur et connectez-vous au même compte que sur votre appareil Android.
Google Drive - Web
Étape 6: Double-cliquez sur le fichier que vous avez téléchargé depuis votre téléphone Android pour l'ouvrir.

Étape 7: Cliquez sur l'icône de téléchargement pour télécharger le fichier sur votre Mac. Et c'est tout.
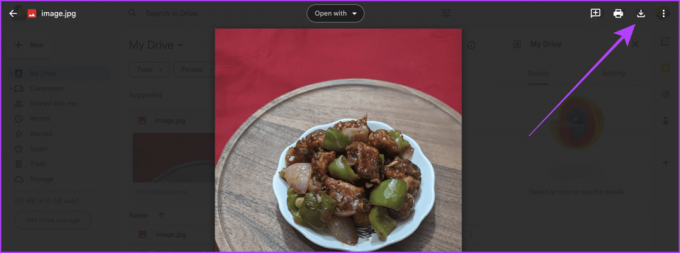
De Mac à Android
Étape 1: Connectez-vous avec le même compte Google sur le navigateur de votre Mac et de votre téléphone Android.
Étape 2: ouvrez Google Drive dans n'importe quel navigateur de votre Mac et cliquez sur le bouton + Nouveau.
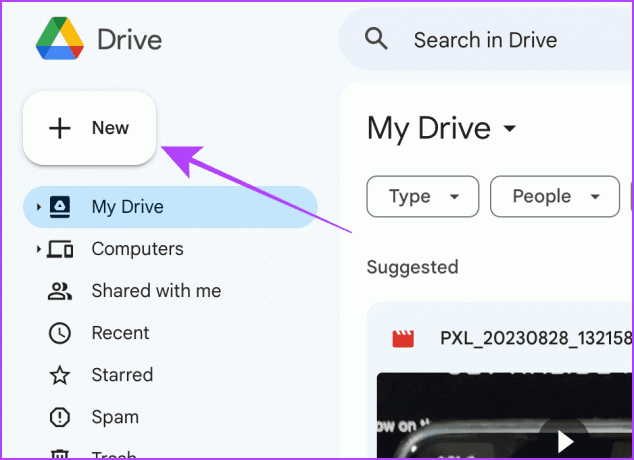
Étape 3: Cliquez sur Téléchargement de fichier dans le menu déroulant.

Étape 4: Le Finder s'ouvrira; sélectionnez un fichier et cliquez sur Ouvrir.
Le fichier sera téléchargé; passons à votre téléphone Android.

Étape 5: ouvrez l'application Google Drive sur votre téléphone Android et appuyez sur les trois points à côté du fichier que vous avez téléchargé depuis votre Mac.
Étape 6: Appuyez sur Télécharger pour enregistrer le fichier localement sur votre smartphone Android.

Transférer des fichiers en toute transparence
Avec l'aide de ces méthodes, vous pouvez transférer des fichiers en toute transparence entre votre Mac et Android sans interruption. En bref, si vous souhaitez envoyer rapidement des fichiers d'Android vers Mac, NearDrop sur Mac est la meilleure option. Et si vous souhaitez partager rapidement des fichiers de votre Mac vers un Android, vous pouvez choisir Snapdrop.
Dernière mise à jour le 29 août 2023
L'article ci-dessus peut contenir des liens d'affiliation qui aident à soutenir Guiding Tech. Cependant, cela n’affecte pas notre intégrité éditoriale. Le contenu reste impartial et authentique.



