Comment prendre des captures d'écran sur Steam Deck
Divers / / September 14, 2023
Le Pont à vapeur est un fantastique appareil de jeu portable qui vous permet de jouer à vos jeux PC préférés en déplacement. Une fonctionnalité pratique qu'il offre est la possibilité de capturer des captures d'écran de vos aventures de jeu. Que vous souhaitiez partager vos meilleurs scores, montrer des moments sympas du jeu ou garder des souvenirs de vos expériences de jeu, prendre des captures d'écran sur le Steam Deck est simple et amusant.

Dans ce guide, nous allons vous montrer comment prendre facilement des captures d’écran sur votre Steam Deck. Nous soulignerons également comment améliorer la qualité des captures d’écran pour garantir que tout ce qui est capturé est parfaitement clair. Et ce n'est pas tout. Une fois que vous aurez pris les captures d’écran, nous vous montrerons également comment partager ces captures d’écran Steam Deck. Alors, commençons.
Lire aussi: Comment vérifier si le jeu est compatible avec Steam Deck
Comment prendre une capture d'écran sur Steam Deck via le mode jeu
Le Steam Deck dispose d'une fonction de capture d'écran intégrée que vous pouvez utiliser pour capturer l'écran à tout moment. C’est super facile à utiliser. Pour prendre une capture d'écran en mode jeu, appuyez simultanément sur le bouton Steam et le bouton R1 sur votre Steam Deck.

Vous devriez maintenant recevoir une notification dans le coin inférieur droit de l'écran confirmant que la capture d'écran a été prise.

Et c'est tout. Votre capture d'écran doit être enregistrée sur votre Steam Deck dans la section Médias.
Définir des boutons personnalisés pour prendre une capture d'écran
Alternativement, si vous souhaitez définir des boutons personnalisés pour prendre une capture d'écran dans un jeu, Steam Deck vous permet également de le faire. Voici comment modifier et définir le bouton de capture d’écran personnalisé sur Steam Deck.
Étape 1: Ouvrez le jeu Steam pour lequel vous souhaitez modifier le bouton de capture d'écran.
Étape 2: Appuyez sur le bouton Steam de votre Steam Deck. Maintenant, dans les paramètres de votre jeu, accédez aux paramètres du contrôleur.

Étape 3: Cliquez sur l'option Paramètres du contrôleur en bas.

Étape 4: Vous serez redirigé vers les paramètres du contrôleur pour ce jeu spécifique. Cliquez sur Modifier la mise en page pour continuer.
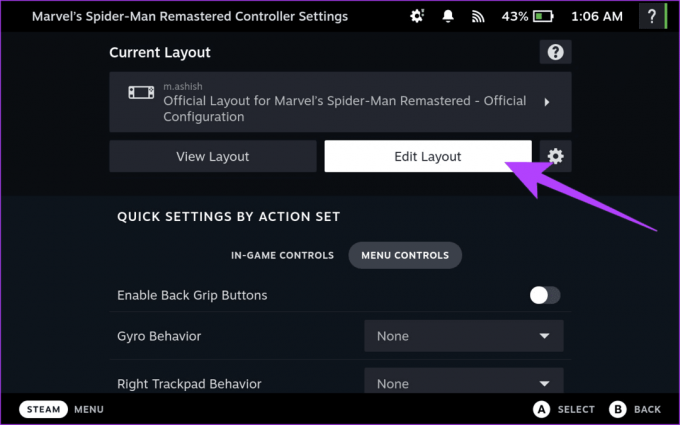
Étape 5: Maintenant, définissez des actions personnalisées pour chaque bouton, déclencheur et joystick du Steam Deck. Sélectionnez le bouton que vous souhaitez configurer pour prendre des captures d'écran.

Étape 6: Vous serez redirigé vers la section de mappage d'actions personnalisées. Basculez vers l’onglet Système en haut, puis sélectionnez Prendre une capture d’écran.

Et c'est tout. Vous avez maintenant défini votre bouton de capture d'écran personnalisé. Utilisez ce bouton dans le jeu pour capturer facilement une capture d’écran.
Comment prendre des captures d'écran sur Steam Deck en mode bureau
Alternativement, si vous utilisez le Steam Deck en mode Bureau, cette combinaison de boutons ne fonctionnera pas. Au lieu de cela, vous devrez utiliser une application appelée Spectacle. Heureusement, il est déjà installé sur votre Steam Deck, vous n’avez donc rien à installer. Voici comment utiliser l'application Spectacle pour prendre des captures d'écran sur le Steam Deck.
Étape 1: Tout d’abord, passez en mode bureau sur votre Steam Deck. Pour ce faire, appuyez sur le bouton Steam de votre Steam Deck et sélectionnez l'option Alimentation.

Étape 2: Dans le nouveau menu qui apparaît, sélectionnez « Passer au bureau ».

Étape 3: Votre Steam Deck va maintenant redémarrer en mode bureau. Une fois terminé, ouvrez le menu Démarrer en cliquant sur le coin inférieur gauche.

Étape 4: Passez la souris sur l'option Utilitaires et cliquez sur Spectacle.

Étape 5: Cliquez sur le bouton « Prendre une nouvelle capture d'écran ».

Et c'est tout. La capture d'écran sera enregistrée dans le dossier Captures d'écran de votre répertoire personnel.
Prenez des captures d'écran de meilleure qualité sur Steam Deck
Par défaut, le Steam Deck capture et stocke les captures d'écran au format JPEG. Bien que la résolution soit toujours de 1 280 x 800 pixels, l’image finale est compressée et avec perte. Heureusement, vous pouvez faire en sorte que Steam Deck enregistre les captures d'écran au format PNG non compressé en suivant les étapes ci-dessous.
Étape 1: En mode Bureau, lancez l'application Steam.
Étape 2: Cliquez sur l'icône Steam dans le coin supérieur gauche. Maintenant, sélectionnez Paramètres.
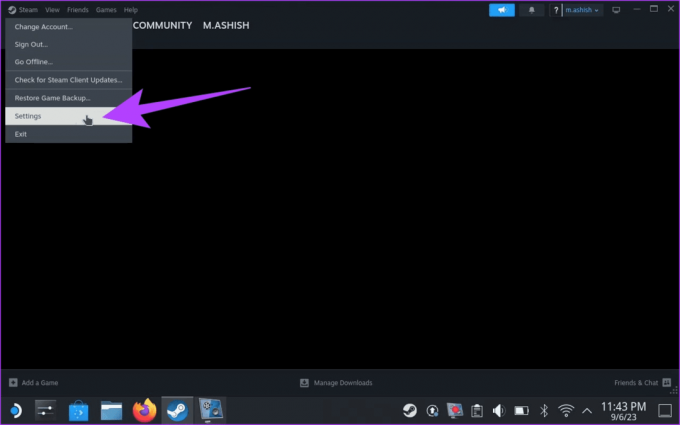
Étape 3: Appuyez sur l'option En jeu dans la barre latérale gauche.

Étape 4: Maintenant, faites défiler jusqu'à la section des captures d'écran. Activez la bascule à côté de « Enregistrer une copie non compressée de mes captures d'écran ».

Et c'est tout. Vos captures d'écran seront désormais enregistrées au format PNG non compressé. Notez cependant que cela consommera plus d’espace sur votre disque de stockage.
Comment localiser les captures d'écran sur Steam Deck
Vous avez donc pris toutes ces captures d’écran sur votre Steam Deck. Mais ce n’est qu’une partie du processus. Voici comment trouver les captures d’écran enregistrées sur votre Steam Deck.
En mode jeu
Dans le mode jeu, SteamOS dispose d'une belle section Médias pour stocker toutes vos captures d'écran enregistrées. Voici comment y accéder.
Étape 1: Appuyez simplement sur le bouton Steam de votre console.
Étape 2: Maintenant, dans le menu qui apparaît, sélectionnez Média.

Et c'est tout. Vous devriez maintenant être redirigé vers la section Médias pour afficher toutes vos captures d'écran enregistrées.

En mode bureau
Lorsque vous utilisez le mode Bureau, vous pouvez localiser les captures d'écran sur le Steam Deck enregistrées par Spectacle dans le dossier Images. Voici comment y accéder.
Étape 1: ouvrez le menu Démarrer et accédez à Système > Dolphin.

Étape 2: Cela ouvrira le gestionnaire de fichiers Dolphin sur votre Steam Deck. Maintenant, cliquez sur le dossier Images dans la barre latérale gauche.

Et c'est tout. Vous pouvez facilement visualiser toutes les captures d'écran capturées par Spectacle ici en un seul endroit.
Alternativement, vous devez utiliser l'application Steam pour accéder aux captures d'écran que vous avez prises en mode jeu. Pour ce faire, ouvrez l'application Steam sur votre Steam Deck. Cliquez sur Afficher dans la barre de menu supérieure et sélectionnez Captures d'écran.
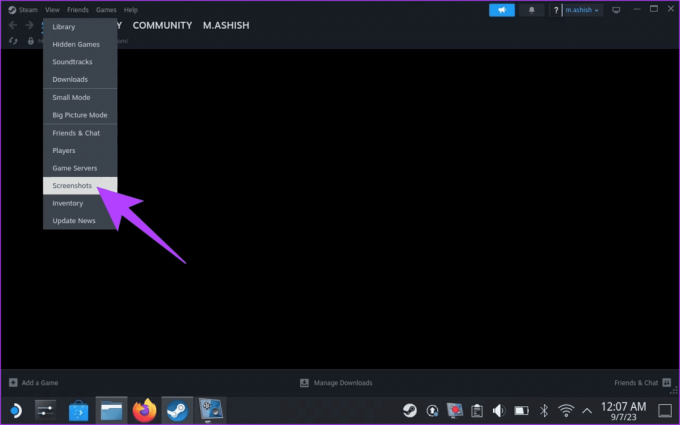
Et voilà. L'application Steam vous montrera toutes les captures d'écran que vous avez prises en mode jeu sur votre Steam Deck.

Partager des captures d’écran de Steam Deck
S'il est facile de prendre des captures d'écran sur le Steam Deck, les partager est une tout autre histoire. Pour partager des captures d'écran, commencez par les télécharger sur votre compte et rendez-les publiques. Par défaut, toutes les captures d'écran enregistrées sur votre Steam Deck sont privées. Voici comment télécharger et partager vos captures d’écran Steam Deck.
Étape 1: Dans le mode Jeu, ouvrez la section Médias, comme indiqué précédemment. Ici, sélectionnez la capture d'écran que vous souhaitez partager. Ensuite, appuyez sur le bouton Options de votre Steam Deck.

Étape 3: Vous devriez maintenant obtenir une fenêtre pop-up. Appuyez ou sélectionnez Télécharger pour continuer.

Étape 4: Vous devez d'abord modifier les paramètres de confidentialité. Pour ce faire, dans la section Télécharger une capture d'écran, modifiez le niveau de confidentialité sur Public.


Étape 5: Maintenant, cliquez sur Confirmer. Vous devriez recevoir une notification confirmant que votre capture d'écran a été téléchargée.

Étape 6: Maintenant, accédez à la section Public en haut à l'aide du bouton R1.

Étape 7: Mettez en surbrillance votre capture d'écran téléchargée et appuyez sur la touche Options de votre Steam Deck. Dans le menu contextuel, sélectionnez Partager.

Étape 8: Sélectionnez votre option préférée parmi le flux d'activité Steam, le code QR ou Envoyer à un ami.

Cependant, n'oubliez pas que l'option Envoyer à un ami ne fonctionne que pour vos amis Steam. Une meilleure option consiste à scanner le code QR avec votre smartphone et à partager l'image avec qui vous voulez. Alternativement, si vous êtes en mode Bureau, vous pouvez vous envoyer la ou les captures d'écran par courrier électronique ou les transférer vers une carte microSD ou une clé USB pour le transférer sur votre ordinateur.
FAQ sur la prise de captures d'écran sur Steam Deck
Oui, vous pouvez partager vos captures d'écran Steam Deck. Vous pouvez télécharger les captures d'écran sur les serveurs Steam et partager le lien avec vos amis. Alternativement, vous pouvez transférer les captures d'écran sur votre PC ou Mac et les partager facilement.
Oui, vous pouvez modifier le bouton de capture d'écran sur Steam Deck. Le bouton de capture d'écran par défaut est le bouton Steam et le bouton R1. Cependant, vous pouvez le remplacer par n'importe quel bouton du Steam Deck, y compris les pavés tactiles, les boutons arrière et les sticks analogiques.
Capturez vos moments facilement
Et bien, c'était tout. Espérons que vous puissiez désormais facilement prendre des captures d’écran sur le Steam Deck. Avec ces étapes simples, vous pouvez facilement capturer, accéder et partager vos moments de jeu préférés sur votre Steam Deck. Vous voudrez peut-être également consulter ces Mallettes de transport Steam Deck.


