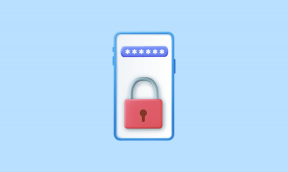Comment réparer la préparation de la boucle de réparation automatique dans Windows 11 – TechCult
Divers / / September 14, 2023
Même les systèmes d'exploitation les plus avancés sont sujets à des erreurs techniques. Cependant, certains peuvent être assez redoutables. L'un de ces problèmes est la préparation Réparation automatique boucle sur Windows 11 lorsque le PC reste bloqué lors du démarrage, laissant toutes vos précieuses données en jeu. Maintenant, la question se pose: pourquoi votre ordinateur continue-t-il à dire en préparation Réparation automatique et comment y remédier? Nous discuterons de tout cela dans notre guide aujourd’hui.
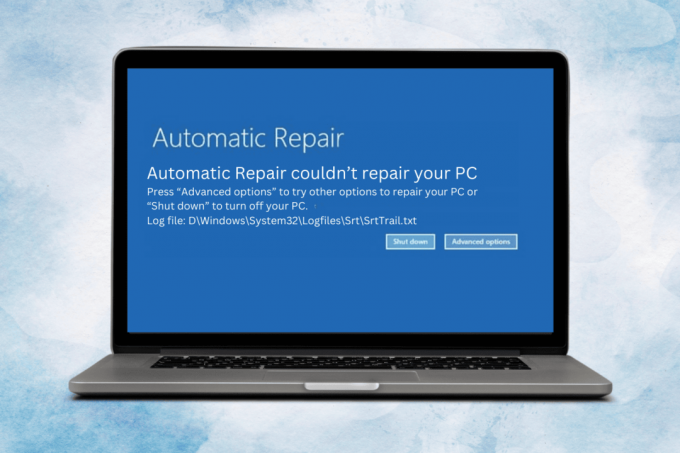
Table des matières
Préparation d'une boucle de réparation automatique dans Windows 11: raisons et correctifs
Ce n’est rien de moins qu’une menace pour un PC qui se bloque lors du démarrage. La boucle indique que le système a rencontré un problème lors du démarrage et tente de le réparer automatiquement. Cette fonctionnalité est conçue pour diagnostiquer et résoudre les problèmes qui empêchent le chargement correct du système d'exploitation. Heureusement, vous pouvez sortir le système de cette boucle sans avoir à vous soucier de la perte de données.
Conseil: Retirez tous les périphériques connectés au PC, puis démarrez-le. Si ça démarre normalement sans la préparation Réparation automatique boucle, reconnectez-vous les uns après les autres. Redémarrez le PC après chaque connexion pour identifier le matériel défectueux.
Réponse rapide
Pour résoudre ce problème, redémarrez le PC ou exécutez la réparation de démarrage :
1. Ouvrir Paramètres et accédez à Récupération dans Système languette.
2. Près de Démarrage avancé, cliquer sur Redémarrer maintenant pour accéder à WinRE.
3. Cliquer sur Dépanner, suivi de Options avancées et sélectionnez Réparation de démarrage.
4. Redémarrage le PC.
Pourquoi mon ordinateur continue-t-il à dire « Préparer une réparation automatique » ?
Avant de résoudre le problème, comprenons d’abord pourquoi il se produit en premier lieu. Voici quelques raisons auxquelles cette boucle dans Windows 11 peut être attribuée, telles que :
- Fichiers système corrompus
- Échec de la mise à jour Windows
- Dommages matériels
- Conflits logiciels
- Coupures de courant
- Logiciels malveillants et virus
Méthode 1: redémarrage dur
Effectuer un redémarrage forcé arrête et redémarre le PC de force, ce qui peut rompre la boucle et permettre au système de démarrer normalement. Voici comment procéder :
1. Appuyez et maintenez le Bouton d'alimentation pendant environ 5 à 10 secondes jusqu'à ce que le PC s'éteigne complètement.

2. Débranchez la source d'alimentation, attendez un moment et rebranchez-la.
3. Maintenant, appuyez sur le bouton d'alimentation et vérifiez si le PC démarre normalement sans entrer dans la boucle.
Méthode 2: démarrer en mode sans échec
Comme le PC ne peut pas démarrer normalement sans entrer dans la boucle, vous pouvez tenter le mode sans échec. Cela permet au PC de démarrer avec les pilotes essentiels et vous pouvez ensuite identifier la source de l'erreur. Suivez notre guide sur Comment démarrer Windows 11 en mode sans échec.

Méthode 3: exécuter la réparation de démarrage
Windows Startup Repair aide à diagnostiquer et à résoudre les problèmes empêchant le démarrage correct du PC, tels que des fichiers système corrompus ou des données de configuration de stand manquantes.
1. Ouvrir Paramètres et dans le Système onglet, cliquez sur Récupération.
2. Cliquer sur Redémarrer maintenant près de Démarrage avancé.
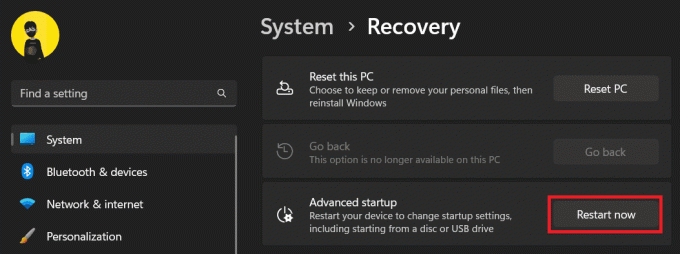
Le PC redémarrera et entrera dans le GagnerRE(Environnement de récupération Windows).
3. Sur le Choisir un écran d'options, sélectionner Dépanner.

4. Cliquer sur Options avancées.
5. Sélectionnez maintenant Réparation de démarrage et attendez un peu.
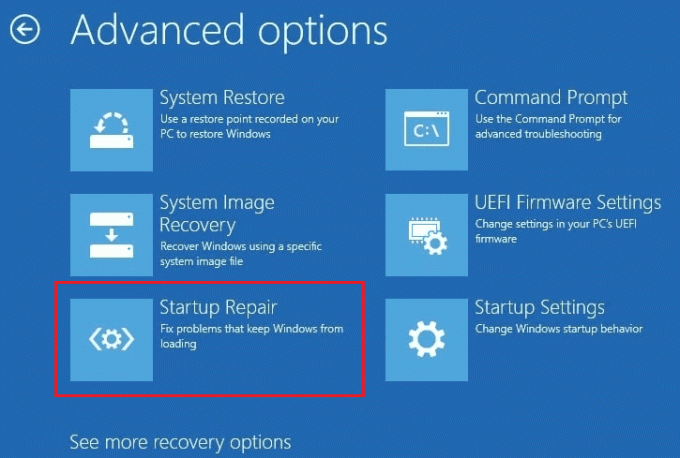
6. Une fois le processus terminé, Redémarrage le PC.
Méthode 4: exécuter la vérification des fichiers système
L'analyse SFC (System File Checker) peut identifier, remplacer et réparer les fichiers système corrompus ou manquants. Vous pouvez donc exécuter le processus de vérification des fichiers pour résoudre le problème. Référez-vous à notre guide sur Comment réparer les fichiers système sous Windows 11.
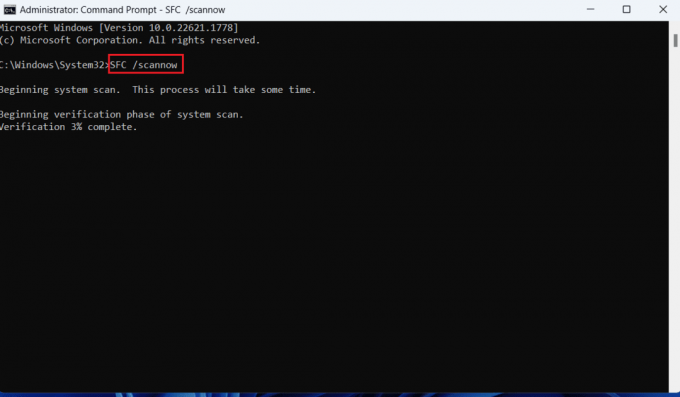
Méthode 5: supprimer les fichiers corrompus
Des fichiers système corrompus, endommagés ou manquants peuvent expliquer pourquoi votre PC Windows 11 se retrouve bloqué lors de la préparation Réparation automatique boucle. Les supprimer peut corriger l’erreur.
1. UNaccéder au GagnerRE(Environnement de récupération Windows) Comme montré ci-dessus.
2. Suivez le chemin: Dépannage > Avancéchoix >Invite de commande.

3. Copiez-collez la commande suivante dans le terminal d'invite de commande, puis appuyez sur Entrer: CD C:\Windows\System32\LogFiles\Srt
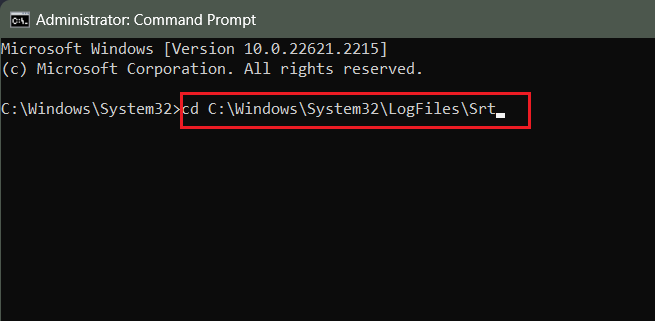
4. Exécutez de la même manière la commande suivante: cd c: windowssystem32drivers et appuyez sur Entrer.
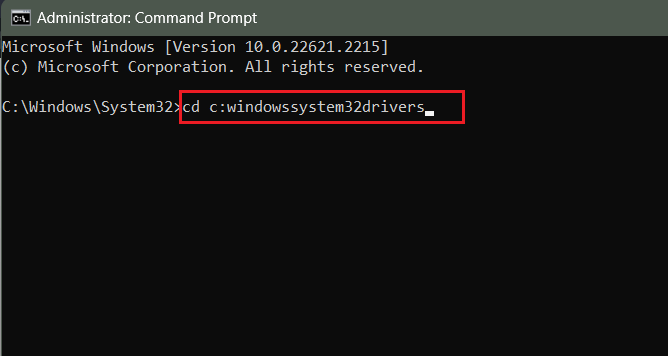
5. Copiez et collez la commande suivante Delvsock. système et appuyez sur Entrer pour supprimer tous les fichiers problématiques.
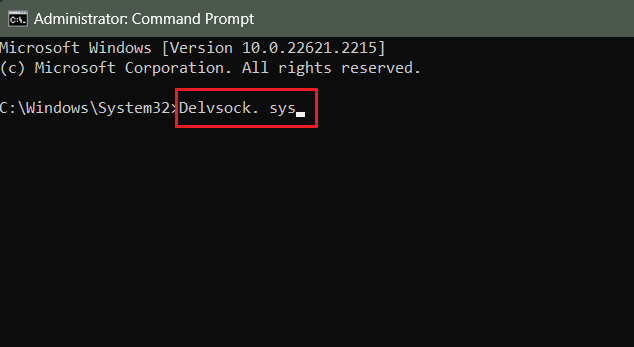
6. Enfin, entrez la commande arrêt /r pour redémarrer le PC.
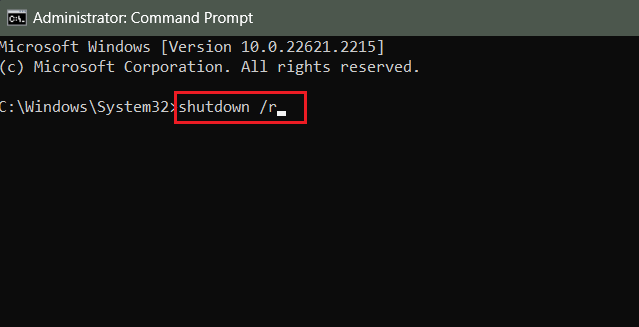
Vérifiez si le problème est résolu ou non.
Lire aussi: 16 meilleures applications de téléprompteur gratuites pour Windows
Méthode 6: reconstruire les données de configuration de démarrage et exécuter CHKDSK
Les données de configuration de démarrage jouent un rôle clé dans le processus de démarrage car elles stockent les informations liées au démarrage, notamment les paramètres du chargeur de démarrage et les options de démarrage. Le reconstruire et exécuter l'analyse CHKDSK peut potentiellement corriger le problème de préparation. Réparation automatique erreur de boucle dans Windows 11.
1. Entrez WinRE et parcourez le chemin: Dépannage > Options avancées > Invite de commandes.
2. Exécutez les commandes suivantes l'une après l'autre :
bootrec.exe /rebuildbcdbootrec.exe /fixmbrbootrec.exe /fixboot.

3. Une fois terminé, exécutez les commandes d'analyse CHKDSK suivantes, une à la fois.
chkdsk /r cchkdsk /r d
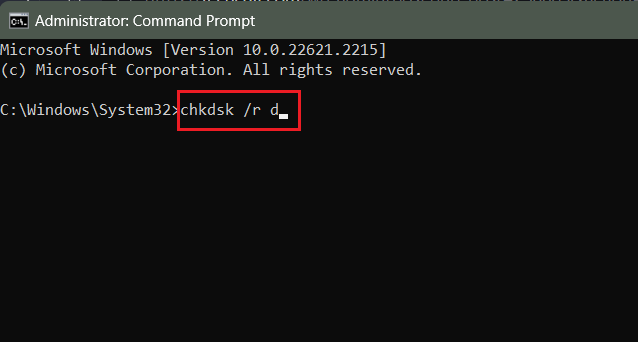
4. Une fois terminé, quittez l'invite de commande et Redémarrage le PC.
Méthode 7: désactiver l’outil de réparation automatique
Si le problème persiste, il est préférable de désactiver l’outil de réparation automatique, n’est-ce pas? Bien qu'il vous permette de contrôler le processus de démarrage et de résoudre le problème, assurez-vous de le réactiver ultérieurement pour un démarrage fluide.
1. Entrer le GagnerRE comme indiqué dans les méthodes précédentes.
2. Suivez le chemin: Dépannage > Options avancées > Invite de commandes.
3. Exécutez la commande: bcdedit et appuyez sur Entrer.
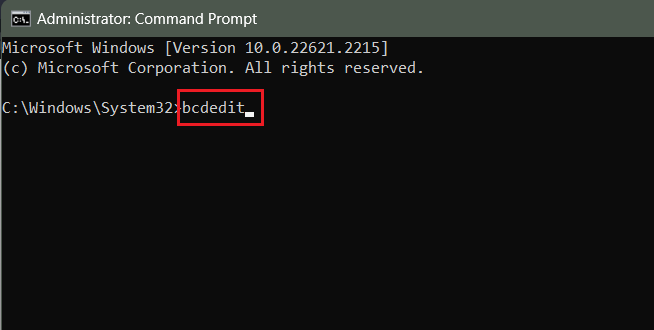
4. Vérifiez si la valeur du identifiant est réglé sur défaut et récupération activée est Oui.
5. Exécutez maintenant la commande pour désactiver l'outil de réparation automatique :
bcdedit /set {default} recoveryenabled no
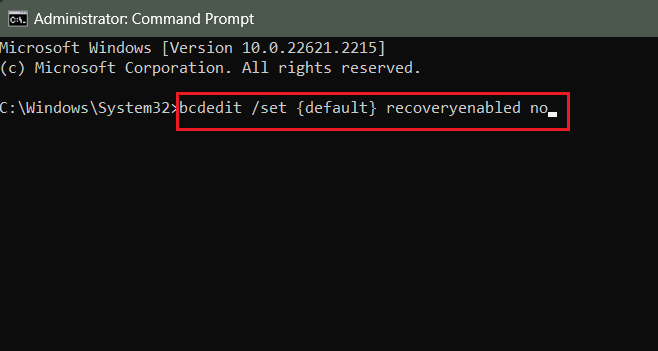
Si cela ne fonctionne pas, copiez et collez cette commande et appuyez sur Entrer:
bcdedit /set {current} recoveryenabled no
6. Quittez CMD et Redémarrage le PC pour vérifier si le problème est résolu.
Méthode 8: désactiver la protection anti-malware (le cas échéant)
Windows 11 offre une protection Early Launch Anti-Malware (EALM) qui garantit que les logiciels anti-malware essentiels les pilotes et les services démarrent facilement dans la séquence de démarrage pour protéger le système contre les menaces avant qu'elles ne puissent prendre prise. Cependant, cela limite parfois les pilotes de démarrage essentiels au processus de démarrage. Suivez les étapes pour le désactiver :
1. Entrer GagnerRE et suivez le chemin: Dépannage > Options avancées > Paramètres de démarrage.
2. Presse F8 sur le clavier pour sélectionner Désactiver la protection anti-malware à lancement anticipé.
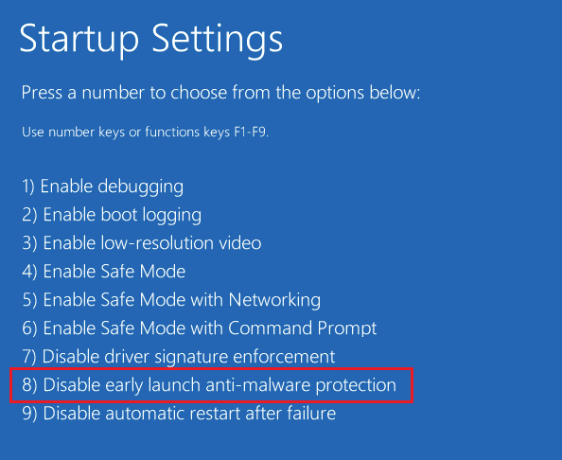
3. Cliquer sur Redémarrage dans le coin inférieur droit de l'écran.
Méthode 9: restaurer le registre Windows
Les infections par des logiciels malveillants ou les problèmes de disque peuvent corrompre le registre Windows, entraînant des erreurs de boucle de démarrage telles que la préparation Réparation automatique sous Windows 11. Ce problème peut être résolu en restaurant les paramètres par défaut du registre. Suis les étapes:
1. Accéder GagnerRE comme expliqué précédemment.
2. Dans WinRE, accédez à Dépannage > Options avancées > Invite de commandes.
3. Tapez et exécutez la commande suivante et appuyez sur Entrer.
C:\Windows\System32\config\regback* C:\Windows\System32\config\

4. Taper Tous pour choisir de restaurer toutes les entrées et appuyez sur Entrer.
5. Attendez la fin de la restauration, puis Redémarrage ton ordinateur.
Lire aussi: La récupération de données EaseUS est-elle sûre ?
Méthode 10: restaurer le PC à l'aide de la récupération de l'image système
Si le problème a commencé après l'installation d'un logiciel tiers ou d'une mise à jour de Windows, on peut dire que l'erreur en est la cause. Vous pouvez envisager de restaurer le système à l'aide de System Image Recovery.
1. Accéder GagnerRE comme expliqué précédemment et sélectionnez Dépanner> Options avancées.
2. Cliquer sur La récupération de l'image système.
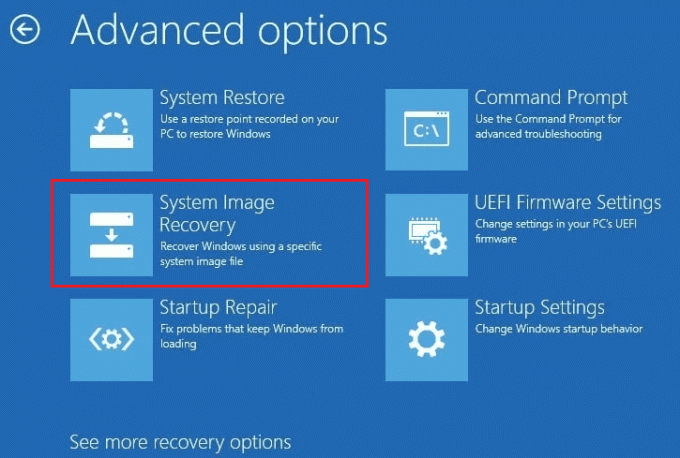
3. Entrez le mot de passe et cliquez sur Continuer.
4. Sélectionner Utilisez la dernière image système disponible (recommandé) et cliquez sur Suivant.
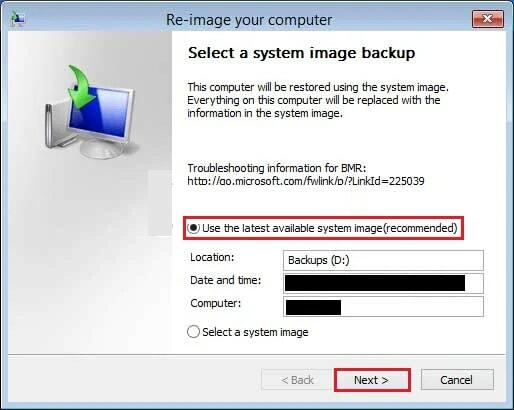
5. Sélectionner Suivant à Choisissez des options de restauration supplémentaires et cliquez sur Finition.
6. Une fois le processus de restauration terminé, cliquez sur Redémarrage dans la fenêtre contextuelle pour vérifier si le problème est résolu.
Méthode 11: Réinitialisation du PC aux paramètres d'usine
En dernier recours, si rien n’a permis de résoudre le problème, nous vous suggérons d’effectuer une réinitialisation d’usine pour nettoyer votre PC. Cependant, le processus de rétablissement de tous les paramètres par défaut peut entraîner une perte de données. Heureusement, nous avons un guide pour vous sur Comment réinitialiser Windows 11. Suivre Option 1 dans notre guide pour réinitialiser le PC sans perdre vos fichiers.

Combien de temps prend la réparation automatique de Windows 11
La durée de Réparation automatique sur Windows 11 peut varier considérablement en fonction de la complexité du problème. Dans de nombreux cas, cela peut prendre entre 15 minutes et une heure, voire plus. Vous pouvez attendre un certain temps, mais si la boucle ne se termine pas, vous pouvez vous en débarrasser manuellement en suivant les méthodes décrites ci-dessus.
Recommandé: Comment supprimer les logiciels malveillants de Windows 11
C'est ça! Nous espérons que notre guide vous a aidé à vous débarrasser du en train de préparer Réparation automatique boucle dans Windows 11. Si vous avez des questions ou des suggestions à nous faire, faites-le nous savoir dans la section commentaires. Pour trouver des solutions à ces problèmes liés à la technologie, restez connecté à TechCult.
Henry est un rédacteur technique chevronné passionné par le fait de rendre des sujets technologiques complexes accessibles aux lecteurs quotidiens. Avec plus d'une décennie d'expérience dans l'industrie technologique, Henry est devenu une source d'informations fiable pour ses lecteurs.