Comment regarder des films sur Steam Deck
Divers / / September 14, 2023
Le Pont à vapeur est une excellente console de jeu portable. Cependant, c'est pas seulement pour les jeux. Il constitue également un appareil de divertissement portable polyvalent qui vous permet de regarder des films et des vidéos en déplacement. Que vous souhaitiez diffuser du contenu en ligne ou regarder des films hors ligne, le Steam Deck est là pour vous.

Dans cet article, nous vous expliquerons les étapes pour regarder vos films préférés sur Steam Deck. Quoi de plus? Vous pouvez également utiliser le Steam Deck pour diffuser du contenu sur un écran plus grand. Alors passons directement au processus.
Regardez YouTube, Netflix ou d'autres sites Web de streaming sur Steam Deck
La meilleure façon de regarder des films et des vidéos sur Steam Deck est en ligne. Bien que vous ne puissiez pas installer d'applications dédiées aux sites Web de streaming, vous pouvez y accéder via un navigateur Web. Voici comment procéder.
Étape 1: Assurez-vous que votre Steam Deck est connecté à Internet. Pour ce faire, appuyez sur le bouton Steam de votre console. Dans le menu qui apparaît, sélectionnez Paramètres.
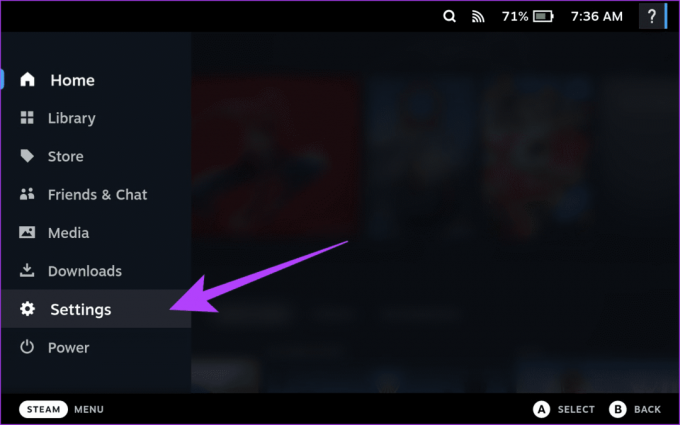
Étape 2: Maintenant, appuyez sur l'option Internet dans la barre latérale. Ensuite, connectez-vous à un réseau Wi-Fi de votre choix.

Étape 3: Ensuite, entrez dans le mode Bureau. Pour cela, appuyez sur le bouton Steam de votre console et sélectionnez l'option Alimentation.
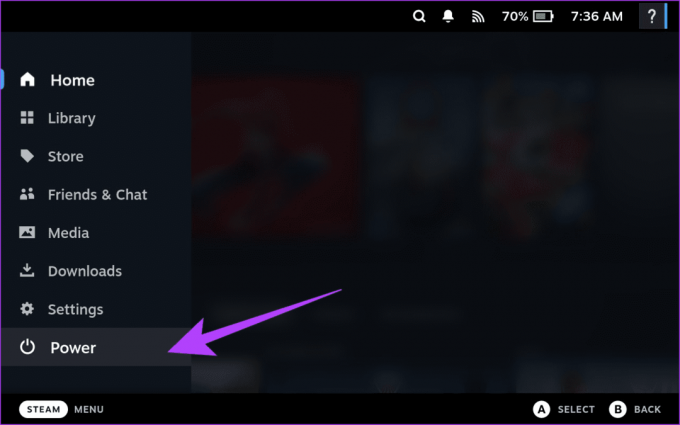
Étape 4: Sélectionnez « Passer au bureau » dans la liste contextuelle.

Étape 5: Ensuite, lancez un navigateur Web. Par défaut, le navigateur Mozilla Firefox est installé sur Steam Deck. Pour y accéder, appuyez sur l'icône du lanceur d'applications et accédez à Internet > Navigateur Web Firefox.
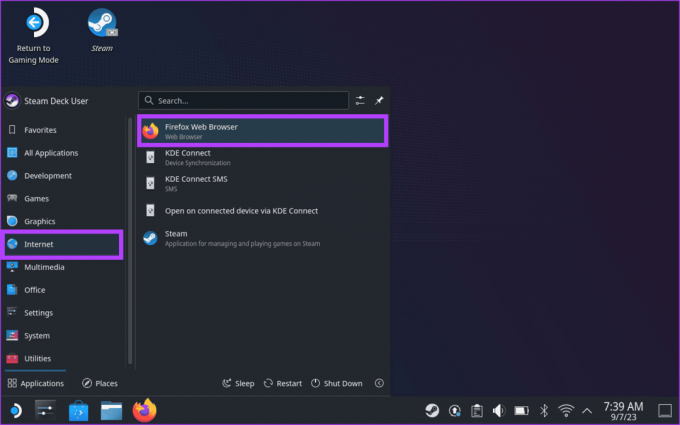
Étape 6: Maintenant, dans la barre d'adresse, saisissez l'URL du site de streaming auquel vous souhaitez accéder.
Conseil: Vous pouvez accéder à n'importe quel site Web comme Netflix, Amazon Prime Vidéo, ou YouTube. Pour ce guide, nous utiliserons Netflix.
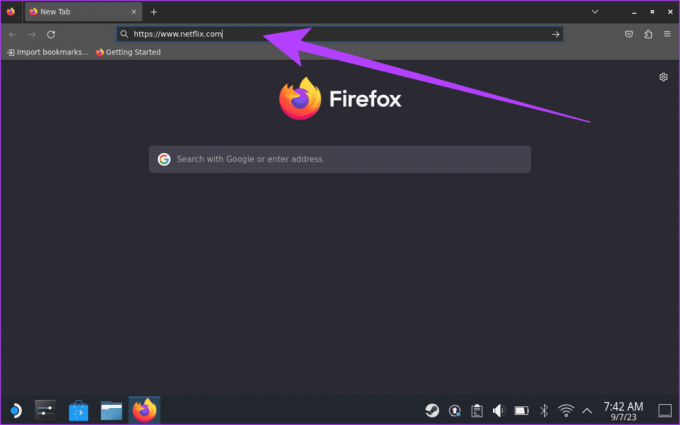
Étape 7: Une fois le site de streaming ouvert, connectez-vous en utilisant les identifiants de votre compte. Alternativement, vous pouvez vous inscrire sur le site Web.

Étape 8: Après vous être connecté à votre compte, commencez à regarder des films. Si le site Web vous demande d'activer le DRM, vous recevrez une notification en haut. Cliquez simplement sur Activer DRM pour continuer.

Étape 9: C'est ça. Maintenant, actualisez la page Web et profitez de votre film, émission de télévision ou n'importe quelle vidéo sur votre Steam Deck.

Quels services de streaming sont compatibles avec Steam Deck
En parlant de sites Web de streaming, vous vous demandez peut-être à quels services de streaming vous pouvez réellement accéder sur Steam Deck. La bonne nouvelle est que le Steam Deck dans son mode bureau fonctionne comme un bureau normal. Par conséquent, vous pouvez accéder à n’importe quel service de streaming via le navigateur Web à condition qu’il soit pris en charge dans votre région. Certains des services de streaming populaires pris en charge par Steam Deck sont :
- Netflix
- Hulu
- Amazon Prime Vidéo
- Disney+
- HBO Max
- Youtube
- Apple TV+
- Rouleau croquant
- Funimation
- Tic
- Viméo
En plus de cela, s’il existe un site Web d’hébergement vidéo, vous pouvez facilement y accéder à l’aide du navigateur Web de votre Steam Deck.
Regardez des films et des vidéos hors ligne sur Steam Deck
Si vous n'avez pas de connexion Internet ou si vous préférez regarder des films hors ligne, vous pouvez également regarder des films sur Steam Deck qui sont stockés sur la mémoire interne de votre appareil ou sur un périphérique de stockage externe. Pour regarder des films hors ligne sur Steam Deck, vous devez télécharger une application de lecteur multimédia.
Il existe plusieurs applications de lecteur multimédia disponibles pour Steam Deck. Nous utiliserons le lecteur multimédia VLC à titre d’illustration.
Étape 1: ouvrez le lanceur d'applications et accédez à Toutes les applications > Découvrir.

Étape 2: Cliquez sur la section Rechercher en haut. Tapez le nom du lecteur multimédia que vous souhaitez installer et recherchez-le. Nous utiliserons VLC.

Étape 3: Dans les résultats de la recherche, sélectionnez le lecteur multimédia VLC. Cliquez sur Installer pour continuer.
Alternativement, si vous naviguez sur ce site Web depuis votre Steam Deck, cliquez sur le bouton ci-dessous pour télécharger VLC directement sur votre Steam Deck.
Télécharger le lecteur multimédia VLC

Étape 4: Maintenant que VLC est installé sur votre Steam Deck, il est temps de transférer les médias sur votre console. Vous pouvez le faire en téléchargeant des vidéos à partir d'un service de stockage cloud.
Alternativement, vous pouvez transférer des données à l'aide d'un stockage externe tel que une carte microSD.

Étape 5: Une fois le média chargé, lancez VLC. Pour ce faire, ouvrez le lanceur d'applications et accédez à Multimédia > Lecteur multimédia VLC.

Étape 6: Dans le lecteur multimédia VLC, cliquez sur l'option Média dans la barre de menu. Ensuite, sélectionnez l’option « Ouvrir le fichier… ».

Étape 7: Maintenant, accédez au dossier contenant le fichier vidéo que vous souhaitez lire. Une fois terminé, mettez-le en surbrillance et cliquez sur Ouvrir.

Et c'est tout. Votre fichier vidéo hors ligne sera désormais lu dans le lecteur multimédia VLC.
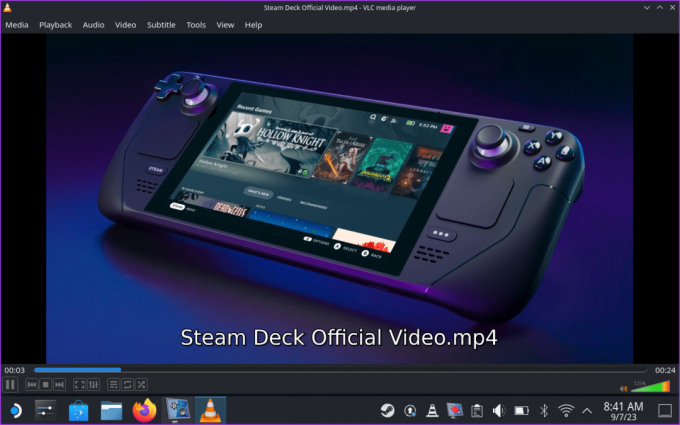
Outre VLC, il existe de nombreux lecteurs multimédias pour Steam Deck. De plus, il existe des gestionnaires de médias que vous pouvez utiliser pour organiser et afficher votre bibliothèque multimédia. Certains des meilleurs lecteurs multimédias pour le Steam Deck sont les suivants :
- VLC Media Player
- Lecteur SMPlayer
- Lecteur multimédia Haruna
- Tube Plasma
- Monospace
- Kodi
- Plex
En dehors de cela, vous pouvez consulter les lecteurs multimédias Elisa, Amberol et Vvave si vous préférez écouter des fichiers musicaux. Alternativement, Kasts est une excellente application pour écouter des podcasts sur Steam Deck.
Regardez des films sur un écran plus grand avec Steam Deck
Si vous souhaitez regarder des films sur un écran plus grand, connectez votre Steam Deck à un téléviseur ou un moniteur. Pour ce faire, vous aurez besoin d'un Câble USB-C vers HDMI. Alternativement, vous pouvez utiliser un Quai Steam Deck aussi. Une fois le câble connecté, sélectionnez l'option de sortie d'affichage comme vous le souhaitez.

Une fois terminé, vous pouvez lire le fichier multimédia sur votre téléviseur, votre moniteur ou tout autre écran externe connecté au Steam Deck.
FAQ sur le visionnage de films sur Steam Deck
Oui, vous pouvez installer Kodi sur votre Steam Deck. Kodi est un lecteur multimédia gratuit et open source qui peut être utilisé pour organiser et lire vos films, émissions de télévision, musique et autres médias. Vous pouvez installer Kodi sur votre Steam Deck à partir de l'application Discover Store.
Netflix sur Steam Deck est actuellement limité à une résolution de 720p. Cela est dû aux restrictions DRM mises en place par Netflix. Cependant, étant donné que le Steam Deck dispose d’un écran 800p, cela ne devrait pas faire une énorme différence de qualité.
Oui, vous pouvez utiliser un Steam Deck comme PC. Il fonctionne sur un système d'exploitation basé sur Linux (Steam OS) et peut installer diverses applications, notamment des navigateurs Web, des suites bureautiques et des lecteurs multimédias. Il n’est cependant pas aussi puissant qu’un PC traditionnel et peut ne pas convenir à toutes les tâches.
Bien que Steam Deck soit livré avec Firefox préinstallé, vous pouvez installer le navigateur Google Chrome. Recherchez-le sur l’application Discovery Store et téléchargez-le sur votre Steam Deck.
Utilisez Steam Deck pour le divertissement
Le Steam Deck n'est pas seulement un appareil de jeu; c'est un compagnon de divertissement polyvalent pour profiter de vos films et vidéos préférés où que vous soyez. Que vous diffusiez des films en ligne ou regardiez des vidéos hors ligne, le Steam Deck possède les fonctionnalités et la flexibilité nécessaires pour répondre à vos besoins de divertissement. Nous espérons que ce guide vous a aidé à utiliser le Steam Deck à son plein potentiel de divertissement.



