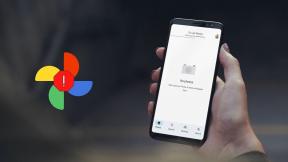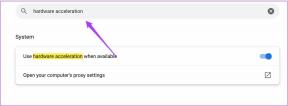3 meilleures façons de créer un Em Dash dans Google Docs
Divers / / September 14, 2023
Le tiret cadratin est un signe de ponctuation représenté par un long tiret (-). Il ne faut cependant pas le confondre avec un trait d'union ou tiret. Le tiret cadratin est similaire à une virgule ou à un deux-points pour fournir des faits supplémentaires dans une phrase ou développer quelque chose. D'un autre côté, un tiret en est un court tiret (–) utilisé pour indiquer une plage entre des éléments, généralement des chiffres ou des nombres.

Le trait d'union (-) est le plus court des trois tirets parmi les signes de ponctuation. Alors que le trait d'union apparaît sur le clavier de votre PC, facilitant ainsi la saisie dans Google Docs, le tiret cadratin est différent. Voici les différentes manières d'insérer un tiret cadratin dans Google Docs :
1. Créez un Em Dash dans Google Docs à l'aide d'un raccourci clavier
L’utilisation d’un raccourci clavier pour taper le tiret cadratin facilite la saisie sans interruption. Cependant, la mémorisation des bons raccourcis clavier pour le tiret em peut nécessiter une utilisation constante. Vous pouvez également l’avoir toujours à portée de main sur le pense-bête de votre PC. Voici comment créer un tiret em à l’aide de votre raccourci clavier :
Étape 1: Sur votre navigateur Web préféré, ouvrez le fichier Google Docs. Si vous disposez de l'application Google Docs, vous pouvez la lancer et ouvrir votre document.

Étape 2: Placez votre curseur sur le canevas Google Docs à l'emplacement où vous souhaitez insérer le tiret em.

Étape 3: Maintenez le Alt sur votre clavier en tapant 0151 sur votre pavé numérique. Notez que vous aurez besoin d’un clavier complet de 108 touches avec un pavé numérique dédié pour que cela fonctionne.
Étape 4: Relâchez la touche Alt et vous devriez voir le tiret em sur votre toile.

Comment créer un Em Dash dans Google Docs à l'aide de la fonction d'insertion
La fonction Insérer de Google Docs héberge de nombreuses fonctionnalités, notamment les caractères spéciaux. Dans la liste des caractères spéciaux, vous pouvez trouver le tiret em. Voici comment procéder :
Étape 1: Placez votre curseur sur le canevas Google Docs à l'emplacement où vous souhaitez insérer le tiret em.
Étape 2: Sur le ruban Google Docs, cliquez sur l'onglet Insérer.

Étape 3: Sélectionnez Caractères spéciaux dans le menu Insertion. Cela lancera la boîte de dialogue Insérer des caractères spéciaux.
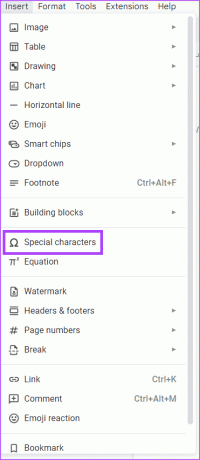
Étape 4: Dans la barre de recherche, recherchez tiret ou em tiret.
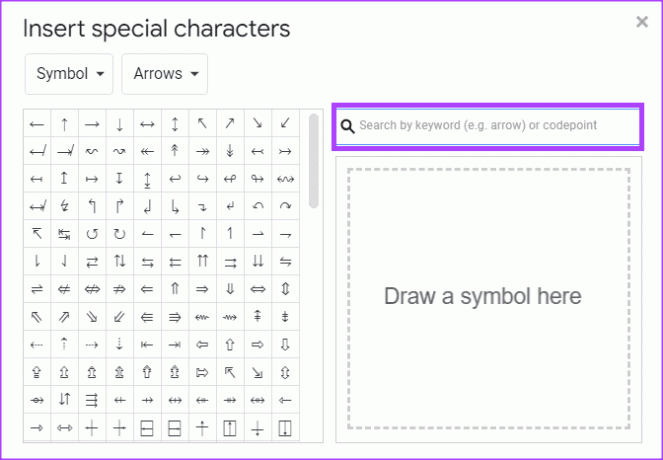
Étape 5: Sélectionnez le symbole EM DASH pour l'insérer dans votre document.

Étape 6: En haut à droite de la boîte de dialogue Insérer des caractères spéciaux, cliquez sur l'icône x pour la fermer. Vous pouvez également déplacer la boîte de dialogue Insérer des caractères spéciaux vers la droite pour continuer à insérer des tirets cadratins dans le document.
Comment créer un Em Dash dans Google Docs à l'aide de la substitution automatique
Dans Google Docs, certains chiffres et symboles font l'objet de substitutions automatiques. Un exemple est que lorsque vous tapez 1/2 dans votre Google Doc, cela se transformera automatiquement en ½. Cela est dû au paramètre par défaut de Google Doc, qui convertit des textes spécifiques dans les formats préférés. Dans le cas d'un tiret cadratin, si vous tapez un trait d'union trois fois de suite, cela devrait se transformer en tiret cadratin. Toutefois, si cela ne fonctionne pas, vous pouvez paramétrer vos substitutions. Voici comment procéder :
Étape 1: Sur le ruban Google Docs, cliquez sur l'onglet Outils.

Étape 2: Sélectionnez Préférences dans le menu Outils. Cela devrait lancer la boîte de dialogue Préférences.
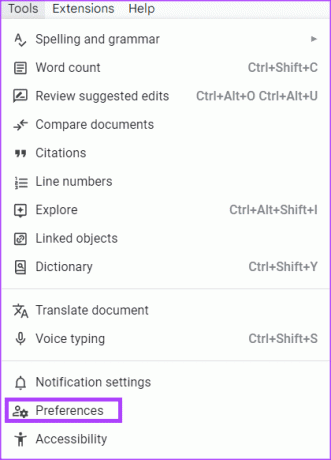
Étape 3: Dans la boîte de dialogue Préférences, cliquez sur l'onglet Substitutions.
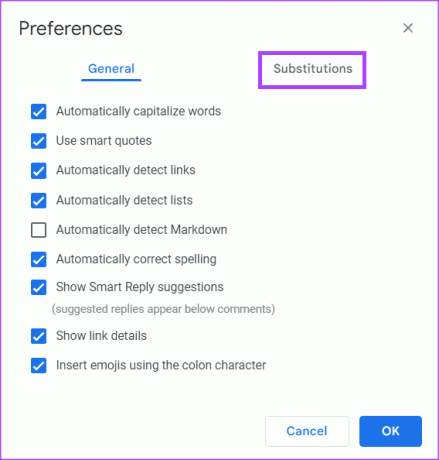
Étape 4: Dans la colonne Remplacer, tapez les trois tirets (—).

Étape 5: Dans la colonne Avec, tapez le tiret cadratin à l'aide du raccourci clavier (Alt+0151).

Étape 6: Cochez la case à côté de vos nouvelles inclusions.
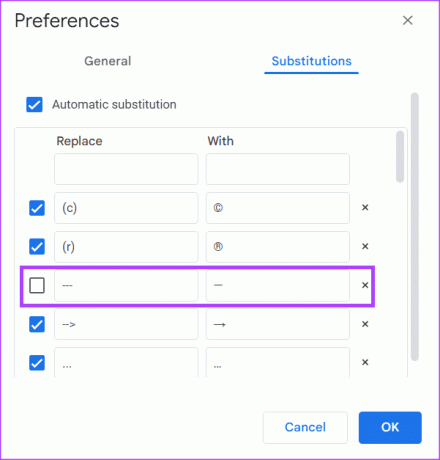
Étape 7: Cliquez sur le bouton OK en bas de la boîte de dialogue pour enregistrer vos modifications.

Étape 8: Placez votre curseur sur le canevas Google Docs à l'endroit où vous souhaitez insérer le tiret cadratin
Étape 9: Tapez les trois tirets (—) et ceux-ci seront remplacés par le tiret cadratin (—).

Insérer des émojis dans Google Docs
Les tirets cadratin ne sont pas les seuls caractères spéciaux que vous pouvez insérer dans Google Docs. Vous pouvez aussi ajouter des emojis dans Google Docs en utilisant différentes méthodes. Ces méthodes incluent les raccourcis clavier, l'onglet Insertion et le symbole @.
Dernière mise à jour le 31 août 2023
L'article ci-dessus peut contenir des liens d'affiliation qui aident à soutenir Guiding Tech. Cependant, cela n’affecte pas notre intégrité éditoriale. Le contenu reste impartial et authentique.
SAVIEZ-VOUS
Notion, l'application de productivité, a été fondée en 2013.