4 meilleures façons de créer une fraction dans Google Docs
Divers / / September 14, 2023
Google Docs prend en charge le texte et les nombres sous différentes formes telles que des fractions. Cependant, les fractions ne sont pas les expressions les plus faciles à saisir. La fraction standard se compose d'un numérateur et d'un dénominateur séparés par une barre oblique. Si elles ne sont pas formatées correctement, il peut être facile de confondre les fractions avec autre chose. Un exemple est d'avoir une fraction telle que ¾ écrit comme 3/4, ce qui peut être facilement mal interprété.
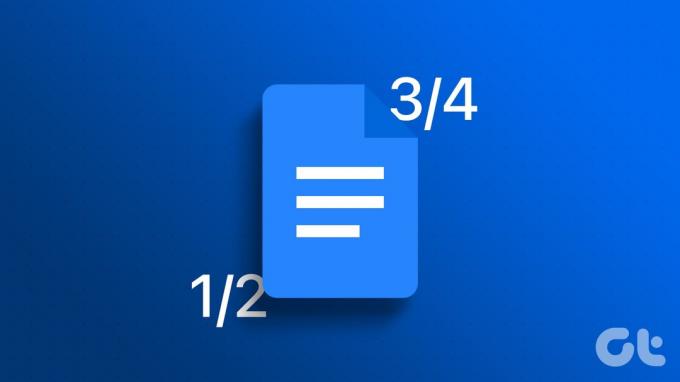
Si Google Docs est votre préféré traitement de texte en ligne sur Microsoft Word, il est sage de savoir taper des fractions. Vous pouvez utiliser différentes méthodes pour écrire des fractions sous la meilleure forme possible dans Google Docs. Nous avons couvert ci-dessous les meilleures façons de créer une fraction dans Google Docs :
1. Créer une fraction en définissant des substitutions automatiques
Si vous tapez 1/2 dans votre Google Doc, cela se transformera en ½ automatiquement. Cela est dû au paramètre par défaut de Google Doc, qui convertit des textes spécifiques dans les formats préférés. Fractions couramment utilisées comme
¾, ⅝ et ¼ sont traités de la même manière. Si vous souhaitez ajouter d'autres fractions à la liste, procédez comme suit :Étape 1: Ouvrez Google Docs dans votre navigateur Web préféré et ouvrez le document que vous souhaitez modifier.

Étape 2: Sur le ruban Google Docs, cliquez sur l'onglet Outils.

Étape 3: Sélectionnez Préférences dans le menu Outils. Cela devrait lancer la boîte de dialogue Préférences.
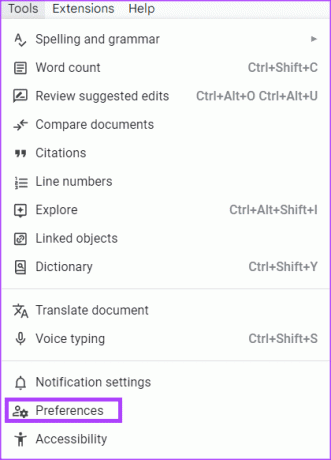
Étape 4: Dans la boîte de dialogue Préférences, cliquez sur l'onglet Substitutions.
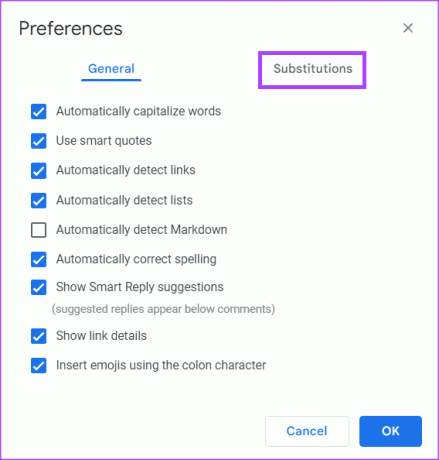
Étape 5: Dans la colonne Remplacer, saisissez les nombres que vous souhaitez utiliser (par exemple, 5/9, 7/10, 9/11, etc.).
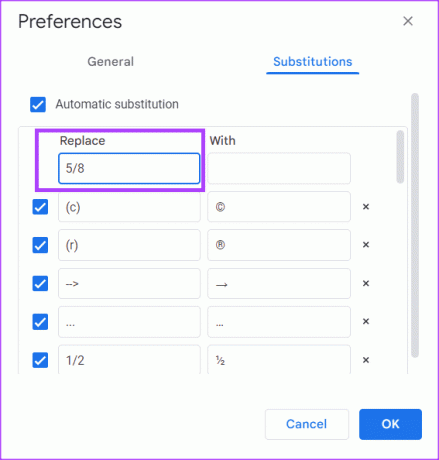
Étape 6: Dans la colonne Avec, entrez les fractions vers lesquelles vous souhaitez les convertir (par exemple, fraction empilée, fraction asymétrique, fraction linéaire, etc.).

Notez que vous pouvez obtenir votre version de fraction préférée sur le Web.
Étape 7 : Répétez les étapes 5 et 6 pour toutes les fractions que vous prévoyez d'utiliser dans le document, puis cliquez sur OK pour enregistrer vos modifications.
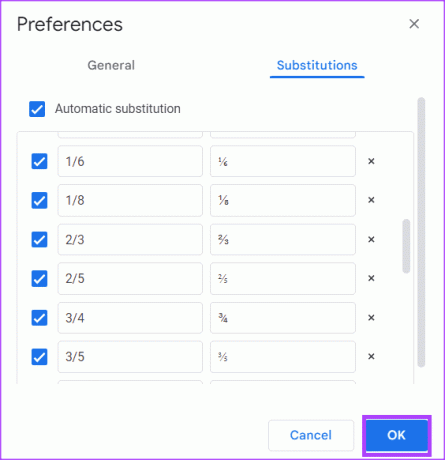
Étape 8: Sur le canevas de Google Docs, tapez les nombres de la fraction souhaitée et Google Docs devrait la remplacer par votre remplacement préféré.
2. Créer une fraction à partir du menu Caractères spéciaux
Certaines fractions regroupées sous le menu des caractères spéciaux dans Google Docs. Voici comment y accéder :
Étape 1: Sur le ruban Google Docs, cliquez sur l'onglet Insérer.

Étape 2: Sélectionnez Caractères spéciaux dans le menu contextuel. Cela lancera la boîte de dialogue Insérer des caractères spéciaux.
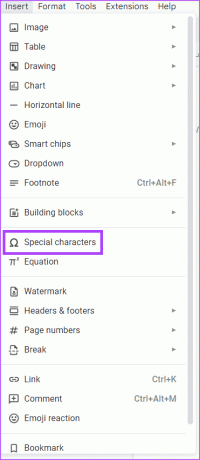
Étape 3: Dans la barre de recherche, tapez fraction dans le champ de recherche.
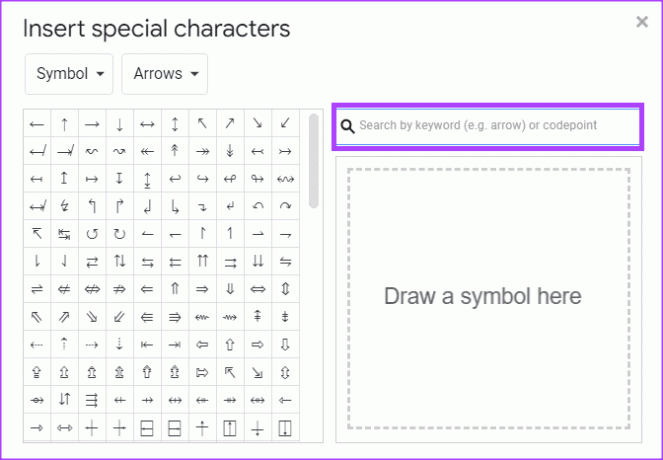
Étape 4: Sélectionnez la fraction souhaitée pour l'insérer dans votre document.
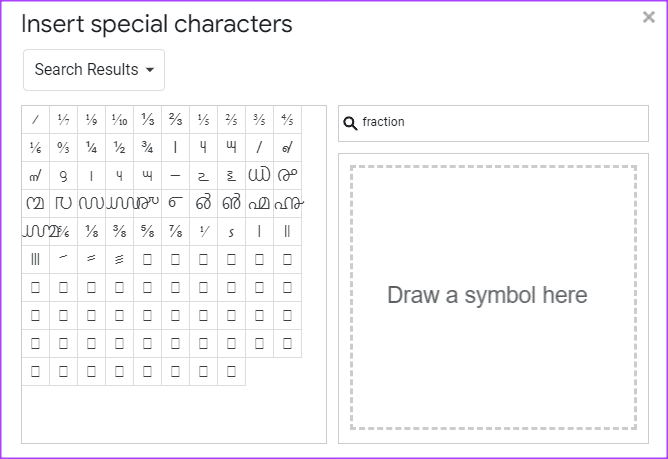
Étape 5: Cliquez sur le signe « x » pour fermer la boîte de dialogue Insérer des caractères spéciaux après avoir inséré vos fractions préférées.
3. Créer une fraction à partir du menu Équations
Vous pouvez également créer des fractions à l'aide du menu des équations de Google Docs. Voici comment procéder :
Étape 1: Sur le ruban Google Docs, cliquez sur l'onglet Insérer.

Étape 2: Sélectionnez Équation dans le menu contextuel. Cela révélera une nouvelle ligne d'outils sous le ruban Google Docs avec des équations de différentes catégories.
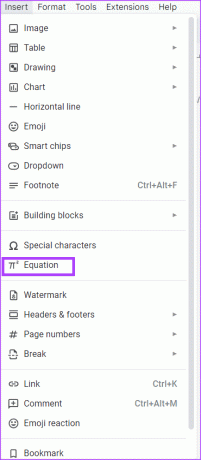
Étape 3: Cliquez sur Nouvelle équation, puis sélectionnez la liste déroulante Opérations mathématiques.
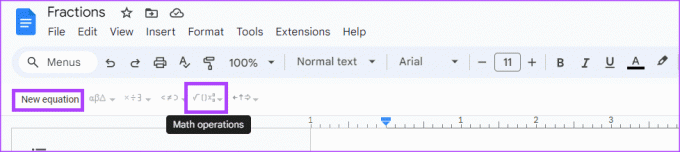
Étape 4: Sélectionnez l’icône de fraction dans la liste déroulante.
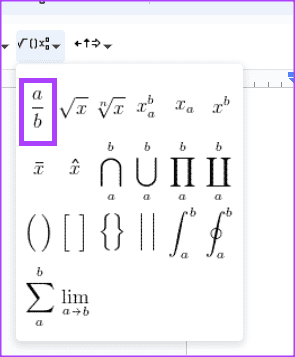
Étape 5: Sur le canevas Word, entrez le numérateur et le dénominateur de la fraction.
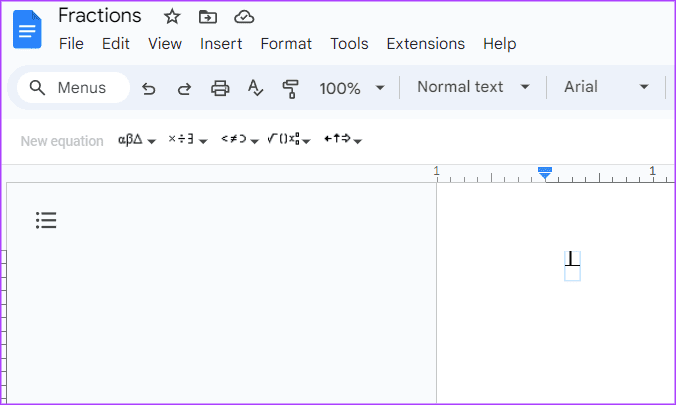
4. Créer une fraction avec des fonctions d'exposant et d'indice
L'exposant et l'indice sont des caractères placés respectivement au-dessus ou en dessous de la ligne de caractères normale. Ils peuvent être utilisés pour représenter des fractions. Voici comment:
Étape 1: Placez votre curseur sur le canevas Google Docs.
Étape 2: Maintenez enfoncées les touches suivantes de votre clavier pour passer en mode exposant (Ctrl et + et .). Vous pouvez également cliquer sur l'onglet Format et sélectionner la liste déroulante Texte pour obtenir le mode exposant.
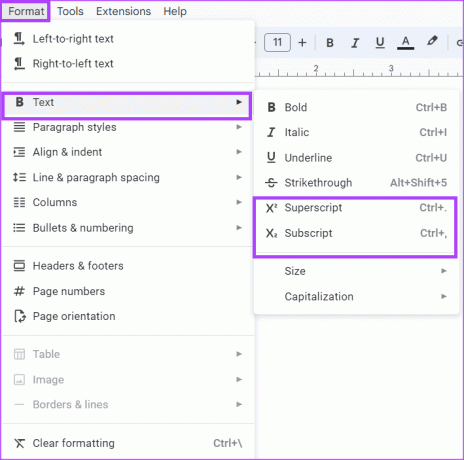
Étape 3: Tapez votre numérateur et répétez le raccourci en exposant pour revenir au texte normal.

Étape 4: Appuyez sur la touche barre oblique (/) de votre clavier pour imiter la barre de fraction.

Étape 5: Maintenez enfoncées les touches suivantes de votre clavier pour passer en mode indice (Contrôle et + et ,). Vous pouvez également cliquer sur l'onglet Format et sélectionner la liste déroulante Texte pour obtenir le mode indice.
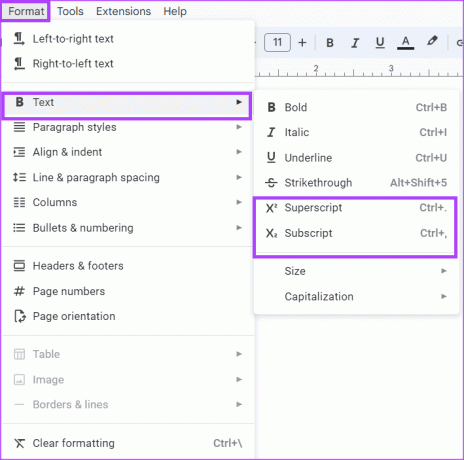
Étape 6: Tapez votre dénominateur et répétez le raccourci d'indice pour revenir au texte normal.

Réparer les documents Google qui ne s'impriment pas correctement
Si vos fractions ne le sont pas sortant directement dans l'imprimante, il existe différentes manières de résoudre ce problème. Cela inclut la conversion de Google Docs en PDF pour empêcher les chiffres de bouger sur la page. Alternativement, le problème peut provenir de votre navigateur et vous devriez essayer d'utiliser un autre navigateur.
Dernière mise à jour le 31 août 2023
L'article ci-dessus peut contenir des liens d'affiliation qui aident à soutenir Guiding Tech. Cependant, cela n’affecte pas notre intégrité éditoriale. Le contenu reste impartial et authentique.



