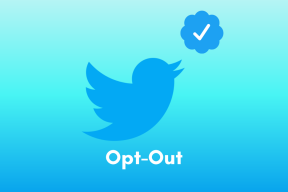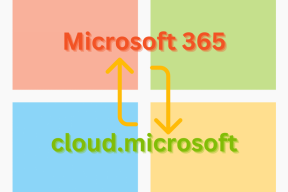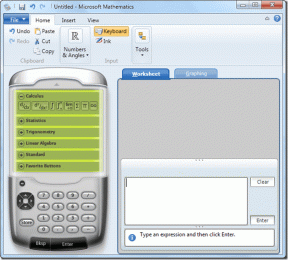Qu'est-ce que la randomisation MAC et comment l'utiliser sur vos appareils
Divers / / September 14, 2023
Connecter votre smartphone ou votre ordinateur portable à un point d’accès Wi-Fi ouvert dans des lieux publics tels que des cafés, des bibliothèques, des salons d’aéroport, etc. est assez tentant. Pendant que vous bénéficiez d’une connexion Wi-Fi gratuite, cela rend votre téléphone ou votre ordinateur vulnérable aux attaques de phishing. Un code spécifique injecté dans le réseau peut enregistrer l’identité, l’emplacement et d’autres détails de votre appareil. Heureusement, presque tous les systèmes d'exploitation modernes offrent la fonction de randomisation MAC (Media Access Control) pour aider à protéger l'identité de votre téléphone ou de votre ordinateur.

Si vous prenez la sécurité de votre téléphone et de votre ordinateur portable plus au sérieux que d’autres, c’est une bonne idée d’utiliser la randomisation MAC, également connue sous le nom d’usurpation d’identité MAC. Dans cet article, nous expliquerons ce qu'est la randomisation MAC et comment elle fonctionne. Nous vous montrerons également comment l'utiliser sur votre PC Windows 11/macOS et votre smartphone Android/iOS pour masquer l'identité de votre appareil lors de la connexion à des réseaux inconnus ou publics.
Qu'est-ce que la randomisation MAC et comment ça marche
Pour utiliser la randomisation MAC, vous devez savoir quelle est réellement l’adresse MAC. Le Adresse MAC ou Media Access Control est un identifiant alphanumérique unique à 12 chiffres attribué à un appareil capable de se connecter à Internet. Cela permet d'identifier l'appareil sur le réseau. Ainsi, chaque fois que vous connectez votre téléphone, ordinateur portable, tablette ou autre appareil à votre réseau Wi-Fi, le routeur peut identifier tous les appareils à l'aide de leur adresse MAC. De même, lorsque vous connectez votre ordinateur portable ou votre téléphone à un réseau public sans fil, vous risquez d’exposer l’adresse MAC d’origine de l’appareil, ce qui peut révéler son identité et son emplacement. C'est pourquoi la randomisation MAC vous aide à attribuer une adresse MAC temporaire à votre appareil.
De cette façon, vous réduisez le risque de confidentialité associé à la révélation de l’adresse MAC d’origine d’un appareil. En outre, vous pouvez garantir la sécurité et la confidentialité de tous vos appareils sans fil. Si quelqu'un capture son adresse MAC sur un réseau Wi-Fi public ou partagé, l'adresse MAC d'origine de vos appareils restera masquée.
Comment activer la randomisation MAC sur Windows 11
Vous utiliserez principalement votre ordinateur Windows 11 sur votre réseau domestique et celui de votre bureau. Cependant, vous devrez peut-être transporter votre ordinateur portable Windows 11 et finirez par le connecter à des points d'accès publics. Avant de faire ça, voici comment activer la randomisation MAC sur votre PC Windows 11 :
Étape 1: Utilisez le raccourci Win + I pour ouvrir l'application Paramètres. Dirigez-vous ensuite vers la section « Réseau et Internet » dans la colonne de gauche.

Étape 2: Dans la section Réseau et Internet, cliquez sur l'option Wi-Fi.
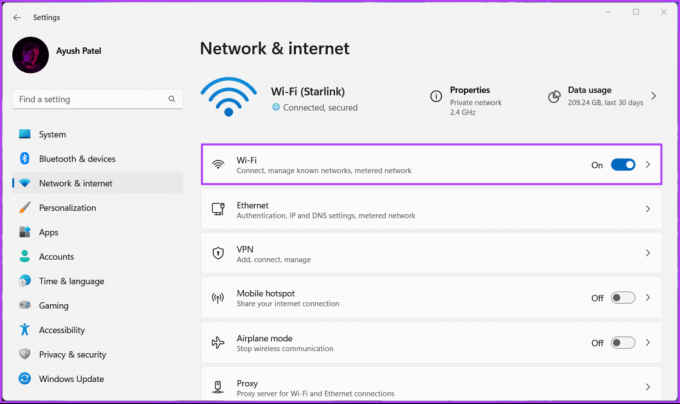
Étape 3: Activez la bascule pour l'option « Adresses matérielles aléatoires ».

Les « Adresses matérielles aléatoires » vous permettent d'activer la randomisation MAC chaque fois que vous connectez votre ordinateur portable Windows 11 à d'autres réseaux. Souhaitez-vous activer ou désactiver la randomisation MAC pour un réseau spécifique? Continuez les étapes.
Étape 4: Dans la section Wi-Fi, cliquez sur l'option « Gérer les réseaux connus ».
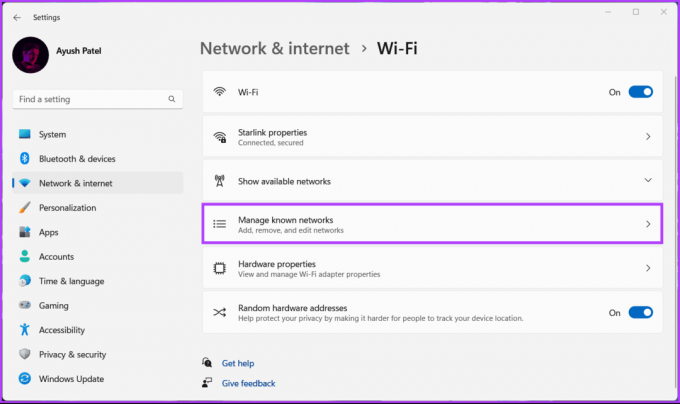
Étape 5 : Cliquez sur le réseau Wi-Fi que vous souhaitez configurer.

Étape 6 : Cliquez sur la petite liste déroulante à côté de l'option « Adresses matérielles aléatoires » et sélectionnez Activé ou Modifier quotidiennement.

Comment activer la randomisation MAC sur Android
Qui n’aime pas utiliser un réseau sans fil gratuit et ouvert avec le smartphone Android? Bien que cela soit pratique, cela présente un risque de sécurité en révélant l’adresse MAC de votre téléphone Android sur le réseau.
La plupart des appareils Android commençant par Android 10 sont livrés avec la fonction de randomisation MAC activée par défaut. Cependant, il vaut toujours mieux être sûr que désolé, en particulier avec tous les différents fabricants d'appareils implémentant différentes configurations qui peuvent changer d'un appareil Android à l'autre.
Voici comment activer la randomisation MAC sur votre téléphone ou tablette Android :
Étape 1: Ouvrez l'application Paramètres sur votre Android.
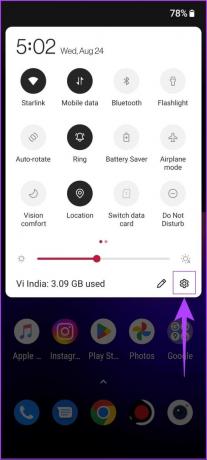
Étape 2: Dans l'application Paramètres, appuyez sur « Wi-Fi et réseau ».
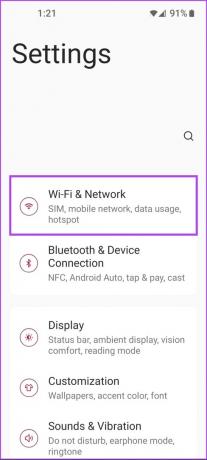
Étape 3: Appuyez sur l'option Wi-Fi sous « Wi-Fi et réseau ».

Étape 4: Recherchez le réseau Wi-Fi connecté à votre Android et appuyez sur l'icône d'engrenage à côté.
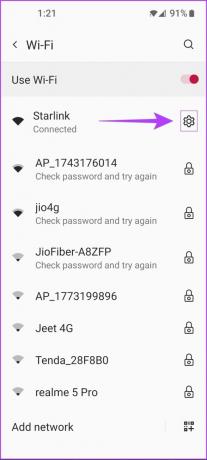
Étape 5 : Sous Détails du réseau, appuyez sur la liste déroulante Avancé.

Étape 6 : Faites défiler vers le bas et vérifiez quelle option est sélectionnée sous Confidentialité.

Étape 7 : Si l'option sous Confidentialité indique « Utiliser le MAC de l'appareil », appuyez sur l'option Confidentialité et sélectionnez l'option « Utiliser le MAC aléatoire ».

En attendant, si vous souhaitez activer la randomisation MAC pour des réseaux spécifiques sur votre appareil Android, vous pouvez continuer les étapes.
Étape 8 : Revenez deux fois à l’écran Wi-Fi tel qu’il apparaît à la quatrième étape. Faites défiler vers le bas et appuyez sur l’option « Réseaux enregistrés ».

Étape 9 : Appuyez sur le réseau Wi-Fi que vous souhaitez configurer (reportez-vous aux étapes 5 à 7 ci-dessus).

Comment activer la randomisation MAC sur iOS et iPadOS
Apple intègre également l'option de randomisation MAC dans iOS et iPadOS avec la fonction « Adresse Wi-Fi privée ». Cependant, contrairement au premier, Apple n'autorise pas les utilisateurs à activer la randomisation MAC pour tous les réseaux. Les utilisateurs doivent plutôt activer manuellement la randomisation MAC pour chaque réseau sans fil. Les étapes restent presque les mêmes entre iOS et iPadOS.
Voici comment activer la randomisation MAC sur votre appareil iOS ou iPadOS à l’aide de la fonction « Adresse Wi-FI privée » :
Étape 1: Accédez à l’application Paramètres sur votre iPhone ou iPad.

Étape 2: Dans les paramètres, appuyez sur Wi-FI.
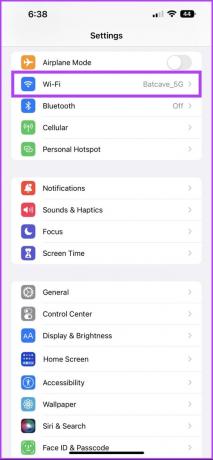
Étape 3: Sous Wi-Fi, appuyez sur le bouton circulaire bleu i qui se trouve à côté de votre réseau Wi-Fi actuellement connecté ou enregistré.

Étape 4: Appuyez sur la bascule à côté de « Adresse Wi-FI privée ».
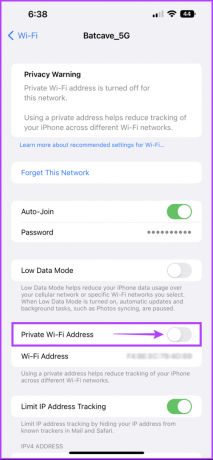
Étape 5: Appuyez sur Continuer pour activer l'adresse Wi-FI privée.
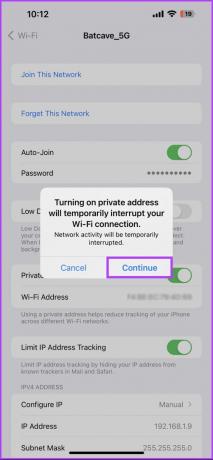
Pouvez-vous activer la randomisation MAC sur Mac ?
Malheureusement, Apple n'autorise pas la randomisation MAC directement sur Mac. L'autre processus est assez compliqué et nécessite que vous installiez Homebrew, un système de gestion de packages open source gratuit et un outil l'utilisant. Ce n'est qu'après cela que vous pourrez utiliser un outil gratuit et ouvert appelé Spoof-mac pour faire le nécessaire.
La sécurité est un choix
Cela résume assez bien ce qu'est la randomisation MAC et comment vous pouvez facilement l'activer sur votre PC ou votre smartphone pour masquer votre empreinte numérique. Cependant, cela ne signifie pas que vous pouvez connecter vos appareils au réseau de votre choix.
À assurez-vous que vos appareils ne sont en aucun cas vulnérables, vous devez toujours vous méfier du réseau auquel vous connectez vos appareils tout en évitant autant que possible de les connecter à des réseaux Wi-Fi inconnus ou à des points d'accès publics.
Dernière mise à jour le 30 août 2022
L'article ci-dessus peut contenir des liens d'affiliation qui aident à soutenir Guiding Tech. Cependant, cela n’affecte pas notre intégrité éditoriale. Le contenu reste impartial et authentique.